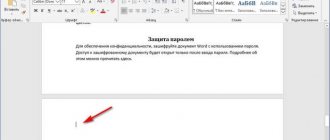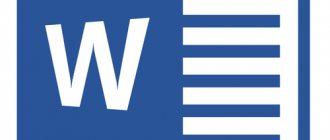Microsoft Word allows its users to create hyperlinks in documents, and any document reader can click a hyperlink in Word and open the linked page or location. In the last article we looked at how to make a hyperlink in Word. But if the created hyperlink is not needed or the text was copied from another place, then you can delete the hyperlink in Word . Do it pretty quickly. Next, we will look at several ways to remove a hyperlink in Word , as well as how to remove all hyperlinks at once.
How to remove a hyperlink in Word
By following the steps described below, you can remove one hyperlink in Word that was added to a word, picture or line of text:
- Find the hyperlink you want to remove (hyperlinks in Word are usually highlighted in blue).
How to remove a hyperlink in Word – Example of a hyperlink in Word
- Right-click on the hyperlink. In the drop-down menu, select “ Delete hyperlink ” to remove the hyperlink in Word .
How to remove a hyperlink in Word – Remove a hyperlink in Word
Removing one or more links
To eliminate unnecessary components, follow these simple instructions:
- Use your mouse to highlight the active link you want to delete.
- Notice the horizontal menu at the top of the window. Select the Insert tab to access the options you need. Click on the "Links" button and select the "Hyperlink" option.
- A dialog box will appear with which you perform all other manipulations. To be more precise, you need to find the “Delete link” button. Click on it with LMB to implement this operation.
As a result of such elementary manipulation, you can see how the text is converted into a regular format. That is, the blue color and the underlining itself will disappear.
Additional Information. You can perform a similar action through the context menu. The only task is to right-click on the text with the link. After this, a block with a set of options will be displayed. Select "Remove Hyperlink" to achieve your goal.
Now you know how to remove links in Word. It only takes a few seconds to eliminate one unit. Therefore, eliminating several elements will not be difficult. But such instructions will not be convenient if you have a large document with hundreds of such components.
How to quickly remove a hyperlink in Word using hotkeys
Many people prefer to use hotkeys because they save a lot of time. In order to quickly remove a hyperlink in Word, there is also a keyboard shortcut. So, in order to remove a hyperlink :
- Place your cursor anywhere on the hyperlink you want to remove.
How to remove a hyperlink in Word – Cursor at hyperlink location
- Now, in order to remove the hyperlink, press the hotkeys Ctrl+Shift+F9.
- The selected hyperlink will be removed.
How to remove a hyperlink in Word – Hyperlink removed
In order to remove hyperlinks in Word in a certain part of the text, select this part of the text and press the key combination Ctrl+Shift+F9.
How to remove all hyperlinks in Word
In order to remove hyperlinks from text throughout the document, we will also use hotkeys.
- Press Ctrl+A to select the entire document at once.
How to remove a hyperlink in Word – Entire document selected
- Now, to remove all hyperlinks in Word at once , press the already familiar hotkeys Ctrl+Shift+F9.
How to remove a hyperlink in Word – All hyperlinks removed
By using this method to remove all hyperlinks, you don't have to worry about the document being too long.
Knowing several ways to remove a hyperlink in Word , you can use the one you like. But we recommend using hotkeys to remove hyperlinks in Word , since this method is the fastest, especially when you need to remove all hyperlinks in Word at once.
Removing links in Microsoft Word
The use of active links or hyperlinks in a MS Word document is not uncommon. In many cases, this is very useful and convenient, as it allows you to directly reference within a document its other fragments, other documents and web resources. However, if the hyperlinks in a document are local, referring to files on one computer, then on any other PC they will be useless and non-functional.
In such cases, the best solution would be to remove active links in Word and give them the appearance of regular text. We have already written about how to create hyperlinks in MS Word; you can learn more about this topic in our article. In this article we will talk about the opposite action - removing them.
Remove one or more active links
You can delete hyperlinks in a text document through the same menu through which they were created. How to do this, read below.
1. Select the active link in the text using the mouse.
2. Go to the “Insert” and in the “Links” click on the “Hyperlink” .
“Edit hyperlinks” dialog box that appears in front of you, click on the “Delete link” located to the right of the address line to which the active link refers.
4. The active link in the text will be deleted, the text that contained it will take on its usual appearance (the blue color and the underline will disappear).
A similar action can be done through the context menu.
Right-click on the text that contains the hyperlink and select “Remove Hyperlink” .
The link will be removed.
Removing all active links in a MS Word document
The method described above for removing hyperlinks is good if the text contains very few of them, and the text itself is small in volume. However, if you are working with a large document with many pages and many active links, deleting them one by one is clearly inappropriate, if only because of the large waste of such precious time. Fortunately, there is a method by which you can get rid of all hyperlinks in the text at once.
1. Select the entire contents of the document ( “Ctrl+A” ).
2. Press “Ctrl+Shift+F9” .
3. All active links in the document will disappear and appear as plain text.
For unknown reasons, this method does not always allow you to remove all links in a Word document; it does not work in some versions of the program and/or for some users. It’s good that there is an alternative solution for this case too.
Note: The method described below returns the formatting of all document content to its standard format, set directly in your MS Word as the default style. The hyperlinks themselves can retain their previous appearance (blue text with underlining), which will have to be changed manually in the future.
1. Select all contents of the document.
2. In the “Home” , expand the “Styles” by clicking on the small arrow in the lower right corner.
3. In the window that appears in front of you, select the first item “Clear all” and close the window.
4. Active links in the text will be deleted.
That's all, now you know a little more about the capabilities of Microsoft Word. In addition to how to create links in text, you also learned how to remove them. We wish you high productivity and only positive results in your work and training.
We are glad that we were able to help you solve the problem.
Add the Lumpics.ru website to your bookmarks and we will be useful to you. Thank the author and share the article on social networks.
Describe what didn't work for you. Our specialists will try to answer as quickly as possible.
Link to mail message
Sometimes when preparing presentation emails you need to do an insertion to create the email. Let's look at how to make a link in Word to an email. Procedure:
- Select the desired word/phrase.
- In the "Address" field, write down the name of the mailbox.
- Fill in the “Subject” field.
- Click OK - the link will open an email client with the recipient's address and subject of the email already specified in it.
Removing a hyperlink
To remove a hyperlink but keep the text, right-click it and click Remove Hyperlink.
To completely remove a hyperlink, select it and press DELETE.
If the link was created using the HYPERLINK function, you can remove it by following these instructions:
Select the cell containing the link.
Press CTRL+C to copy the link.
Right-click and paste using the Values option.
Paste Special and Macros
When you copy a block in Word, you can use the Paste Special feature, which allows you to copy only the text itself, automatically removing its formatting.
This feature makes dealing with hyperlinks somewhat easier while preserving the basic formatting. So, you just need to separately copy the necessary blocks from the web page, but when pasting (by clicking the right mouse button) select the “Save text only” icon. Thus, the main copied blocks will retain the format, and the blocks with hyperlink transitions will be pasted as text.
This method somewhat complicates the copying procedure, but allows you to remove all hyperlinks, since, as a rule, they are located more or less compactly on web pages.
You can also remove hyperlinks in Word documents by using macros. Finding a suitable macro on the Internet is not difficult if you lack your own qualifications to write it. However, to use it, you at least need to know the basics of recording and running macros. If you have such knowledge, then it is convenient to create a special button to launch a macro, especially if you have to repeat the action often.
Removing all hyperlinks at once
If you're using Word, Outlook, or Excel 2010 or later, you can remove all hyperlinks in a file by using a keyboard shortcut.
In Word and Outlook
Press CTRL+A to select all text.
Press CTRL+SHIFT+F9.
In Excel 2010 and later versions
Select all cells containing hyperlinks (for example, by pressing CTRL+A).
Right-click them and select Remove Hyperlinks.
Disable automatic replacement of hyperlinks
If you don't want Office documents to automatically create hyperlinks as you type, you can turn them off.
In Office 2010 and later
From the File menu, select Options and Proofing.
(In Outlook, select File > Options > Mail > Editor Options > Proofing.)
Click the Microsoft Office Button, and then choose Options > Proofing.
(In Outlook, compose an email, click the Microsoft Office Button, and then choose Editor Options > Proofing.)
Click the AutoCorrect Options button and click the AutoFormat As You Type tab.
Uncheck Internet addresses and network paths with hyperlinks.
Creating an auto table of contents: why and who needs it
Why make an automatic table of contents in a document? There are no special requirements in this regard in the design guidelines. But this is very convenient, especially if the work contains a large amount of text.
After all, preparing a table of contents for diplomas, dissertations and large coursework manually is a long and routine process. The engineers who develop Microsoft Office have taken care to avoid this work. Finding and navigating through chapters and sections will be greatly simplified if you spend a little time creating an auto table of contents. In addition, if the names change, the system will automatically change them in the table of contents.
An additional advantage of auto-content is that you can set page numbers so you don’t have to bother with setting them up.
Modern authors have an advantage - they can create an auto-table of contents
Disable CTRL-click link navigation
By default, in Word and Outlook you must press the CTRL key to follow a link. This prevents accidental navigation while editing the document.
If you want to follow links without pressing the CTRL key, do the following:
In Word 2010 or later, choose File > Options > More.
In Word 2007, click the Microsoft Office Button and select Word Options > More.
In Outlook 2010 or later, select File > Options > Mail > Editor Options > Advanced.
In Outlook 2007, compose an email, click the Microsoft Office Button, and then select Editor Options > More.
Under Editing Options, uncheck CTRL + Click to select hyperlink.
How to make an auto table of contents in Word for versions 2007 and 2010
How to make an auto table of contents in Word 2007 and 2010 for sections
How to make an auto table of contents in Word 2007 and an auto table of contents in Word 2010 for sections? Here are simple and clear instructions.
Step one : insert the table of contents itself onto the desired page. To do this, select the “Links” “Table of Contents” group .
As a result, we get an empty table of contents.
Step Two : Once we have a blank table of contents, we need to fill it out by adding content elements. To do this, we will use the “Add text” in the “Links” .
Let's say you wrote some section of the work. Select the section title or simply place the cursor on it, click “Add text” , and then select the desired table of contents level.
Step three : update the table. The section we need will appear in the table of contents.
How to set up an auto table of contents in Word 2007 and 2010 for subsections
How to create an auto table of contents in Word for subsections? In exactly the same way. Page numbers are entered automatically, auto-content in Word 2007 and 2010 series looks neat, it is immediately created and aligned in the required way, and matches the format.
If you change the names of chapters and sections while working on the text, just update the table of contents and the names in it will change automatically.
You can apply different styles to your table of contents. Design the table of contents to your liking or in a way that makes your teacher happy.
By the way! For our readers there is now a 10% discount on any type of work
How to remove hyperlinks in Word
One of the most famous text editors is Word, which is used by millions of people around the world. Its capabilities allow you not only to edit various texts, but also to create various tables and create more complex documents. One of the features of Word is the creation of hyperlinks that are formed automatically. For many users, they do not carry any useful load, so many would like to simply get rid of them, but do not always know exactly how to do this. In this article we will try to show how to remove all hyperlinks in Word at once and disable the function of their reappearance.
- Removing hyperlinks manually
- How to Automatically Remove All Hyperlinks in Word
- Script to remove hyperlinks in text
Removing hyperlinks manually
First, we will look at how it is possible to remove all hyperlinks at once, without resorting to the help of special programs, that is, using manual mode. Of course, this option is not the fastest, but it is perfect if there are not many hyperlinks in the text. So, for manual removal you will need to follow these steps:
- Using the mouse, move the cursor over the hyperlink.
- Then right-click on it.
- Select from the menu the function associated with deleting a hyperlink.
After these steps, the link will be deleted, but the text will remain. And in order to get rid of the remaining hyperlinks, repeat this procedure on the other remaining elements. As you can see, this option works well, but it is not the most optimal. If the text contains a large number of links, it will be much more convenient to use methods for automatically removing them. You can learn more about this from the information below.
How to Automatically Remove All Hyperlinks in Word
Let's take a closer look at how to get rid of links using hotkeys. This method is well suited for those users who do not have free time for manual deletion or who have a lot of such links. In this case, the button combination should look like this: CTRL-SHIFT-F9. Many users do not understand how to remove all hyperlinks in Word at once when using this method. And the reason may be that if you try to do this in the text that opens, the result will be unsatisfactory, since not a single hyperlink will disappear. To prevent this from happening, you will first need to select what you need and only then use the hot buttons. Selecting the desired paragraph can be done using the mouse, after holding down its left button, but for faster results it is better to use a simple combination - CTRL + A.
And the complete order of the removal procedure will be as follows:
- simultaneously press CTRL+A;
- and then to the combination of CTRL+SHIFT+F9 buttons.
This way, you can immediately remove hyperlinks from your entire document. This method is quite simple and can be used even by novice users. However, there is another rather non-standard option, which we will now introduce you to.
Script to remove hyperlinks in text
Some users are interested in how to remove a hyperlink using a script. Those who use this method for the first time will have to initially spend more time on it than usual. But there is good news, subsequently you will only need to press just a couple of buttons, and the whole process will take place automatically. Suitable mainly for people who have to deal with this problem too often.
So, we use a Visual Basic script and remove all unnecessary hyperlinks:
- Open the program and press the ALT+F11 button combination.
- In the new window, click on the “Insert” tab, which is located above the toolbars.
- A list appears, where we select and click on the “Module.” tab.
- After that, in another window we indicate the script and click on launch it.
Important! There are two ways to run the script: the first is to click on the “Run” icon, and the second is to click on the “F5” button, which is located on the keyboard.
After the script starts working, all links from your text will disappear. In the same way, you can remove a hyperlink in Excel. In the future, you will only need to run this procedure with the script, without any preparatory work. The latter option is more preferable, since it allows you to perform the entire procedure in a fully automatic mode and at the same time does not require special skills from users.
As you can see, all the methods shown work well; the difference between them can only be in their efficiency. Those who are not in a hurry can use manual operating modes, and for those for whom time does not allow this, hot keys or using a script are suitable. In any case, the question of how to remove all hyperlinks in Word at once will be resolved one way or another.
Automation of removal
The previous method is clearly not suitable when images are located throughout the text. Therefore, we will use a macro - a software algorithm of actions that helps speed up the execution of operations. Create it once and use it as often as you like. How to do it?
- On the main panel in Word, open the “Menu” tab, then the “Service” section. A menu will appear where you need to select “Macros - Record Macro”. This arrangement of sections is typical for older versions of the editor. In newer ones, follow the path View - Macros - Record Macro.
- In the new window, give the new macro a name and click “OK”.
- We return to the same menu again, only now we select the “Stop recording” command.
- Once again, open the “Macros” section, where you now see the one you just created. Open it and in a new window click the “Change” button.
- Is the Visual Basic Editor open? Paste the following code into the large field:
Sub Macro1 () Dim PicTest As Shape For Each PicTest In ActiveDocument.Shapes On Error Resume Next PicTest.Select Selection.ShapeRange.Hyperlink.Delete Next Dim i As Integer For i = 0 To ActiveDocument.InlineShapes.Count On Error Resume Next ActiveDocument. InlineShapes(i).Hyperlink.Delete Next i End Sub
- Save and close the window.
Now, to use the macro, you need to open it through the same menu or hold down the Alt+F8 combination, which will instantly open a window with the new algorithm. Click the top “Run” button, which will automatically remove hyperlinks from all images.
How to Remove All Hyperlinks in Word
In today's article we will publish step-by-step instructions on how to remove all hyperlinks in Word and Excel at once. Let's look at several ways to remove links - manually, automatically, using a script, and also tell you how to disable the function of creating hyperlinks in a document.
Microsoft Word is, without exaggeration, the most popular text editor today. But, despite all its popularity, there are very few users who know about all the functions of this program. For example, not everyone knows that Word has several simple ways to remove hyperlinks from text.
But this is a very useful function for those who often work with texts downloaded from the Internet. But don’t worry, you can learn how to remove hyperlinks in Word (all at once and separately) from this article.
How to edit the addresses of all links in Word
Keyboard shortcut Shift+F9
will be very useful for editing all links at once, but before clicking it you need to select the text range to be edited.
If you need to convert all links into code, you can use the keyboard shortcut Alt+F9
. What is it for? Let's say that in our document there are many links to a site that suddenly changed its domain name.
Without any selections, press Alt+F9
and we see the source text of all these links.
And if the site is now based not on “.by”, but on “.ru”, then you need to change the link addresses. This is where displaying all links in the form of code will help us. We simply use Word’s “Find and Replace” function, thereby transforming the addresses in the links.
After we have made the corrections, you can press the key combination Alt+F9
and the links will take on their previous appearance, but will lead to a new address. This is how, in just three small steps, you can replace a whole series of tedious (in the case where there are several hundred links) and tedious work, when links are edited manually separately.
These are not all the ways and methods of working with hyperlinks in Word, but I think that these capabilities will be quite sufficient for everyday needs when working with texts. It should be noted that not only text, but also images, as well as some other elements of the Word editor, can be used as hyperlinks. If you are uncomfortable clicking on a hyperlink in the text of a document while holding down the Ctrl key, then this is easy to fix.
For Word 2003 and below:
Go to the “Tools” menu - “Options” - “Edit” tab and uncheck the “CTRL + click to select hyperlink” item.
For Word 2007 and higher:
Click the "Officce" button and select "Word Options". Next, select “Advanced” on the left and uncheck the “CTRL + click to select a hyperlink” checkbox.
How to remove hyperlinks manually
If there are not many hyperlinks in the text, then you can deal with them by manually deleting them. This is done very simply.
- Right-click on the hyperlink.
- In the menu that appears, select “Delete hyperlink”.
After this, the hyperlink will be deleted, and plain text will remain in its place.
You will have to repeat this procedure for each link in the text. If there are few of them, then you will not have problems. However, if there are many hyperlinks in the text, this process may take you a significant amount of time. Fortunately, you have alternative options for how to remove a hyperlink, which you can read about below.
How to create a link in Word to a web page
Let's assume that in one of the sentences in the text of the document we need to make one or more words in the form of a link to a web page that serves as a source of information.
To do this, select the text of the future hyperlink, in our case “RIA Novosti” and right-click, in the context menu that appears, select the “Hyperlink” item.
In the window that appears, you need to select what exactly we will associate the hyperlink with - with a file, a web page, in the “address” field we enter the url of the page, and in an additional window you can enter the text of the hint that will be displayed when you hover the cursor over our hyperlink.
And now our link is ready.
The same is true for images.
Automatically remove hyperlinks in Word
The following option will help you remove all hyperlinks at once. There are a huge number of different key combinations in Word, among which there is one that will help us in this situation.
You can remove all hyperlinks by simply holding down the “Ctrl”, “Shift” and “F9” keys simultaneously. However, before doing this, you need to select a piece of text from which you want to remove links.
If you need to clear very large text entirely, then to speed up this process you can click on the “Select” button in the upper right corner of the screen and select the “Select All” option. After this, all you have to do is hold down the above combination, and all hyperlinks will be deleted.
How to remove hyperlinks in advance
There is another way to remove hyperlinks in Word. All links in the copied document can be immediately removed even before you paste it. This is quite easy to do.
- Copy the text.
- Turn on Word.
- Right-click on the place in the text where you want to paste the copied fragment.
- In the menu that appears, hover your mouse over the “Insert Options” section.
- Select the third option called “Keep text only.”
After this, the text will be inserted without links. However, this will reset all formatting settings.
Link to another document
Similarly, a link to another document is entered. Select “Current Folder” in the additional window under the word “Folder”, click on the file you need, or enter its location and name in the “Address” field.
If you need not just to link the entire file, but to point to a specific place, you should first add bookmarks to the places you need. This is done like this:
- Place the mouse cursor in the place you need in the text or highlight a word/phrase.
- Next, in the “Insert” menu tab, select “Bookmark”.
- In the window that appears, enter the name of the bookmark. It should not contain spaces, but you can use various characters, such as an underscore instead of a space.
- In the original work, when entering a hyperlink after selecting a file, click the “Bookmark” button on the right, click on the desired line. Please note that you cannot link to headings using this method, only to bookmarks.
But how can you make a link in Word to an Excel file if you also want to specify a specific cell? In the field where the file address is indicated, add the hash symbol #, after which enter the cell address.
Hyperlink to a specific location in the same document
If you need to refer to any place in the same Word document, then there can be two options: using the title or using the “Bookmark” option.
Using Headers
Typically, hyperlinks are placed in the table of contents; you can also refer to a section of a Word document indicated by a separate heading while working.
- Format your headings using the Styles feature.
- Highlight an item in the table of contents or words in the text that lead to a section of the document.
- Right-click to open the context menu, click on “Hyperlink”.
- In the left column, “Link To,” activate “place in document.”
- You will be asked to select a place in the document in the center of the window; click “Headings” to see their list.
- Next, click on the desired title, enter a hint if desired, and confirm the action.
Using the Bookmark function
You must first add bookmarks in the document in the places you need. Next, proceed in the same way as when creating references to headings. Just instead of the title, indicate the selected bookmark.
How to disable hyperlink creation
As you write text, Word can create hyperlinks automatically. If you don't want this, you can disable this option. This is done like this:
- Open the “File” tab, which is located in the upper right corner.
- Open Settings.
- In the left panel, select the Spelling tab.
- Then click on the button that says “AutoCorrect Options...”.
- Open the “AutoFormat as You Type” tab.
- Uncheck the box next to “Network hyperlink paths”.
After this, hyperlinks will not appear in the text by themselves.
How to remove hyperlinks from an entire document
Now you know everything about how to remove hyperlinks in Word. All the links at once or each one separately does not matter, because we have considered all the methods. By the way, there are other ways to remove hyperlinks for text, but all of them are suitable only for certain versions of Word. And the methods given above are universal and suitable for any version.
Thank you for your interest in the article. If you found it useful, please do the following:
- Share with friends using the social media button
- Write a comment at the bottom of the page - share tips, express your opinion
- Check out similar articles below, you might find them helpful.