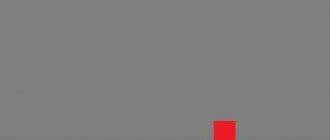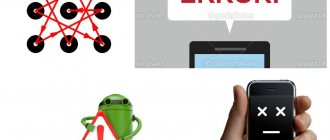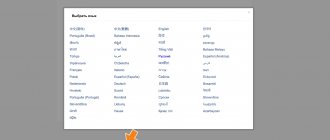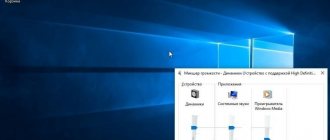The smartphone has become an indispensable part of everyday life - it is truly an extremely important device from which productivity and speed are required.
Over time, the Android system begins to work a little slower, and soon it becomes simply impossible to use some applications, and even . Often the phone gets clogged with temporary files stored in the cache memory. In many cases, even reinstalling applications is not a solution, because files remain in the depths of the system, which still slow down the work.
What is Wipe Cache Partition?
To speed up your smartphone and improve application performance, you can reset the cache - Wipe Cache Partition. In other words, this is a procedure to clear the cache from the memory of an Android device.
To understand whether you need to do Wipe Cache Partition is very important - you need to evaluate the performance of the system and how the smartphone works with programs and games. If you notice crashes, slowdowns and slow loading, you can first try and, and then make a Wipe cache partition.
It is worth noting that during this procedure no user data is deleted - only the cache is cleared. Other modes in the Recovery menu can clear the phone book, reset settings, and also remove applications, so you need to be careful.
Features of the mode
What is Wipe Cache Partition? It is important to note one of the most significant features of the Wipe Cache Partition cache cleaning mode under consideration. When carrying out the task, there is no resetting of user settings, deleting applications or phone book contacts, unlike other wipe modes, which are also present among the capabilities.
What is the Wipe Cache Partition Option
How to make Wipe Cache Partition?
The cache reset procedure is done through a special section of the Android system called . It is here that you can perform basic actions that are usually used for flashing a gadget, backing up and other similar actions. Be careful and do not experiment - in the Recovery menu you can delete all device data and reset the settings to factory settings.
To enter Recovery, you need to turn off your smartphone and simultaneously hold down the physical buttons - usually the volume rocker (up or down) and the power key. They must be held until a characteristic menu appears on the display. The key combination to enter this section may differ depending on the Android version and device manufacturer.
In the Recovery section, select Wipe Cache Partition and activate it. You can switch between menu items using the volume keys, and activate the desired item using the power button. The phone will automatically carry out the operation and notify you of its completion. After this, the device must be rebooted.
Afterwards, all files of both previously deleted programs and used applications will be deleted from the smartphone. As a result of this operation, Android should start working faster.
Users of smartphones based on the Android operating system who don’t mind digging into the settings of their gadget have repeatedly asked themselves the question: Wipe data/factory reset
what it is?
This is a function that allows you to reset the settings to factory settings, simultaneously clearing all information. In this case, the data is deleted both from the memory card and the global internal memory of the phone. After using this function, only the system folder and other system partitions that are responsible for the proper operation of the smartphone remain untouched. The remaining information and applications are completely erased without the possibility of returning them in any way.
Contents
:
Why is this function needed?
There can be many reasons to use this feature. Users often encounter memory limitation problems. An SD card always has its limit, and the phone's built-in memory can usually hold even less information. However, despite all the warnings, we fill up the phone, filling it with music, videos and photos, which ultimately leads to unpleasant consequences:
- loading the smartphone is very slow;
- the gadget freezes even with the simplest manipulations;
- applications stop working correctly.
In this case, it becomes difficult, if not completely impossible, to use, so many, when faced with this problem for the first time, rush to the service center, wanting to fix everything as quickly as possible.
Important !
Equipment repair and inspection services are not free and you will have to spend money on something that you can easily do at home yourself. Viruses can also be one of the reasons. By downloading applications, games and information from unverified sites, the user risks his gadget. Sometimes the built-in antivirus program successfully copes with a virus introduced into the system, but their reliability is not always at the highest level.
An effective way to get rid of the problem is to use. Along with personal files, the deletion of which, unfortunately, cannot be avoided, the virus will also be destroyed.
You can use it for a number of other reasons:
- If you have recently updated the firmware of your smartphone, removing the built-in, original system, replacing it with a custom one, or simply upgrading to a higher version.
- When selling your phone to another person, without wanting them to have access to your personal information.
- In case of persistent Android malfunctions for which you cannot find an explanation.
Resetting to factory settings, of course, can be done without an urgent reason, if desired, simply saying goodbye to old and boring applications that you don’t have time to delve into.
Peculiarities
From English wipe
translates as cleaning, wiping, and if you see it in the gadget settings, always remember that this is formatting and hardly anything else. There are two types:
- Full wipe
- selecting this action will completely clear and format both built-in and removable memory. - Partial wipe
- helps to delete individual sections and folders, performing a cleaning operation so that this does not lead to malfunctions and failures in the future.
On Android there are three ways to use it:
- through the options menu;
- using Recovery;
- thanks to a special reset button, if available.
Following the first method, turn on the smartphone and find the “ Settings”
» (most often a gear-shaped icon) and click on it.
Next, almost at the very bottom we see the item “ Recovery”
" and go into it.
Then you should find “ Reset to factory settings
” and use it.
To continue, click “ Clear all
”.
Please note: The system will definitely issue a warning that your files will be permanently deleted.
We just agree and continue. The manipulations carried out will lead to the fact that your gadget will go out for a while, and when it lights up again, a robot will appear with a scale showing what stage the formatting is currently at. Once it's completed, the device will reboot, but it will do so very slowly, so don't be alarmed that you've broken something or only made the situation worse.
The second method using recovery is longer and requires attention from the performer. Follow the instructions and you will succeed:
- Completely turn off your smartphone or tablet.
- We hold down the volume control on its side panel and without releasing it, press the power button.
- Either the company logo or the menu for work should immediately appear, and only after that do we release the buttons.
The course of further actions depends entirely on whether this feature is standard. If you see a list of commands on a black screen, then CWM is installed on the gadget. This means you should use the volume up and down keys to scroll through. With their help, we reach the section of the desired section and use the button to turn the smartphone on and off to select the correct item. Next, we confirm our choice.
Many situations may lead to the need to reset the Android system, for example: frequent device freezes, the Android system cannot boot, or the gadget unlock password is lost. “Hard Reset” is a radical solution that allows you to return the device to working condition.
Looking ahead, it deletes data only from the device’s memory, without affecting the SD memory card, although there is option 2, which allows you to affect it as well.
Attention!!!
All contacts, installed applications, messages, etc. will be deleted. It is highly recommended to back up your phone data before starting the reset operation! One backup method is .
The tablet only turns on halfway
A software glitch is to blame for everything, and only that. In such cases, we see the display backlight turn on, and then endless loading (ANDROID is constantly flashing), or we see an image with a broken green robot.
This may be a consequence:
1.
Incorrectly installed or malfunctioning games, programs, launchers.
2.
Forcefully terminated system processes, ensuring the stability of the operating system. This can easily happen if you “killed” the system process through some kind of task manager (or dispatcher), or with a third-party “battery saver” program. Believe me, this happened to me once.
What can be done in such a situation?
There is a chance to “revive” the tablet by resetting its settings to factory settings. This is done using Hard Reset, and it is better to google how it is done specifically for your model. Especially if you have a tablet from a Chinese manufacturer. I highly recommend that you read the instructions for hard reset on various devices. I will briefly describe the general principle; most likely you will need to do the same:
- Turn off the tablet
- We take out the memory card and SIM card (just in case)
- We hold down the volume up key (and for some this is down!) and the power button for about 10 seconds, the time is also not the same for all tablets.
- The tablet should vibrate
- A menu appears. Use the volume and power keys to select Settings
.
Next - Format System - Select Reset Android
, the tablet will reboot - All data and settings that were in the device’s memory will be erased and returned to the factory settings.
- Don't be alarmed if you don't succeed the first time, you usually succeed the second time :)
Just in case, English video instructions for a hard reset for the Acer Iconia Tab A500 tablet:
If a lying Android appears with a red exclamation mark
This is a stock recovery mode (if you're wondering what that is), and there's nothing wrong with it and you shouldn't be afraid of it. Moreover, you can - ClockWorkMod Recovery. If you see it, it means it works - and that’s good. You got into it because you entered the wrong combination for a hard reset, and I warned you that it is not the same for all tablets. In this situation, you can press and hold the power button until the tablet turns off and try again, or just wait 5 minutes until it turns off and repeat the process. Try again, as a last resort you can just reflash.
Fastboot mode
Sometimes, when trying to find the right combination, users end up in Fastboot mode. In such a situation, we see the “Android” lying down with an open belly/belly, but without an exclamation mark. An example of such a menu for Nexus 7 (2013) in the photo:
If you get here, then use the volume buttons to select Restart bootloader
and press the power button to confirm your selection. Perhaps this will help you boot up a tablet that has not turned on before.
In general, it is useless to advise anything specific here, since each model has its own paddocks. For some tablet models, you just need to press the “Home” button if a lying Android with an open belly appears - and a menu will appear in which you can select to reset the settings. And for some, press volume up and down at the same time. And wait.
Android smartphones and tablets have a special Recovery Mode menu or simply . This is a special device boot mode, thanks to which you can reset all settings or, say, install new firmware on the device.
This is what Recovery Mode looks like on a Samsung smartphone:
To bring up this menu, you need to do a number of steps along with rebooting the smartphone. For example, on a Samsung Galaxy S3 the process is as follows:
Turn off your smartphone.
Press the volume up button, the Home button and the power button of the smartphone at the same time.
Release the buttons as soon as you see the recovery menu logo.
Please note that the image shown above is the stock Recovery Mode. There are also custom versions of the menu, they are installed by the user independently and can have a completely different look
There are several items in the recovery menu that raise questions among users. Let's talk about some of them.
Option 1. Recovery Mode
Turn off the device and boot into Recovery Mode by pressing several keys together. Each manufacturer has its own buttons:
- “+” on the volume rocker and the “ON/OFF” button;
- “-” on the volume rocker and the “ON/OFF” button;
- Volume “+” and “-” together and the “ON/OFF” button;
- Volume “+” and “-” together, the “Home” key and the “ON/OFF” button;
- In Chinese devices, hold down the volume key and connect the charger.
The Volume Up/Down buttons allow you to move up and down through the recovery menu, and the ON/OFF button selects commands. In the latest devices, control in “Recovery Mode” can be normal (touch).
Select "wipe data/factory reset" and confirm the system reset by selecting "Yes - delete all user data". When the wipe is complete, select the “reboot system now” option.
It will be a little more difficult to see the reset on Chinese phones. For example, in the “iconBIT NetTAB Mercury XL” or the clone “Samsung Galaxy S4 GT-I9500” the recovery menu is in Chinese. If you have the same situation, the picture below shows the Russian translation of the “Recovery Mode” menu.
To navigate through the menu, use only the volume “-” key, because The “+” key is intended to return to a higher level. To select the highlighted command, press the ON/OFF button.
To run a full reset of Android settings in Chinese phones, you need to select the 6th option. What's funny is that after selection, the command will be executed without confirmation.
After a few minutes of waiting, your Android device will boot up as it did when you first started it after purchase, possibly asking you to add a Google account.
Decoding the recovery menu on Android
Recovery Mode is a special device boot mode that allows you to reset to factory settings, backups and other system actions.
Most often it is used for a complete reset, when there is no access to the standard system settings. The procedure for logging into Recovery is different for each manufacturer. For example, on Samsung smartphones you need to hold down the “Power button + Home + volume rocker up.” On Nexus devices - “power button + volume down button”. Control in the recovery itself is carried out using the volume buttons and the power button.
Attention! Opening Recovery is not a dangerous procedure and does not void the user's warranty, but further actions may lead to various consequences, for which you are solely responsible.
There are several types of recovery mode: stock and custom. Let's look at them in more detail.
Option 2: Restore and reset
In Android settings you can see such an item as “Backup and reset”. It is designed to reset system settings and restore from a backup saved on the Internet.
Click on the "Reset settings" option.
Scroll down and optionally check the box next to “Clear phone memory - card” to delete personal data from the SD memory card, such as photos, music and other user data. Click on the “Reset phone settings” button.
User data will be deleted and factory data will be restored.
A smartphone is a necessity for a modern person. This device is used for entertainment, work and communication with friends. And almost every day, due to one need or another, users install applications of varying degrees of usefulness.
It is not surprising that over time the system begins to respond less quickly to incoming commands and some of them have to be uninstalled. This partially helps, but in the depths of the operating system there still remains some data regarding the operation of previously installed applications, which will negatively affect the operation of the device. To remove them, you need to clear the application cache or Wipe Cache Partition. What it is, as well as some features of performing this action will be discussed further.
If you are quickly running out of memory and don't know about , you are advised to familiarize yourself with the application.
Wipe for Android. How to perform a factory reset correctly
Wipe (Wipe) for Android. How to properly reset settings on Android . In this article we will look at how to properly reset or wipe settings on Android. What types of reset are there and various nuances.
Why do you need to perform a factory reset?
A factory reset clears Android of your data and programs and may be needed for various reasons:
In the Android ecosystem, resetting settings is usually called wipe. The English word Wipe [wipe] - wipe, wipe. For many, the familiar word in this case will be formatting or format. So remember, Wipe in Android is a reset, formatting!
Types of wipe on Android
Wipe on Android can be divided into full and partial.
Full wipe - completely deletes all data on the partition.
Partial wipe - deletes a specific directory (folder) on a partition.
Which modes can you use to Wipe on Android?
How to do wipe on Android
Performing a factory reset from the settings menu
Go to the settings menu and find the Recovery and Reset and go to it
How to understand that cleaning is needed
In order to understand whether cleaning temporary files is required, you should pay attention to the operation of applications and the smartphone operating system as a whole. If, with a moderate number of installed applications and their correct use, the device slows down, then there is a clear need to carry out work using Wipe Cache Partition. Naturally, this can happen for other reasons, but wiping the system cache is the first thing to do.
Solution waiting for device in ADB
1
The first thing you should pay attention to is whether you have the driver installed? You can download the driver on this page, find out how to install on this link
If the driver is unsigned, then Windows must be restarted by disabling verification. Certain devices require a special ADB driver
You can download the driver on this page, find out how to install it on this link. If the driver is unsigned, then Windows must be restarted by disabling verification. Certain devices require a special ADB driver.
Have you installed the driver? Restart your computer!
2. USB Debugging is not enabled! If you do not have USB debugging enabled, then working in ADB is not possible!
It is also worth noting that with Android 4.2 and higher, you must confirm trust in the connected computer on the device!
3. ADB only works when your Android is turned on!
4. Use an original and undamaged microUSB cable! Everything should be clear here, if the cable is damaged, hence the problem of visibility, perhaps you can transfer or receive files from this cable, but you won’t be able to work with ADB! Also, do not use a damaged USB port on your computer!
5. Use only USB 2.0 port! Despite the fact that the USB 3.0 standard has already existed for several years, it is still too early to talk about large-scale implementation. Working ADB with USB 3.0, although possible, is still not desirable!
6. Do not use USB hubs! Never, under any circumstances, use USB hubs; working with ADB becomes like luck - you'll be lucky or unlucky.
7. Try connecting Android to a different USB port.
9. Open a command prompt as “administrator”.
System recovery and how to clear the application cache
For a more complete understanding of the issue, it is worth considering such a section of the system as Recovery. In simple words, this is the second bottom of the system, which allows you to perform a number of basic actions with it. Most often, recovery is used to change the device firmware, backup or restore the system, and similar actions. The application cache is also cleared through recovery.
In order to enter the recovery menu, you must simultaneously hold down several buttons on your smartphone. Most often, this is by simultaneously pressing both volume change keys and the device power off key. So, the algorithm of actions should be as follows:
- Turn off your smartphone.
- Simultaneously hold down the volume rocker (both keys) and the power button. Hold until the characteristic splash screen appears.
- In the recovery menu that appears, find the Wipe Cache Partition item and activate it. (Switching usually occurs using the same volume rocker, and selection with the power button).
- After clicking on the menu item, the display will show the actions being performed and upon completion will confirm the success of the work.
- Next you need to choose to restart or turn off the device.
After the device is rebooted, it will be cleared of traces of applications. This applies to both installed programs and those already uninstalled. As a result of the Wipe Cache Partition procedure, the operating system and applications will run faster. The procedure should be repeated periodically, especially if you have to frequently install and uninstall applications. In any case, preventing a problem is better than fighting it.
Mobile devices have already become quite an integral part of our lives. Now a person cannot imagine existence without a smartphone or tablet. Devices based on the Android operating system are extremely popular. This OS was developed by Google, and now its market share is incredibly high. Apple's iOS and Windows Phone have a negligible presence in mobile markets compared to Android. However, like all technology, devices on this platform tend to glitch. Various system failures are a hallmark of any operating system. No matter how advanced it may be. Very often devices have to be reflashed. But not everyone knows that it is possible to do without such radical measures. After all, any Android gadget has Android System Recovery 3e. How to use it and what is it even? This is what we will talk about.
Clearing cache on Android in other ways
You can use other methods to clear the cache, and control will take place through the settings of your smartphone. Here everything depends on the amount of data that needs to be cleared, as well as on the state of the system - how correctly it works. We will consider both options.
Clearing the cache of all applications
Clearing the cache of all applications for Android 8.0
If the smartphone is based on Android 8.0, then clearing all temporary files is carried out in a slightly different way, namely:
Clear the cache of a specific application
In Android, you can delete temporary files for each application, for example, if the saved data on VKontakte or another messenger is important to you. In this case, you choose in which program the cache will be deleted. To perform this operation, follow these steps:
Please note that the more often you use programs or play games, the larger and faster the cache grows in size.
Source
What kind of animal is this?
What does Android System Recovery 3e mean? This is a kind of BIOS of a mobile device. Any operating system has its own BIOS - a basic input/output system that can work even if the main OS is damaged. Sometimes the BIOS is different from the standard one (as, for example, in Android devices). It is used to restore the functionality of a smartphone or tablet, apply critical updates or reset to factory settings. The Android System Recovery 3e menu has many items that correspond to one or another action. But the trouble is that the names are written in English. Therefore, many people do not even know how to use recovery correctly.
That is why this article was written. Android System Recovery, the instructions for which are absolutely necessary, is a powerful tool for setting up and resuscitating a smartphone. You need to know everything about how to use this recovery in order not to waste money on specialists. Doing everything yourself is much easier and cheaper. We will analyze each item in the recovery menu and tell you everything we can about it. So let's begin.
How to view memory usage statistics
If your mobile device begins to work slower when accessing the Internet, then it’s time to check if you have enough free RAM. Even a banal visit to websites often causes it to become clogged. Especially if the page has many multimedia components. This takes up more weight than the text format. But a lot of RAM is also taken up by the programs installed on the gadget. To check memory load statistics, follow the step-by-step instructions:
- open Play Console;
- mark the application you want to check;
- discover more information;
- select the type of data you want to view.
It is also possible to download an overall consumption report from Google Cloud Storage.
How to enter recovery?
This depends on the specific device model. In some devices you need to hold down the power button and the “Volume +” key. But sometimes there are smartphones for which this is not enough. Older models with a mechanical Home button require pressing this button as well. Some devices require simultaneously pressing the power and volume buttons. There are also those who must hold down the power key and both volume buttons. This applies only to original devices from well-known manufacturers.
But there are also frankly “Chinese” gadgets with an incomprehensible operating system and “crooked” translation. Standard methods of logging into recovery may not work in these cases. There are several options here. First: study the smartphone documentation (if available) and find the key combination you are looking for. But this option is not suitable for everyone. Most of these devices either have no documents at all, or the documents do not contain Russian at all. The second option: find the desired combination by pressing all the buttons one by one. Now let's move on to the Android System Recovery 3e menu items.
Xiaomi redmi note 5 factory reset or Hard reset via Recovery mode
This function means a hard restoration of the original state; everything stored in the OS memory will be irretrievably destroyed. To use the tool you will need to have a working phone and a functioning Android.
- We remove the SD and SIM cards from the device, turn it off, press and hold the power and volume up buttons.
- We release the power key after the logo appears on the screen, and then use it to select and confirm items.
- We release the volume increase button when going to the menu, respectively, navigation is carried out using the volume keys.
- In the list of commands, switch to English and confirm the choice.
We sequentially activate the “Wipe and Reset”, “Wipe all Data” sections, and then apply the options by clicking “yes” (or “confirm”), and the owner’s data will be completely deleted.
We are waiting for the end of the process, approximately 2 percent to 100% the tool can reduce the speed of information processing, this is not a freeze, do not worry and wait until the cleaning is completed.
The inscription “Data wiped successfully” will notify you of a return to factory settings; upon completion, you must reboot using Back to main menu – Reboot – Reboot to System.
Make sure that the cleaning is done flawlessly; this method is often used when the system freezes (for example, on the logo).
Reboot system now
This menu item performs a complete reboot of the device. After selecting this option, the smartphone will load the standard Android operating system without any changes. Typically, this item is used after completing all manipulations in recovery. Or if you loaded into this mode by accident. Although it is unknown how this can be done accidentally. Be that as it may, Android System Recovery 3e, the instruction manual for which is simply vital for the user, has such a clause. And we have to take this into account.
The menu item should be used last. That is, when all operations are completed, all components are updated, factory settings are reset and firmware is installed. This is the essence of a reboot: to allow the device to apply all the changes made. True, after some of them the smartphone may not boot at all. But that's a completely different story.
Clearing the phone's internal memory via a computer
When your smartphone freezes, this is the first sign that the RAM is clogged. You can troubleshoot problems using a PC. How to do it:
- connect the phone to the computer using the original cord;
- wait until synchronization is established;
- go to the HiSuite program and select the internal module, designated as a telephone;
- from the drop-down list, look for the “APS” folder, open and delete unnecessary applications or transfer to an SD card.
Upon completion, disconnect from the computer and reboot.
Apply Update from External Storage
This menu item allows you to apply the update that is located on the memory card. By the way, new firmware is also installed through this point if the main OS does not boot. There are several sub-items in this Android System Recovery 3e menu. How to flash a new OS? To do this, you need to go to this menu and select the Choose ZIP from SD Card item if the firmware is in ZIP format. If this is just an update file, then you should select Apply Update From SD Card. This is how any device is flashed using recovery. Simply copy the firmware file to the root of the memory card, go into recovery and select the desired item.
This paragraph has other subparagraphs that apply in non-standard situations. It is possible to check the MDSUM of the firmware file. This option checks the file for integrity and if something is wrong, it immediately issues a warning. You can also check the firmware file for compatibility with the device. These are the informational options of Android System Recovery 3e. Instructions as such are not required for them. If there are errors, then you do not need to install this firmware. That's the whole story.
When is it necessary to Wipe a smartphone?
Failure to work as a result of obtaining root rights . Despite the fact that administrator rights allow you to expand the capabilities of your phone, some users encounter various problems. To correct errors, you do not need to visit the service; it is recommended to reset the settings first. This will help solve most software glitches.
Performance deterioration after update . Many manufacturers release regular system updates to increase functionality or add useful features to the phone. Unfortunately, sometimes updates have the opposite result - instead of improving the performance of the smartphone, various errors appear. To fix the problem, you can try to “wipe”.
Selling a phone . After some time, many smartphone owners decide to sell the device in order to purchase a more modern device. Before selling, it is recommended to completely clear the built-in memory of confidential information (text documents, photos, videos) so that the buyer does not use the data.
“Wipe” is the easiest way to delete information. The user does not need to independently select files in the operating system and click the “delete” button. You just need to reset the settings, and all disk space will be cleared in a few seconds. It is impossible to recover information deleted in this way.
Wipe Data. Factory Reset
This is a very important point. This option can restore the functionality of the device without any firmware. This tool resets the gadget's operating system to factory settings. Naturally, everything that was on the smartphone will be deleted: applications, photos, music. In general, everything that was in the internal memory of the phone. Android System Recovery 3e, the operating instructions for which are discussed here, was created precisely in order to revive the device without serious intervention in the firmware. And this option allows you to perform this operation.
This function is also used before installing any firmware. It is necessary to reset the phone to factory settings before flashing the firmware. Otherwise, the new operating system will be unstable. But that's not the worst. If you do not return to the factory settings, the firmware may not be installed at all, and then the user will receive a completely “dead” smartphone. There are no instructions in Russian, but the one that is there clearly states that it is imperative to use the Wipe Data & Factory Reset item before each firmware update of the device.
What is cache programs in Huawei
If an application on Huawei is full of cache, it starts to malfunction: it won’t start, an error with different codes appears, and it works slowly. Mobile applications work faster due to downloaded data from the network. For example, in the Google Maps application, when you view your location, the application loads a map of that area into the cache. So that the next time you launch it, it can quickly show it to you.
Sometimes maps can even work without the Internet precisely because the map files are already in the cache. But if this storage is full, the program will have nowhere to put map files of other areas. If you suddenly want to look at the Eiffel Tower. You can also delete the cache files of an individual program in the “All programs” section, where we deleted applications without the Internet. There will be a “Clear cache” button in the program window. Click it and confirm deletion. And also use other ways to clear the memory on your Huawei mobile phone.
All information that is saved in the phone is recorded in the device's internal memory (ROM). What kind of information could this be?
- Phone data, that is, mobile applications.
- Data related to the applications themselves.
- System and user files, media files, documents, etc.
Everything we usually store on our phone takes up space. And if a smartphone has been used for more than a year, more and more information accumulates in it. And this is one of the factors contributing to the rapid filling of internal memory. It turns out to be overcrowded, there is not enough of it. But the cache can be cleared, it's not difficult. However, the result will be noticeable almost immediately.
Wipe Cache Partition
Another useful command in Android System Recovery 3e. The recovery instructions say that you need to use this option in tandem with Wipe Data. If the previous item clears the internal memory of the device, then this one clears its cache. Namely, this is where the working application files are stored. Of course, if this is not done before installing the firmware, then nothing bad will happen. It’s just that in the future, when installing new programs, the device’s cache will grow to incredible sizes. As a result, the smartphone will work very slowly. But this is not so scary, since there are many programs for clearing the Android OS cache. And they work great.
It is also recommended to select this function after a factory reset has been done. This will help the smartphone become even “cleaner,” which will have a positive effect on the performance of the operating system. The instructions in Russian for Android System Recovery 3e recommend performing this procedure after the reset. Before rebooting the device. Then everything will be as it should be.
General description of the problem
As mentioned above, each application during its operation uses some temporary files, which are stored in a special section of the system called the cache. It's interesting to note that these files may remain there even after the application itself has been uninstalled. For technically savvy users, this problem is obvious and they regularly clean up temporary files, however, most people do not do this, which sooner or later leads to problems.
Wipe Battery Stats
This feature helps you refresh your device's battery. After clicking on this item, the battery cache begins to be cleared, into which the current state of the battery, its nominal capacity and other necessary parameters are recorded. By resetting the battery usage statistics, you can slightly extend its life. And the new firmware will work more adequately with the battery. For some reason, many Android gurus are dismissive of this option. But in fact it is very useful. However, it is not recommended to use it too often. Only before flashing the device.
How to free the cache?
There are several ways to clear Honor phone memory. Let’s say right away that the necessary tools are already available in the smartphone itself, if EMUI is an add-on to Android, no lower than version 8.0.
To remove unnecessary stuff from the cache, you need to follow these steps:
- Go to Settings > Storage
- Find the "Cache Data" line. You will see how many megabytes (or even gigabytes) the information contained in the cache occupies. The overall situation with memory is displayed by the scale located at the very top of the window (what is the total amount of internal memory in the phone and how much memory is free).
- You must first select the “Cache Data” line, and then click the “Clear” button.
If the phone has a memory card, the option “Data storage settings” > “Default location” > Internal memory will be displayed.
The cache refers to the internal memory, and cleaning is also carried out by clicking on the “Clear” button.
- When you select Internal memory, a new window will open in which you will immediately see information about how much memory is occupied and how much is free. When you click on the “Clear” button, which is located below, the corresponding action will be performed.
When the cleaning process is completed, information will appear indicating how much memory has been freed.
- Now you need to go back to “Settings” > “Storage” to see the graphical scale. It should display more free memory than before.
This method of cleaning your system is safe and can be used regularly to free up memory for new applications, photos and other files.
Mounts. Storage
Here are the controls for the internal and external memory of the smartphone. This item allows you to clear a memory card or built-in memory, format it, or attach it as a drive directly from recovery. This section can be used if you forgot to transfer the firmware file to the memory card, and there is no desire to reboot your smartphone into the operating system. In order to mount the device's memory card as a drive, you need to select Mount USB Storage. As soon as the connection is established, the computer itself will install the necessary drivers for operation.
Once the connection is established, you can do whatever you want with the memory card: format, clear, copy the necessary files, and so on. In order to unmount the flash drive, you should select the Umount USB Storage item on the smartphone screen in recovery. After this, you can move on to other recovery points and carry out further resuscitation of the device on your own.
What is “wipe” and why is it needed?
The fact is that after this action the device will be completely cleared of pre-installed programs and will help get rid of the following problems:
- Possible malfunction as a result of gaining root rights;
- Incorrect functioning and occurrence of system errors;
- Deterioration in performance as a result of operating system updates;
- Problems due to flashing, i.e., after switching from original to custom firmware;
- Deleting all personal data (hard reset) during pre-sale preparation of the device.
Recovery errors
Sometimes there is such a common error in Android System Recovery 3e as canceling the installation of the firmware or package. It can occur for several reasons: the firmware file is damaged, incorrect information in the binary file, or the firmware simply does not suit this device. But there is another option: before flashing the firmware, the device was not reset to factory settings. It’s good that they can be easily fixed in the same recovery. There are several ways to do this.
So, if the error occurs due to a broken firmware file, then you should download it, connect your smartphone to the computer, go to the Mount & Storage menu item and select Mount USB Storage. After this, you can copy the firmware again to the root of the memory card. If you forgot to “wipe”, then there is nothing easier than moving a few levels higher and selecting the appropriate menu item. But the Android System Recovery 3e error “No command” is very rare. It only appears when the user tries to install an update via ADB. Usually this method doesn't work. As a result, this error appears. So there is no point in using this method. Nothing will work anyway.
A universal method for all Android devices using a PC and ADB tools
(Asus, HTC, Lenovo, Sony, HTC, LG, Samsung, Motorola and others, provided that recovery is available in this device)
Adb Run Program - Method 1
Using the site's proprietary Adb Run program (don't forget to enable USB Debugging)
ADB RUN working window
From the command line - Method 2
Another option is how to get to the Recovery menu using standard ADB tools and the ADB RUN program:
Connect Android to PC and type adb reboot recovery
Example in ADB RUN:
From the command line - Method 3
As practice shows on some devices (and more specifically on LG), it is not possible to transfer an Android device using the adb reboot recovery , in this case you should use the following command
adb shell
reboot recovery
There is also a command to switch to Recovery mode for LG, you need to enter the command
adb reboot —bnr_recovery
After which the device will begin to reboot in a few seconds!
Results
Wipe is a useful function for phone owners, which can be used to delete personal information and restore the functionality of the smartphone. Sometimes resetting the settings helps prevent a visit to the service center, and this procedure is also useful before selling the gadget.
- 02.11.2019
Before you learn how to wipe on Android, you need to get to know the concept itself better and cover some issues. So, wipe translated from English means “to erase.” That is, giving it a factory state, as if you had just taken it out of the box. This is a normal formatting procedure, so you don’t need any additional software or cords or computers to complete it. You just need the device itself. In general, there are several ways to wipe a tablet or smartphone on Android. Let's consider each of them - and then you can decide which one is best for you to use in the current situation.
Reset your Android device using Wipe
Wipe ensures thorough cleaning of the device running Android and may be required in the following cases:
- If you are going to sell your device and do not want any personal data to remain on your tablet or smartphone.
- In case of incorrect operation, frequent failures and errors of the device. Perhaps a reset will help solve this problem.
- After obtaining administrator rights (for more advanced users).
Wipes can be divided into two types:
- Full – erases all entered data.
- Partial - deletes a specific place in a section.