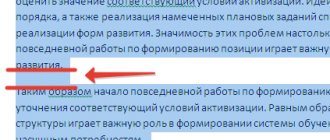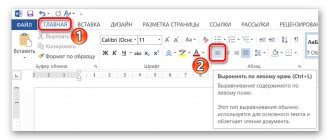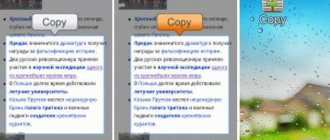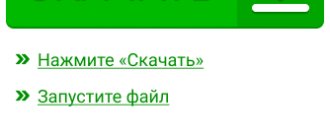Since you have come to this article, you need to learn how to change the spacing in lines and paragraphs in Word. Most likely, you have noticed that texts with small or too large gaps in lines are extremely inconvenient to read. This is due to the fact that in Word the text is automatically entered with a large gap in lines and paragraphs, you just have to shorten it or increase it even more if you want. And after reading this article, you can figure out how to do this.
What you need to know about line spacing
- The spacing in the spacing will directly change based on the letter size you choose (the standard spacing is one). Therefore, the spacing will always be the same size as the characters you use.
- The spacing size is calculated vertically from the center of the line.
- If you set the value too low, the entries in your document will stick to each other.
- In addition to the spacing between lines, there is also spacing between paragraphs.
how to reduce the space between lines in Word
First of all, you need to determine whether there is an unnecessary paragraph character in the spaces of your entries. There are two ways to do this:
- Here you must look at the document yourself and determine whether there is an extra paragraph or not.
- In this method, you need to use the built-in Word program. This program is able to show characters that you cannot see in the text.
It is most effective to change the distances between lines or paragraphs using this program, as this will significantly reduce the time spent editing text.
Custom Settings
When you open a file, the width of the space between lines of text will correspond to the formatting parameters applied specifically in this document. The same applies to rich text pasted from another source. To remove all extra space between paragraphs, you need to select all the text by pressing “CTRL+A”. Or using the mouse if you only need to customize part of the document. Then you can go in two ways:
- Click on the “Line Spacing” icon. It is located in the second row (in the middle), in the “Paragraph” section of the ribbon (“Home” tab). Remove the spaces “before” and “after” paragraphs by sequentially clicking on the two lowest lines in the drop-down list.
- Click the arrow in the “Paragraph” section (bottom right). Change the options as in point 3 of the previous chapter.
In the case when it is necessary to reduce the intervals only before and (or) after a specific paragraph (headings also apply to them), several methods are also used. To begin, click on any line of the desired paragraph. Next, use one of the following options:
- Use the button on the ribbon described in paragraph 1 of this chapter.
- Right-click on the glowing box in the “Express Style Collection” on the ribbon and click “Edit”. Click the Format button and select Paragraph. Next, set the distance as described above (in paragraph 3 “Default settings”).
- If the element you need is not in the “Express Collection” on the ribbon, perform the same actions using the “Styles” panel. This method is also used in the “2003” version of the editor.
Stages of working with this function
Step one.
First, you need to highlight the entries that you would like to correct. To do this, simply hold down the left mouse button and select; if you want to change all the text, then press the key combination on your keyboard CTRL + A.
Step two.
Once you have selected the piece of text you need, click the right mouse button. A menu will open in which you need to select the “Paragraph” tab. And also, you can find this tab at the top of the screen, in the “Home” menu.
Step three.
In the window that opens (after selecting the “Paragraph” tab), you can make replacements in the spaces between paragraphs or lines. To do this, you only need to enter the required values in the “Interval” line. And also, in this menu you can define the distances before or after the paragraph.
In addition, there is another way to remove too much space between lines. To complete it, you are required to: open the “Home” menu and in the “Styles” tab select “Without intervals”.
Spacing before and after paragraph
As you can see, adding and removing spaces before and after paragraphs is not difficult. You need to do the following:
- Select the text, open “Home” - window “Edit styles” - “Paragraph spacing” - “Custom paragraph spacing”;
- In the “Interval” subsection, you need to set your values in the “Before” and “After” fields.
- Save "Ok".
How to reduce the space between lines in Word version 2016
To change the spacing between paragraphs throughout your document, you need to follow these steps:
- Go to the “Design” tab and select “paragraph spacing” in it.
- the distance you need from this menu
- In order to change the spacing between lines in Word on a selected part of the text, you need to do the following:
- Select the part of the text you need; to do this, hold down the left mouse button and select.
- Go to the “Home” tab and select “Interval”.
- In the menu that opens, select the value you need for the line spacing.
Types of intervals
There are several types of line spacing in Word:
- Single – this spacing is the same as the maximum font you used in the text.
- One and a half - this type of interval implies the distance used in the previous interval, but increased by one and a half times.
- Double – the same as “one and a half”, but doubles the interval.
- Minimum – this type is minimal. After using it, the distance will be such that you can write a letter in it, with the font you choose.
- Exactly - here you can independently select the required value for the distance between lines or paragraphs.
- Multiplier – by selecting this type, the distance will change in accordance with the coefficient. That is, if you chose a factor of 1.3, then the distance will increase or decrease (depending on what you choose) by 30%.
Necessary information
If you need to ensure that the spaces in paragraphs or lines are at approximately the same distance throughout the text, then you need to specify the exact distance for the line spacing, the main thing is to make sure that it is in this gap, you can enter a symbol, with largest size in your document.
There is another way in which you can change the line spacing in all the text you write, using style sets, to do this you will need to do the following: go to the “Home” tab and in the “styles” menu select “Change” styles".
How to set line spacing for all documents
To avoid setting line spacing each time you create a text document, you can make the default setting once. It’s worth going to the “Home” tab - “Styles” - “Change styles” - “Paragraph spacing”. Now there are two ways, choose from five options or create your own custom line spacing.
To create a line spacing with custom indentation, go to the line below “Custom Paragraph Spacing.”
All that remains is to set your values in the “Interval” field.
For the changes to take effect, be sure to select "On new documents using this template" otherwise anything you change will only apply to the current document.
Let's sum it up
As you have already understood from what you have read, it is quite easy to delete or change the distances between lines and paragraphs in Word. Anyone can do this kind of work, even if this is their first time using Word. This way, you no longer have to worry about not being able to handle this function. The main thing is to follow the instructions and follow all the tips written in this article. And finally, I advise you to always use this feature, as it significantly speeds up and simplifies text editing.
Setting Defaults
If you often write texts that require line spacing other than the standard ones, then it would be much more convenient to change the default settings and not return to this issue.
- Open the “Home” tab and click on the button for changing the distance between lines. In the dialog box, click “Other line spacing options.”
- In the familiar window you can configure all the parameters you are interested in.
- It is important to remember to click the “Default” button. A window will pop up in which you need to select “For all documents” and click “OK”.
Line spacing is an important parameter that exists in the Microsoft Word text editor. As we were able to see, it is not difficult to change it both for the entire document and for part of it. However, some users find this operation difficult. We hope that after reading this article, all your questions on the topic have disappeared and you can easily change the interval in Word; if not, then write the points that interest you in the comments.
Introduction
Due to constantly evolving software products, there may be significant differences between versions of the same application. For example, the default line spacing in Word 2007 is 1.15, and there is always an extra blank line between paragraphs. In turn, in the previous Word 2003, the automatically inserted line spacing is 1.0, in addition, a blank line does not appear between paragraphs.
In some cases, standard document formatting needs to be adjusted
List of all possible parameters
Today, in the most popular text editor, you can use six different options for indenting from line to line in a document. In particular, the user can put in his text:
- single (the indentation from line to line depends solely on the font size used in the work);
- 1.5 lines (single line spacing increased by 1.5 times);
- double (single indent increased by 2 times);
- minimum (a small gap appears between the lines, which should only be enough to accommodate a large sign or graphic symbol, which can be printed in the appropriate font);
- exactly (fixed indentation from line to line, expressed in points). When using a 12-point font in the text, use 14-point font;
- multiplier (allows you to remove inappropriate spacing between paragraphs in Word by specifying an indentation that is numerically greater than 1). A setting of 1.15, for example, will increase the gap by 15 percent.
Before reducing the distance, the user should be aware of one feature of the text editor, which concerns the presence of large symbols and formulas in the document. The fact is that, having detected such signs, Word will independently increase the space before and after the line.