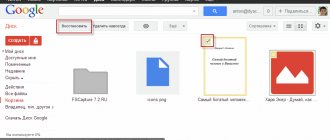Published on November 25, 2018 by Konsultant
Hello, dear readers. Today we will return to the topic of working with Word. And today’s topic will be about how to put Roman numerals in Word. We may need them in numbering paragraphs in a document, or when writing text to write a century. Roman numerals in Word can make your document more readable.
Let me remind you that the last time I talked about how sorting is done in Word. If you don't know how, be sure to read it.
Numbering in the list
The first method where Roman numerals may be needed is to create a numbered list. For example, when creating a document with several paragraphs. Let's see how it's done.
To begin with, you can highlight and write down the necessary points, if necessary. Then, on the “Home” tab, in the “Paragraph” section, select “Numbering Library” and indicate that we need to make it in Roman numerals. Look at the example.
We write in English
This is one of the easiest ways if you need to insert a Roman numeral. We can print it ourselves. And for this you need to switch to English. Usually these are the keyboard shortcuts ALT + SHIFT, rarely CTRL + SHIFT.
Now let's remember how to write Roman numerals:
- 1, 2, 3 – I, II, III (letter I, Russian Ш)
- 4, 5, 6, 7, 8 – IV, V, V,I VII, VII (letter V, Russian M)
- 9, 10, 11 – IX, X, XII (letter X, Russian Ch)
- 50, 100, 500, 1000 – L (d), C (c), D (c), M (b)
That is, the method is very simple - hold down the Shift key and type the number we need (more precisely, Latin letters).
Let Word write it itself
The third method is quite tricky, but at the same time, very convenient. And its convenience lies in the fact that we will not need to think about how to correctly dial the number in the Roman version. To do this, we will use a special formula in Word.
Let's look at this method step by step:
- We place the cursor in the place we need.
- Press the key combination CTRL + F9.
- In the curly braces that appear we set equal to: { = }
- Next we write the number that we need to convert. I will write this year: { =2016}
- Putting a slash
- We put an asterisk * and write ROMAN in English. If we type roman in small letters, then the Roman letters will also be small. Here is my example: { =2016*ROMAN }
- To apply the formula you need to press the F9 key
If you did everything correctly, then you will see the corresponding signs. Look what I got.
Inserting symbols
Well, the last method. Judge for yourself how convenient it is.
Open the “Insert” tab, find the “Symbols” section and the corresponding “Symbol” item, and in it click on the “Other Symbols” button. Now in the window that opens you need to find the symbol you need and click on the “Insert” button. And so on until you have inserted all the characters you need.
So we looked at 4 ways to write Roman numerals in Word. Which one did you find most convenient - tell us in the comments. Bye everyone.
Article rating:
(
votes, average:
out of 5)
How to put Roman numerals in Word. Manual and automatic methods. Link to main publication
Sooner or later, while working with MS Word text documents, inexperienced users may have a question about how to put Roman numerals. This is especially true when writing abstracts, scientific reports, term papers or dissertations, as well as any other similar documents where you need to indicate centuries or chapter numbering.
Typing Roman numerals in Word is not a difficult task; moreover, there are two options for solving it. We will tell you how to do this below.
The first method is simpler and more common, well known to many and allows you to easily type Roman numerals in Word. It consists in the use of capital English letters (Latin).
1. Switch the keyboard layout if you currently have Russian enabled. To do this, use the key combination “Ctrl+Shift” or “Alt+Shift” , depending on which one is used on your system.
2. Enter the required letter designation of Roman numerals, holding down the “Shift” or turning on “CapsLock” , if that is more convenient for you.
So, to write in Roman numerals, simply enter XXVI . To write , enter CXXVI , where each character is a capital letter “x” , “x” , “v” , “i” in the first case and “c” , “x” , “x” , “v” , “i” ” - in the second
This method is simple and convenient, but only in cases where you need to enter only a couple of Roman numerals and at the same time you know exactly the designation of each of them. But what to do if you don’t know all the Roman numerals that you need to put in the text, and there are quite a lot of them? Personal time is expensive, and we will help you save it. For this, there is a more advanced and simply correct method of entering Roman numerals in Word, which does not require additional knowledge from you.
1. Press the key combination “Ctrl+F9” .
2. In the parentheses that appear, enter the following notation: =126*Roman , where “126” is any Arabic number or numeral that you need to enter in Roman.
3. Press the F9 .
4. The number you need in Roman notation will appear in the document. To remove the gray background, simply left-click to the side.
Actually, that’s all, now you know how to put Roman numerals in Word. You can also try to find Roman numerals in Word in the “Insert” - “Symbol” , but this is probably the most difficult and most ineffective way. In any case, it is up to you to decide which of the above methods to use when working with documents. For our part, we can only wish you productivity and effectiveness in your work and training.
We are glad that we were able to help you solve the problem.
Ask your question in the comments, describing the essence of the problem in detail. Our specialists will try to answer as quickly as possible.
Did this article help you?
Not really
We are all accustomed to using Arabic numerals - 1, 2, 3, etc. But still, there is a need to write Roman numerals - I, II, III, and so on. For example, when we indicate a certain century, it is better to write it using this system.
But many may have a question about how to enter Roman numerals in Word. After all, they are not on the keyboard. This is exactly what will be discussed in the article. We will look at all possible ways to write Roman numerals in Word. Some of them are very simple and will allow you to write quickly, while others, on the contrary, seem useless, as they take a lot of time.
Numbering numbers in Word according to a list
Many users are concerned about the question of how to put Roman numerals in Word. They can be useful both in numbering points in documents and in the process of writing text to indicate a particular century.
Thanks to Roman numerals, any document can become readable. So, there are the following options for entering Roman numerals into a document:
- Numbering by list;
- Writing in English;
- Automatic writing by the program;
- Inserting symbols.
So, the first method that requires Roman numerals is to form a numbered list. For example, during the creation of a document that has several paragraphs.
First of all, you should highlight the necessary points. After that, in the “Home” tab, going to the section called “Paragraph”, select the “Numbering Library” item and indicate that this needs to be done specifically in Roman numerals.
- We select the points we need.
- Go to the “Home” tab.
- Go to the “Paragraph” section.
- Select the item called “Numbering Library”.
- We indicate the numbering of the list in Roman numerals.
…………………………………………………………………………………………………………………………………………………………………………..
Special symbols
The convenience of this method of setting Roman numerals in Word is quite controversial, but only each individual person can judge this.
Go to the "Insert" tab. Look for the corresponding item in the “Symbols” section and click the “Other symbols” button. Next, select the required Roman symbol in this section and click “Insert”. Continue this action until all the required characters have been inserted. A fairly simple and to some extent convenient method, especially suitable for those who like to work with program codes, including in the Word program.
We write in English
This is perhaps one of the easiest methods if the task is to enter one Roman numeral. Each user can print them independently. To do this, you just need to switch the language to English by simultaneously pressing the ALT and SHIFT .
Now let’s remember how to write these numbers if they need to be entered when working in Word, including in regular text documents:
- The numbers 1,2, 3 should be written through the English I.
- From 4 to 8 require the use of the letters I and V.
- 9 and 10 are written as IX or X.
- Complex numbers have a special order. They are designated as follows: L - 50, C - 100, D - 500, M - 1000.
Thus, the method is incredibly easy - hold down the Shift key and type the number we need (more precisely, Latin letters).
Method 1: Normal input
As we can remember, all Roman numerals can be entered in the usual way using the English layout.
| Number | English letter/Roman numeral |
| 1 | I |
| 5 | V |
| 10 | X |
| 50 | L |
| 100 | C |
| 500 | D |
| 1000 | M |
The most important thing is that the letters are written in uppercase. Or use the key:
Shift
With simultaneous pressing on the letter.
Or you can use the mode: Caps Lock
Let me remind you that the button is located between the Tab and Shift keys on the left of the keyboard. Let's try to enter, for example, the number 9 (IX).
How to put Roman numerals in Word
The third method is quite tricky, but at the same time incredibly convenient. And its convenience lies in the fact that there will be no need to independently think through a set of Roman numerals. There is a magic formula for this in Word.
This is interesting: How to take a screenshot in Windows 10
Let's consider the presented method step by step:
- Place the cursor over the required area.
- Press the CTRL and F9 keys simultaneously.
- In the resulting curly braces we put an equal sign: { = }
- Then we write down the number that should be converted. Let it be last year: { =2016}
- Printing a slash
- We put an asterisk * and write ROMAN in English. If we print this word in small letters, then the Roman letters will also be small. Here is our example: { =2016*ROMAN }
- In order for the formula to work, you need to click on the F9 key
If you did everything right, the treasured signs will appear.
How to enter on?
Android (Samsung and others).
Android is the most popular operating system in the world, as it is suitable for most smartphones. Here, Roman numerals are set using the English layout. Click the icon with the image of a globe, then hold down the Shift key to increase the case - and you can dial numbers.
iPhone
The iOS operating system is simplified to the extreme, but the principle of typing Roman characters on the iPhone keyboard is the same. We press the icon with the image of a globe on the keyboard, then hold down the Shift key to increase the case - and you can type symbols.
Using a symbol table
Now let’s move on to the most useless way to enter Roman numerals in Word. This can be done using a symbol table. Essentially, we will enter Latin letters, as in the first method, but we will do this through a special window with symbols.
So, first you need to open it. To do this, go to the “Insert” tab and on the toolbar (at the very end) find the “Symbol” button, click it - a menu will appear. In it, select “Other symbols...” - the symbols window will open.
In it, find Roman numerals, also known as English letters, and, having selected the ones you need, click the “Insert” button. To make it easier to search, you can select “Basic Latin” in the “Set” drop-down list.
Detailed instructions:
- Go to the “Insert” , find the “Symbols” and the corresponding item called “Symbol” , and directly in it click “Other symbols” .
- Now in the window that opens, you should find the symbol you need and click on the “Insert” . And so on until all the required characters are inserted.
Method 3: Inserting symbols
The second option is to try to insert not letters, but symbols. At the same time, the Roman numerals themselves will be displayed a little prettier. You need to understand that this method is radically different from the point of view of the program itself.
- At the very top, find and go to the “Insert” section.
- Next, we find an icon that says “Symbol” - usually this subsection is located on the very right side. As soon as you click on it, select “Other symbols”, since the quick access list will not have what we need.
- So that we don’t have to search manually, let’s immediately switch to the desired “Set” - left-click on the arrow and select “Numeric Symbols”.
- If you don't see Roman characters, it means you have a font that doesn't support them. For example, Calibri does not support these characters, but Tahoma does.
- Let’s insert the number 7 (VII) as an example - just select this sign and click “Insert”.
On the one hand, the method is quite tedious and complicated, on the other hand, the numbers themselves turn out to be much more attractive. But I repeat once again that from the point of view of the program, in comparison with previous methods, we do not insert numbers, but precisely the symbols that these numbers themselves represent. In the next method you will understand what I'm talking about.
Automatic writing
Few people know about this method. However, it is very convenient due to the fact that you are not required to think about writing the Roman numeral. To apply this method, you must use a special formula that is present in the text window.
Let's consider this action in certain steps:
- First, place the cursor at the desired point, this can be in any line.
- We press a certain key combination, namely ctrl+f9.
- As soon as the curly braces appear, we write an equal sign in them.
- We then write the number that needs to be converted to Roman.
- After which you need to put a slash.
- Next, put an asterisk and write a word in English. Keep in mind that when writing a word in small letters, the numbers should be the same.
- To apply the formula, press the F9 key.
This is interesting: Grouping images and other objects in Word (Word)
So, if you got everything right and completed all the steps, then the number you wrote down will be converted to a Roman number. Checking this is quite simple; just type any number yourself, regardless of its complexity, and you will notice how it is converted into Roman numerals.
How to write Roman numerals using a formula?
- Place the cursor at the desired location in the document and press Ctrl+F9, after which two curly braces will appear.
- In the highlighted field between brackets, enter the following formula: =required number*Roman.
- Press the F9 button and the example will be converted to the required number.
This method can be used to write Roman numerals in Word when you are not confident in your knowledge and there is no way to check it on the Internet.
Show video instructions
Answers to other questions:
How to put a plus minus sign in Word? Inverted text in Word How to put a check mark in Word How to insert an Excel table into Word
There are many examples in which it is necessary to use Roman numerals in Microsoft Office Word. This is most often a record of dates - as a rule, centuries are indicated only by such symbols. In addition, it happens that numbering is required only with their use.
Using alt code
Another way is to use the so-called alt code. For each digit there is a corresponding code. In addition, it must be entered using a certain method, starting with the number 65, preceded by alt.
Everything is quite simple. Press the alt key, release it and look for the code and number you need. There is one important nuance here: you must enter numbers in the code using the number key, which is located on the right side. For numbers, digital designations go from 65 to 90 digits, followed by other symbols.
Using CTRL+F9
There is another way to insert Roman numerals into Word. It is a little more complicated than the previous one, and it takes more time, however, if you are not strong in constructing Roman meanings, then it was invented especially for you.
We will use field codes. To activate them, press CTRL+F9 - two curly braces will appear. Between them you need to enter the expression “321*Roman”, so that you get “{=321*Roman}”. Instead of the numbers “321”, enter the number that should be converted to Roman. Once you do this, press F9 and the given number will be entered in Roman numerals.
Method 6: AutoCorrect
Not everyone likes to use hotkeys, which is understandable, because they need to be memorized. Therefore, you can go a little differently and use autocorrect.
- Let's take the number 7 (VII) as an example - highlight it. After that, find the “AutoCorrect” button.
- After “on:,” highlight “Plain Text.” Now, under the “Replace:” line, enter the code that we will use. Since we have Roman numerals, let's try the usual code for simplicity:
R7
- Now click “Add” and “OK”. Close the sign panel.
- Let's try it - enter the code:
R7
- And after that just press Space.
NOTE! If the code does not work and nothing happens after the space, then most likely your font has switched. Remember that not all fonts work with Roman numerals.
Yes, this method is much more convenient - you don’t need to remember any keys and you just need to use this simple code to write any Roman numeral. The most important thing is to assign each number its own encoding.
Using sign code
Now we will use the character code to enter Roman numerals in Word 2003. Although this method is also suitable for other versions, we will consider it in 2003.
Here is a list of Roman numerals and codes for them:
- I - 0049.
- X - 0058.
- V - 0056.
- M - 004D.
- C - 0043.
- L - 004C.
This is interesting: The best utilities for uninstalling programs (uninstaller) - uninstallers
Now you need to place the cursor in the right place, enter the code there, and then press ALT+X. Once you do this, the code will turn into the desired Roman numeral.
Copying from a table
There is another radical method - copying ready-made Roman numerals. This method is useful for those who do not want to tinker with formulas or make mistakes in them.
On the Internet you can find many sites where large number conversion tables are posted. An example is the World of Tables website.
Here you can find all values from 1 to 1000. And there are a huge number of such examples.
Page numbering with Roman numerals
You may have seen Word documents that have page numbers in Roman numerals.
Microsoft Word allows you to flexibly use Roman numerals as page numbers.
To use Roman numerals as page numbers in Word, follow the instructions below:
- Decide where you want to place the page numbers. Be it in the footer or header. The footer is at the bottom of the page and the header is at the top of the page.
- Go to the Insert tab and click Page Number in the Header and Footer .
- From the page number drop-down list, select a page number location and style to insert page numbers.
By default, English numbering will be inserted on all pages. The rest of the instructions below will show you how to change these numbers to Roman numbers.
- After inserting page numbers successfully, go to Page Number > Format Page Numbers page under the Insert .
Format page numbers" src="/images/wp-content/uploads/2022/05/Screenshot_2-1-1024×247.jpg" sizes="(max-width: 1024px) 100vw, 1024px">
- Page Number Format dialog box appears , click the Number Format option and select either upper or lower case Roman numerals.
- Click OK.
This way you can insert page numbers with Roman numerals in Word.
Lists
To create a list formatted with the desired values, in Microsoft Word you need to go to the main tab and in the top panel go to the settings for numbered lists. In the menu that opens, select the required option, after which all lists, until the next changes in the menu, will be formatted with the required values.