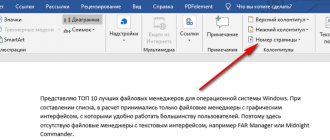In this article we will look at how to remove numbering in documents created in the Microsoft Word word processor. This will be needed in cases where it is necessary to remove the numbering of sheets in Word.
Short-page documents usually do not use page numbers because they are not necessary. Large documents, on the contrary, are often numbered, because this makes it more convenient to search for the necessary information and go to a specific piece of text.
In some situations, numbering has already been added to the Word document, but the user does not need it. Naturally, the user is faced with the question of how to remove page numbers from a Word document.
Depending on the situation, you need to remove all numbering, or numbering only from some pages of the document. To do this, we will use several methods that are described in this article.
The instructions in this guide apply to different versions of Word: Microsoft Word 2022, Microsoft Word 2016, Microsoft Word 2013, Microsoft Word 2010, Microsoft Word 2007.
How to remove numbering in Word from all pages - 1 way
First, let's look at the easiest way to remove page numbering in Word. By using this method, we will automatically remove numbering from all pages of the document, except for the numbering performed using the “Current Position” parameter.
Follow these steps:
- Open a Word document.
- In the program window, go to the “Insert” tab, go to the “Header and Footers” group.
- Click on the "Page Number" button.
- In the menu that opens, click on the “Delete page numbers” item.
- Click on the “Close Header and Footer Window” button.
In some cases, due to the peculiarities of formatting and creation of headers and footers, not all numbers are removed from the document, or the “Remove page numbers” button is not available. In this case, you need to double-click the header or footer area (empty fields at the top or bottom of the page), then highlight the page number, and then press the “Del” (Delete) key.
Word 2003
In Word 2003, the process of setting numbering parameters is similar to Word 2010, only it occurs in a different sequence - first all parameters are set, and then the number is inserted. In the old version of the text editor, all settings related to numbering are collected in one item.
To set the necessary parameters in Word 2003 you need:
- In the main menu, in the “Insert” item, select the “Page Numbers” sub-item.
- A window opens in which you can select the position (top or bottom) and alignment (right, left, center). Here you can add or remove a number on the first page of the document.
- Below there is a “Format” button, when clicked, the numbering format settings open, just like in Word 2010.
- When finished, don’t forget to click OK.
It is worth noting that having understood this topic once, subsequent changes to parameters can be made in a few minutes.
How to remove numbering in Word - method 2
In the following method, we will remove numbers from a Word document using the header and footer editing mode.
Do the following:
- Double-click the header or footer area (the empty fields at the very top or bottom of the document).
- The header and footer area has become editable. Highlight the page number.
- Press the "Del" (Delete) or "Backspace" (←) key to remove numbering from all pages of the Word document.
How to increase the uniqueness of your coursework
As a bonus, we will share ways to make your coursework more unique. This information will be useful to absolutely all students, because in the case of a large percentage of plagiarism, it will not be possible to get a good grade. Moreover, perhaps they will not even evaluate her at all.
Popular ways to increase the uniqueness of coursework:
- Rewriting is the most effective method. Paraphrase the plagiarized text. So you will probably win a couple of tens of percent if you work on the entire text.
- Replacing words with synonyms is one of the methods used by experienced rewriters
- You can use programs for rewriting and synonymizing. They will automatically replace words and rewrite the text. However, their work needs to be monitored; nevertheless, they are automated, and the machine, at times, may not retain some of the logical connections of the text
- Translation of text from one language to another and back. When using this method, you should also carefully re-read the resulting text for semantic errors.
- Formatting citations correctly
- Using unique content. Search the Internet for materials that have been published in the last couple of weeks. There is a possibility that anti-plagiarism will count them as a unique part of the text
- Swap the words - this way you will destroy the shingle step (certain sections of text through which the anti-plagiarism searches for matches)
- Insert introductory structures
- Use Google Scholar to search for foreign language content
- Contact the Antiplagiarism-university.rf service. and order a service - increasing uniqueness. This method will hide all borrowings, and your text will remain unchanged
So, we looked at the most popular methods of how to increase the uniqueness of your coursework. When using them, remember to check for percentage increases. If you have wondered whether coursework is checked for plagiarism, then the answer is definitely yes. You can use different services to check yourself. We will talk about this in the next chapter.
How to remove page numbering in Word - 3rd method
A similar method will help us remove all numbered pages from a Word document.
Go through the steps:
- Go to the “Insert” menu, in the “Header and Footer” group you need to select “Header” or “Footer”, depending on where in the document the page numbering is located,
- In the context menu, click on the “Edit Header” or “Edit Footer” button.
- Highlight the numbering on the page, and then press the Del key (Delete) or the Backspace key (←).
From the title page
Method 1: via "Insert"
1. Go to the “Insert” menu and click on footer or header. Select “Change” from the list.
2. The “Designer” section will open at the top of the program. Here you need to check the box “Special footer for the first page”.
3. Click on the red square with a cross “Close window” (on the right).
Method 2: via "Layout"
Open the “Layout” or “Layout” tab and to the right of the “Options” section name, click on the arrow icon.
Go to the “Paper Source” tab and in the “Distinguish Headers and Footers” section, check the box next to “first page”.
For some pages
The peculiarities of document flow in different organizations differ from each other, and sometimes not all sheets, but only some, require removal of numbering.
For example, even or odd, or sheets with drawings scattered throughout the document.
The time spent on such work depends on the number of unnumbered pages - each of them will require creating an extra section and complicating the text formatting.
Sections are created using the Insert/Break menu for editors released before 2007, and using the Markup menu for modern versions.
Be sure to select the beginning on the next page.
But in the future, if the gaps are not needed, they can be easily removed.
New section for Word 2003
Section breaks for Word 2013
Now each of the sections can be numbered in its own way - continuing the old numbering or starting over.
In the same way, the number is removed from the last page - it becomes just the second section of the document.
It is worth noting that adding (or deleting) separate numbers for even and odd pages in all versions of Word will have to be done manually.
Whereas the "even page" and "odd page" options simply ensure that the next section begins at the nearest appropriate location.
Advice! If sections have already been created, regardless of their number (even if a sheet is allocated for each), you can delete all numbering using any of the usual methods - by highlighting or selecting headers and footers.
How to check the uniqueness of a coursework
There are several effective ways to check the uniqueness of your coursework. Some students prefer to use free services to check the originality of their work. The most popular include Etxt, Text ru, Advego and Antiplagiat ru. Each of them has its own pros and cons. You can read more about them in the article “How to check the uniqueness of text online for free.”
Please note that the services we mentioned always show a percentage lower than the university system. This is due to the fact that they use only one search module – the Internet. The percentage shown depends on which search modules are included in the anti-plagiarism tool. This means that they only search publicly available sources. While verification at the university has all possible search modules, so it checks even texts from closed access. This is how, for example, the University Anti-Plagiarism system works, which is used by most universities. You can find out exactly how it works from our article “What is University Anti-Plagiarism”.
Students do not have access to this system, only teachers. However, you have the opportunity to use the services of the Antiplagiat-Vuz.rf service. With its help, you can easily check the uniqueness of the coursework in the University Anti-Plagiarism system. As soon as possible you will receive a report and a certificate of completion of the inspection. This way you can find out in advance the percentage of originality of your work, even before the university examination. If necessary, you will have time to make the necessary corrections and increase the anti-plagiarism of your text.
Thus, we looked at how to remove numbering from pages 2, 3, 4 in Word. We have provided detailed instructions, using which you can easily number your work correctly. To better understand the process, we used an illustrative example. You also have the opportunity to choose one of the two page numbering methods we offer. You can decide for yourself which one is most convenient for you.
Among other things, we talked about why it is important to remove numbering from the first pages of any student work. As a bonus, in the article you will find ways to improve and check the uniqueness of your coursework.
Adding a starting page number other than 1.
Document numbering can start from any number. This option is a useful tool if you need to continuously number two different documents. To run the command you need to do the following:
- Go to the “View” tab.
- Selecting the “Page Layout” item.
- In the “Document Elements” panel, click on the “Header and Footer” column.
- Click on the “Page” function.
- Click on the “Format” button.
- In the “Start with” field, enter the required value. For example, “Start at 21.”
- Click on the “OK” command.
Thus, the document will be numbered in order, starting with designation 21.
The work of preparing research will seem trivial and easy if you master the basics and get to know the Word text editor better. And formatting and changing documents will take a matter of minutes if you spend a little time studying this article. And let everyday things be a joy!
How to change the format
Word also allows you to change the appearance of numbers to Roman, Arabic and even letters. This can be done in a few steps:
- After inserting the numbering, you need to open the context menu of the “Page Number” tab.
- Select "Page Number Format".
- A dialog box appears. We set up a convenient format.
Good to know! The “Number Format” window can also be opened by manually selecting the page number in the designer and right-clicking.
Selective numbering
1. Break your project in Word into separate sections:
2. Click: “Tab” → “Number...” → select a template (“Top...”, “Bottom...”).
3. Go to the beginning of the section in which you want to edit the numbering (indicated in the header markup).
Attention! Any changes made within a section do not apply to other sections.
4. Set up the numbering format:
Good luck in mastering the Word editor!
Source