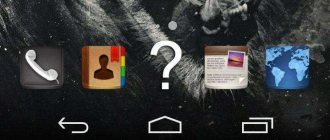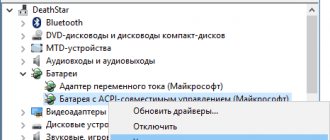No WiFi on a Windows 10 laptop: problem solving
The first step for any such situation is to check the WiFi adapter. Sometimes this component is simply missing from the computer. Or it happens that it turns off under certain circumstances. The cause of problems is drivers, if the user knows for sure that the device is there, but still nothing works.
There are several options:
- Outdated version.
- The file itself is not working.
- No driver installed at all. In this case, a simple update does not help.
Note! The network shortcut is usually located in the panel associated with notifications. To open the Center, which is responsible for managing networks and sharing, you need to right-click on this icon. A new window will open. One of his points will be devoted to the parameters of the wireless adapter, which can be changed.
Sometimes you just need to click on the adapter to enable the corresponding function. If this is the reason, everything should work at the next stage.
When the adapter is not visible even after this stage, the reason lies in the missing driver or the instability of the latter. This often happens when Wi-Fi on the laptop disappears; Windows 10 often automatically tells you what to do.
Problems with WiFi adapter driver in Windows 10
Solving a problem under such circumstances involves going through the following stages:
- First, users open the task manager. This is necessary to make sure that a wireless adapter is missing or present.
- You need to go to the Start menu, then to more detailed options.
- From the parameters go to the section dedicated to devices.
- At the bottom, select the “Device Manager” item.
Why does the Internet connection via Wi-Fi disappear?
Of interest is the tab describing Network Adapters.
In total, two adapters should appear in front of the user:
- LAN To connect the Internet to a computer via a network card.
- Wi-Fi. To use wireless technologies.
The second adapter is usually supplemented with the designation Wireless. If Windows 10 Wi-Fi is lost , this is the element that is checked.
Important! The name indicates the manufacturer and the exact model. Sometimes it happens that there is an adapter, it is turned on. But the wireless network itself still doesn't work. Perhaps the reason is again related to the drivers.
Under such conditions, you need to write down or copy the official, full name of the model somewhere. After this, they look for the manufacturer’s official page on the Internet. After that, download and install the required driver version. Then they try to establish the connection again.
Note! The device manager does not display the adapter if the device is missing or there is no driver for it.
“Unidentified or unknown device” is a possible name for the adapter if it is inside the laptop itself. Then the problem is most likely also caused by the drivers. The wireless adapter will probably appear in the list as soon as the latest version of the corresponding equipment is installed. If the WiFi adapter has disappeared from the device manager , the problem can be solved by following the same recommendations as mentioned earlier.
No Wi-Fi on a PC or laptop: reasons and ways to enable it
For a wireless connection, the correct operation of the software and hardware of a computer or laptop is important. The hardware is a Wi-Fi adapter, and its software is a driver and special utilities. Correct configuration of Windows is no less important, because it controls all on-board devices. Let's look at the causes and ways to solve the problems in order.
There is no “receiver” (wireless network module) on the PC
If all laptops without exception have a built-in wireless communication module, then desktop computers are equipped with it optionally. Only some motherboards are equipped with a built-in Wi-Fi module. But the majority of users connect an external or discrete adapter.
An external adapter is a device like a flash drive that connects to the USB port of the system unit (or laptop, if necessary). Its advantage lies in its mobility and ease of connection. The disadvantages are the modest speed and range of data transmission.
Discrete adapters are inserted into the PCIe or M.2 slot of the system unit’s motherboard and only output circular, customizable antennas. Their characteristics vary from simple home to professional multi-band models of the 6th generation.
You shouldn’t rule out the possibility that the laptop simply doesn’t pick up the Wi-Fi signal well.
To install such a board you need:
- Disconnect the computer from power by unplugging the power supply from the outlet;
- Open the left cover of the system unit by unscrewing the screws on its rear end part;
- Using smooth, effortless movements, insert the adapter into the PCIe slot until it stops. The M.2 card must be inserted into the appropriate slot, securing the rigid frame with a screw;
- Connect external antennas to the RCA connector;
- Reassemble the PC in reverse order.
Software (drivers) not installed: check, update, installation from scratch
Simply connecting a Wi-Fi module to a computer or laptop is not enough - you need to teach the Windows system to work with it properly. There are drivers for this - a set of special software supplied by component manufacturers. Their installation is required for full operation of the adapter.
To check and update the driver, you need to:
- In the search bar of the taskbar, write and go to “Device Manager”.
- Expand the “Network Adapters” tab and LMB mark the device with the word Wireless.
- Make sure that the yellow warning triangle above its icon is not lit. Even if it’s not there, click on the update icon and select auto-search for drivers.
Windows is not always able to find the latest software for each model. Therefore, you often have to install the driver manually.
- From the browser, go to the manufacturer’s official website, where in the search bar we enter the full name of the adapter;
- Going to the page about the device, click on the technical support or driver link “Drivers”.
- We indicate the version of Windows installed and download the utility.
- We install it, restart the computer, and look at the result.
The adapter is not enabled: ways to activate if there is no WiFi button in the system settings
After the installation of the board is completed and the current driver is installed, you need to turn it on. This is done mechanically (using a button on the device) or programmatically (in Windows settings).
Turn it on via the control panel
Using the software, the wireless adapter can be activated from the Control Panel, a console that was transferred to Windows 10 from earlier versions. It serves to duplicate the basic system settings and is familiar to experienced users. To use it:
- Go to “Control Panel” by writing it in the search bar of the “Options” menu.
- Select “View network status and tasks” with the left mouse button.
- Click “Change adapter settings”;
- Right-click on the wireless connection and enable it from the context menu.
Switch on the body
Laptops are equipped with a Wi-Fi module at the production stage, so they are often equipped with a special slider or button on the case to turn it on. After it is switched to the active position, the device will automatically begin to search for and connect to the access point. You need to look for the button on the front end of the laptop or at the top of the keyboard.
A similar situation occurs with external USB adapters. On their body there may be a mechanical switch for turning on that is invisible at first, a WPS button for quick synchronization with the router, and an LED operation indicator.
Keyboard buttons
In addition to the usual symbols, the laptop keyboard contains additional functional symbols. First of all, this applies to the F1-F12 buttons of the top row. By pressing the desired combination, you can turn on the wireless adapter, similar to the separate button on the case from the previous method. Depending on the manufacturer, the activation combination can be: Fn+F2, Fn+F3, Fn+F7.
WLAN services and/or Windows Event Log are not running
In rare cases, the cause of a non-working Wi-Fi adapter is disabled WLAN wireless connection auto-configuration services and the Windows Event Log. To enable them:
- Call the “services.msc” console from the taskbar;
- We find one of the services mentioned above, right-click and enter “Properties”;
- We indicate the automatic launch type and turn it on with the button as in the screenshot with saving the actions;
- We are doing similar work with the second service.
Important: Sometimes disabling and re-enabling services helps.
Adapter is disabled in Device Manager
We have already described how to get to Device Manager in the driver installation and update section, so we will not repeat it. By selecting the wireless adapter with LMB, buttons for turning on the device will appear on the toolbar. By pressing the green arrow button, the module will become active.
Airplane mode enabled
Just like smartphones, Windows 10 laptops have a slider to turn off all radio transmitters. It disables wireless communication, for example, for flying on board an airplane. To turn on Wi-Fi:
- Go to “Settings”, “Network and Internet”
- The mode of the same name will be in the list on the left side of the window - click on it.
- Move the Airplane mode slider to the off position.
Connection is limited or there is no access to the Internet
It happens that there is a Wi-Fi button in the taskbar, but the connection is limited, or Internet traffic does not pass through. This is accompanied by a yellow triangle icon with an exclamation mark under the network status symbol. There are several solutions to restore communication:
- Reboot your laptop and router.
- Disable standard or third-party antivirus (if any), disable Windows Firewall.
- Compare the connection quality on another device connected to the router, for example, on a smartphone.
- Check your router settings.
- Check the balance in your provider's personal account.
- After completing each step, we try to connect to the network.
Manual adapter configuration in Windows 10: IP acquisition type, DNS change
A common problem connecting to a wireless network is an incorrectly configured communication adapter. This happens due to user inexperience or after installing specific software on the system. To return the Wi-Fi module settings to their default state:
- Go to the adapter settings, look at the “Enable via the control panel” section.
- Click on the wireless network icon RMB and click “Properties”
- Check the box next to the IPv4 protocol and go to its properties (uncheck the box next to IPv6, if it is there)
- We set obtaining an IP address and DNS in automatic mode and saving the actions.
How to install or update the WiFi adapter driver?
How to enable and configure Wi-Fi on Windows 10: installation on an Acer laptop
Actions are also performed in a certain order.
- Search for the manufacturer's official page on the Internet.
- A specific model is searched for by entering the name yourself. Or using the menu on the site itself. Some options may disappear over time.
- Next, click on the name and go to the section through which downloads are made.
- Usually there are practically no problems finding a driver for a wireless device. The signature will help you find out the appropriate version.
- The main thing is to indicate which version of the operating system this or that person uses. Everyone can find an option for Windows 10. Then fixing the problem will not be difficult.
After downloading, you will need to open the saved file and follow the instructions that appear next. You need to run a file with an EXE extension. It is better to reboot the system when the installation process is completed. Then you can try to establish a wireless connection again when the corresponding icons and button are displayed.
For desktop computers, the procedure remains approximately the same. The main thing is to choose the correct driver version that is suitable for the adapter itself and the operating system. This is a great solution if WiFi is lost on Windows 10 laptops.
Is there a Wi-Fi receiver?
If a receiver is not installed on your computer, you will not see the Wi-Fi network icon. But how can you check what kind of adapter you have? The simplest thing is to look at the PC characteristics. Laptops should have a sticker that lists the device specifications. Another option is to find out the adapter model and find information about it. Do you have a desktop computer? Then look for ports on the system unit for connecting a modem. If an antenna is installed there, then the product is suitable for operation via Wi-Fi.
And the easiest way:
- You need the Windows Control Panel.
- Open Device Manager. It's in the Hardware and Sound category.
- Expand the Network Adapters menu.
- See if there are any models that say "Wirelles", "802.11" or "WiFi".
If there are no such inscriptions, you will not be able to set up a wireless connection. But you can purchase a Wi-Fi module or a network card that already has an antenna. There are also external Wi-Fi receivers.
Check if the WiFi icon has been hidden
Why the Wi-Fi icon is not displayed on the laptop and how to get it back
Note! It often happens that this element simply remains invisible to the users themselves. The Windows 10 notification area allows you to move any icon from place to place. This applies to audio signals and network related items. Users could drag the icon to another location themselves, causing it to become invisible.
To expand the list with all the icons in the notification area, just click on the arrow icon at the bottom. After this, the WiFi icon may appear in the tray among other similar images. It must be picked up and held using the left mouse button. Then they drag it to its usual place - in the same place where the clock is located. Then you can be sure that the Wi-Fi icons on your Win 10 laptop have not disappeared.