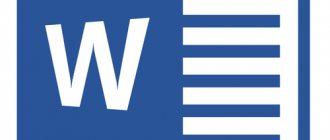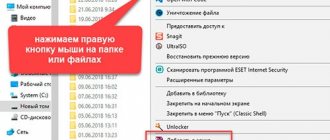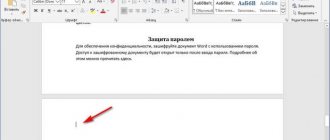Is this necessary?
The text is located on the same level. When using the degree function, the content is placed higher. It is necessary:
- When writing mathematical formulas;
- When to write a degree sign. For example, 360;
- To write units of measurement. For example, 25 m2 (square meters);
- Writing formulas in chemistry.
How to put a degree sign in Word
We use the buttons on the main editor panel. Select the number, then:
"Hotkeys
Do the following:
Font window
Go to:
Please note:
Inserting "Characters"
Use it if you often work with the same symbols. Go to:
For example, select:
To avoid constantly calling up the “Symbol” window, go to:
Formula
Open:
Further:
Enter the required values:
Conclusion
We looked at five ways to set the degree. Use the most convenient one. They all lead to the same result.
Source: https://public-pc.com/kak-postavit-znak-stepeni-v-vorde-word/
How to put a degree in Word
- Good afternoon my blog friends moikomputer.ru
- It’s a fairly popular action when writing tests and coursework, and it seems to be simple, but nevertheless, many novice users have a question: how to put a degree in Word?
- Today, as part of this post, I will answer this question, as well as some other related topics that are no less important for a beginning student, and for many other people.
I remember when I first came across the statement of degree in a document, I didn’t immediately understand how to implement the function I needed. It turned out that everything can be done in just two clicks! Well. Well, look at the list of useful “tricks” for a beginning student.
- Number power (superscript)
- Subscript
- Single or double strikethrough
- Writing formulas
- symbol table
Word power of number
- Being on the main page of the document, using the example of a simple mathematical value, we will set the degrees, which in the editor itself are called a superscript.
- • Let's write the complete component of the equation in the usual form
- 2x+2 = 24
- • Now to convert the required characters to a degree, select them by placing the cursor next to them and holding down LMB
- • On the panel of tabs and commands, click the X2 symbol, after which the selected part of the equation will take the proper form and do the same with the remaining parts until we get the desired result.
Subscript
All actions are performed in exactly the same way as with the Superscript, and the performing tool X2 is located in the same place, so there is no point in repeating it, let's move on to the description of the next function.
Single or double strikethrough
To use the capabilities of this tool, click on the small arrow button on the same tab bar and then get to the settings menu. To quickly enter, you can use the hotkeys Cntrl+D.
What do we see here? All possible tools for formatting font and text, including the already familiar superscript and subscript characters for writing degrees. I will not focus on use and application; everything is done according to the scheme described above.
Pay attention to the Sample field, all changes you make will be displayed there, so before clicking OK to confirm the formatting actions, see how it will look in the sample.
Writing formulas and symbol table
On the toolbar, select the Insert tab.
A window will open where you can select a suitable formula or use the Additional Equations tab from the office.com website; if you don’t find anything suitable, then use the Insert New Equation tab.
It is possible to create formulas by drawing with your finger on the screen, of course, if you have a touch screen or using a mouse, to do this, select the Handwritten Equation tool.
Of course, writing with a mouse is not very convenient, but it is still possible; clumsy writing is recognized and transformed into an equation or formula of the correct form.
symbol table
- A fairly popular tool that has a bunch of different characters in its arsenal, and different fonts may have additional characters.
- I hope this article about Word degree and other important tools described will be useful especially for students.
- To consolidate the material, watch the video on the topic of the article.
How to make mirror text in Word
Valery Semenov, moikomputer.ru
Source: https://moikomputer.ru/kak-postavit-stepen-word
How to put degrees and fractions in Word - instructions
If you are printing a document in Word, and you need to insert a degree for a certain number into it, or you need to put a fraction in the text, then in this article we will address the issue that interests you.
How to put a degree in Word
The easiest way to write a degree in MS Word is to use a superscript. To do this, select the desired number or word in the text, then on the “Home” tab, click on the “Superscript” button. You can also use the key combination “Ctrl+Shift+ +”, press “+”, which is located on the keyboard above the letters.
After this, the required numbers or letters will be above the text reference line. To continue typing letters in the usual size, place the cursor after the degree to remove the selection, and again click on the “Superscript” button.
You can also insert a degree into Word using a formula. To do this, go to the “Insert” tab and click on the “Formula” button.
The designer for working with formulas will open, and a window like this will appear in the text for inserting and editing formulas.
In structures, click on the “Index” button and select “Superindex” from the menu.
Enter the data in the empty squares and drag the formula to the desired place in the text.
How to make a fraction in Word
You can write a fraction in Word using a slash – “/”. But this is only suitable for those who do not have special requirements for text design. If you need to put a proper fraction in the text, then in this case we will use inserting a formula.
Place the cursor in the desired place in the document where the fraction will appear. Now open “Insert” – “Formula”, as described in the paragraph above. In structures, click on the “Fraction” button and select the desired type of fraction from the menu.
How to write a root on the keyboard: 5 ways to write it
5 ways to put a root sign on your computer in Word and other programs, on your phone and tablet
Those who are going to write a term paper, diploma or any other technical text may need symbols that are not on the keyboard. These include the icon for square root, cube root, fourth root, etc. In fact, inserting this symbol - a radical - into the text is not as difficult as it seems. Let's figure out how to write a root on the keyboard.
Method No. 1
This method is suitable for displaying the square root icon, for which the exponent of 2 is usually omitted.
- Place the cursor where you want to insert the root icon.
- Open the “Insert” tab in Word;
- Find the “Symbol” column and select “Other symbols”;
- Select the line “Mathematical operators” and find the option you need among the symbols that appear. Click "Insert".
If you need to insert the root symbol more than once, then using this function is very convenient. All previously used icons appear directly below the Symbol button.
Method No. 2
This method is suitable for displaying not only square, but also cube and fourth roots.
- Place the cursor where you want to insert the root icon;
- Open the “Insert” tab in Word;
- Find the “Formula” column;
- In the designer that opens, on the left side you will see all types of roots;
- Select the required icon and click on it - it will appear in the previously specified line of text. In the empty box under the root icon, enter the radical expression. Ready!
Method No. 3
To display a root of any degree, it is convenient to use the following method:
- Place the cursor where you want to insert the root icon;
- Open the “Insert” tab in Word;
- Find the “Object” column and find the line “Microsoft Equation 3.0” in the window that opens.
- In the drop-down field, find the column “Patterns of fractions and radicals” and click on the root icon.
- Select the required root option and click on it - it will appear in the text. In the empty symbol boxes, enter the radical expression and the exponent. You can also select the square root icon from the list.
Method No. 4
This method does not require the use of special Word functions - everything you need to write a square root is on the keyboard itself.
- Make sure you have enabled the numbers on the right side of the keyboard. To turn on the number pad, press the Num Lock button. It is usually located in the upper right corner of the number pad on the keyboard.
- If you do not have a block of numbers (for example, on a laptop), then Num Lock can be activated using a key combination - for example, Fn + F8 or Fn + F11 (the last key in may differ depending on the manufacturer or model of your laptop).
- Hold down the Alt key and on the activated numeric keypad press the numbers 2, 5 and 1 in a row. That is, press the combination Alt+251. You will see a root icon appear at the specified location.
Method No. 5
Another option for introducing a square root symbol into text is as follows.
- “Start” -> “All Programs” -> “Accessories” -> “System Tools” -> “Character Table”;
- In the table that appears, find the desired icon and click on it. Then click “Select” (the icon will appear in the copy line) and “Copy”;
- Using the Ctrl+C key combination, copy the root to the required line in the text.
Now you know how to write a root on the keyboard. As you can see, there are many ways to introduce this mathematical symbol into text, and all of them are quite simple.
Lifeo.ru
A vote for a post is a plus for karma! ?Loading…
How to put a degree in Word?
The work of the MS Word program is not limited to a text editor; mathematical operations with a variety of numerical data are also in great demand. In the article we will analyze in detail and clearly show how to put a degree in Word using, for example, superscripts.
Superscript and subscript
The “Main” menu with “superscript” and “subscript” will help you easily and quickly raise a number to a power and write a letter with an index. Initially, you need to open the “Home” tab in the main Word panel.
Therefore, it is important to indicate with the cursor the place where the number in the square should be, and then activate the “Superscript” button by pressing (the function will be active if it lights up yellow). All that remains is to enter the required number.
We look at the picture below and compare what actions need to be done sequentially.
In order to exit the “Superscript” mode, you just need to press the X2 button and make sure that it does not light up yellow. Otherwise, this is what happens.
So, the point of how to square X is clear. Now you can easily write any quantities and numbers in a square, such as: m2, m3, cm2, km2.
The main thing is not to be afraid
Yes, a computer is a complex system for “adult minds” who grew up without these gadgets. But by moving in small steps, you can make your work easier without having to interrupt your actions with the mouse or multi-step opening of windows and tabs. And how nice it will be to send your friends a letter with flowers, hearts and other drawings.
Just don’t get carried away - the number of characters in Word should not overshadow the letters of the information. Although young people today write clear SMS messages using only emoticons:
Weather ❆; =0; Mood - シ; You are ♛.
Sometimes, among thousands of stars and alphabets, there is no hieroglyph that needs the meaning, some kind of “Spikes” sign in Word. Not a problem - there is a “Personal Symbol Editor” that allows you to compose more than 6,000 of your own “curls.” But this is the next level.
How to put a degree [Microsoft Word]
When making various calculations in Word, you often have to use a degree (or superscript text). In general, in Word there are different options for how to solve this problem - in the article below I will give several of the most convenient ones.
Note: the material is relevant for modern versions of Word 2022, 2016, 2013, 2010 (possibly 2007. Anything below may be “deviations”).
- *
- Ways to put a degree
- Method 1
The most obvious and simple way is to use special. the “X²” icon, which is present in the “Home” section (next to the font selection).
For example, there is the number “23” and you need to add the degree “2” to it (see screenshot below). Simply add the desired digit (which you want to make a degree) to the number and highlight it, and then click on the “X²” icon.
Select the symbol(s) that will be the degree and press X
Mission accomplished
Method 2
If you can’t find the required “X²” icon on the panels (or it doesn’t work for you somehow...), then you can use the key combination Ctrl+D . Please note that before you click, place the cursor immediately after the number (text) to which you want to write the degree (superscript text).
Degree using the keyboard shortcut Ctrl+D
After pressing Ctrl+D, you should see a window in which you can select the text writing option: “superscript” (check the box next to this item and click OK).
Superscript
Next, you can write the degree (all text/numbers that you type will be written above the number, see screenshot below).
To exit superscript mode, press Ctrl+D again and uncheck the “Superscript” box.
To write as normal again
Method 3
You can also write a degree using formulas (note: Word has a good formula editor with which you can create quite complex constructions with fractions, integrals, powers, etc.).
I’ll show you one of the options with an example. And so, open the “Insert” section and click on the “Equation” item (subsection “Symbols”).
Insert - Equation
Next, choose one of the formulas that suits you (I took the most common option: a number with a degree).
Select the desired formula
After which a small window with a formula will appear on the page, in which there will be special. fields for both the number itself (text) and its degree (superscript text). In general, everything is quite simple.
The required formula is filled in
*
That's all for now. Additions are welcome...
Good luck!
RSS (how to read Rss)
Useful software:
- VideoMONTATION
Great software to start creating your own videos (all steps follow!). Even a beginner can make a video!
- Computer accelerator
A program for cleaning Windows from junk (speeds up the system, removes junk, optimizes the registry).
Source: https://ocomp.info/kak-postavit-stepen-microsoft-word.html
Superscript font
Step 1. Select the number that you want to format into the top character and right-click.
Step 2. Select Font from the menu. You can also perform this function using the keyboard shortcut CTRL+D.
Step 3. In the window that appears, select the Modification section and check the box next to the Superscript command. Don't forget to click OK.
Now users of Microsoft Word of all versions, having mastered such a useful skill, can easily supplement the text with digital formulas with degrees and indices.
How to put a degree in Word?
A fairly popular question is “how to put a degree in Word.” It seems that the answer is simple and easy; just look at the toolbar in the modern version of Word and even a beginner will most likely find the right button. Therefore, in this article I will also touch on a couple of other possibilities: for example, how to make a double “strikethrough”, how to write text below and above (degree), etc.
1) The easiest way to set the degree is to pay attention to the icon with “ X2 ” in the top menu. You need to select some of the characters, then click on this icon - and the text will become a degree (that is, it will be written on top of the main text).
- For example, in the picture below the result of clicking...
2) There is also a more multifunctional opportunity to change the text: make it a degree, cross it out, superscript and subscript, etc. To do this, press the “Cntrl + D” buttons or just the small arrow as in the picture below (If you have Word 2013 or 2010) .
The font settings menu should open in front of you. First, you can choose the font itself, then its size, italics or regular writing, etc.
A particularly interesting feature is this modification: the text can become strikethrough (including double), superscript (degree), subscript, small capital, hidden, etc.
By the way, when you click the checkboxes, just below you are shown what the text will look like if you agree to the changes.
- Here, by the way, is a small example.
Source: https://pcpro100.info/kak-postavit-stepen-v-word/
Using the "Formula"
In versions of Word 2007, 2010, 2013 and 2016, using the “Formula” button, you can quickly add an index or degree to a mathematical equation or formula.
Go to the “Insert” section and select “Formula”.
Next, click on “Index” and select “Superindex”.
Use the left and right buttons to move from square to square; such actions will help you insert the necessary numbers and letters. After all the steps, click on the blank sheet and the equation is ready. Using the same principle, we write a number with a degree at the bottom, all steps are the same, only when choosing an index you need to select “Lower Index”.
There is another way to put a degree in Word, using the following key combination: Ctrl + Shift and + (it won’t work on the number pad).
How to put a degree in Word
Sometimes in documents there is a need to indicate numbers in exponents. You can quickly learn how to put a degree in Word
. Open the “Home” tab, “Fonts” section. There are two buttons for superscript and subscript characters, with the help of which the degree is set. In word 2007 they look like this: X2 and X2. For example, we need to print “room area 18 m2”. In order to assign a degree to a number in Word 2007 or indicate the valency in a chemical formula, place the cursor in front of the “2” symbol. Next, click on X2 and, lo and behold, the degree is set. The icon lights up yellow, click on it again to turn it off and the cursor will become normal size and then the text will appear in normal font.
This can be clearly seen in this figure, in which you enable the tab.
Home tab, fonts section,
The same applies to putting valency in chemical formulas. For example, sodium bicarbonate -NaCO3. Place the cursor in front of the symbol that denotes valency (in our case 3), then press X2, the subscript symbol. The valency is set, then turn off the X2 button.
Learn another way to put a degree
. We print the number of the degree with a regular symbol, for example, 18m 2. Next, highlight “2” in blue. By double-clicking the right button, we call up a dialog box, select “font” in it, and another dialog box appears. Next, put a tick in it opposite the superscript or subscript symbol, and immediately look at the example. Click "ok".
Double-click the right button and select “font”
put the degree in Word—
You can also write a few words or sentences as an insert in superscript or subscript form. But you need to type without spaces, in a continuous line, and then go back and separate the words with spaces.
Also in this dialog box, you can format the degree or valency symbol, that is, select a font, make the symbol bold or italic, or change the color of the symbol. That’s basically all that concerns how to set the degree.
Source: https://kak-v-worde.ru/sdelat/kak-v-vorde-postavit-stepen
Expanding opportunities
To add other picture icons and graphics, pay attention to the “Font” command. Not every font has, for example, fractions or graphics. To find a rare chip, you have to study everything. By changing the font, for example, to Wingdings 2, we will find office chips with telephones, scissors, a pointing finger, and a “tick in a box.”
The Symbol dialog box has other insertion options. Notice the long button at the bottom that says “Keyboard Shortcuts.” Once you click on the selected icon, a code will appear here. Write down the codes of frequently used characters in Word on a separate sheet - it will be easier to insert pentagrams.
It is important to know that the code numbers are dialed from the small panel, which is located to the right of the alphabet. Make sure it's on (Num Lock indicator at the top). The order is:
- hold down Alt and hold it all the time while the code number is being dialed;
- We type the specified combination on the additional keyboard;
- release Alt - where the cursor is, the selected figure appears.
Here's what some combinations of numbers give when you press Alt:
- 0167 — §;
- 0176 - ° (degree);
- 0177 — ±;
- 769 - ' (accent);
- 0216 - Ø (diameter).
Codes and keyboard shortcuts can be found not only in your tab, they are on training sites. Print them out and stick them next to your computer - this will make your work on creating original essays easier.
By the way! A checkbox without a box can be checked using the “Markers” button on the “Home” tab. The pop-up window will show the line “Marker Library”, where there is a very nice checkmark. True, it will mark a list or rows in a table.
Putting a degree symbol in Word
Anyone who has ever worked in the Word program knows how unique and universal it is in its own way. When working with this program, you may need to represent a number or even a word to a certain degree. This is easy to do, but it is worth considering all possible options.
Superscript text in Word 2003
To begin with, I would like to say that Word 2003 is already considered quite outdated, but still relevant among a number of users.
- Select our number or word and right-click.
- In the pop-up menu, select the “Font” item and click on it.
- If necessary, select the font and size you need, and be sure to check the box next to the “Superscript” item.
That's all. Now, when writing, the font will rise up, and you can set the degree you need.
Degree in Word 2007 or higher
In Word 2007 and higher, everything has been greatly simplified.
- We write the degree we need and place the cursor at the end of it.
- Go to the “Home” tab and look for the “Superscript” icon.
- Click on one of these buttons and set the degree we need.
It looks like this “x2”. To the left of it there is its opposite - an interlinear sign that looks like this - “x2”.
By the way, you can use the hotkeys ctrl+shift+“+” and after that you can immediately write in degrees without having to resort to the toolbar again.
Keyboard shortcut
This method allows you to quickly square or cube a number using a key combination. However, you must first enable the English keyboard.
- Method 1 : Write the number, then hold down the Alt key and enter the code 0178 on the numeric keypad on the left. For cube construction - code 0179 in English.
- Method 2. Enter a number and add a space. To square, type 00B2 and press Alt+X. And for the cube you use 00B3 also on the English layout.
You should know! Users of Word 2007, 2010 and 2013 can use the three methods described above, but for Word 2003 only the following option for inserting a degree works.
Use keyboard shortcuts to apply superscript or subscript text
- Select the text or number you want.
- To apply superscript formatting, press Ctrl+Shift+Plus Sign (+). To subscript, press Ctrl and the equal sign (=) at the same time. ( Don't
press the Shift key.)
Advice:
You can also format text as superscript or subscript by choosing options in the
Font
, as described in the following procedure.
How to put the degree at the top in Word?
A fairly simple question: how to make a degree in Word often drives beginners into a dead end. It is not difficult to cope with this task, since current versions of the program have the corresponding button.
Such manipulations are usually required when writing formulas or some mathematical solutions. The question is also very often solved: how to put a degree in Word when it is necessary to make physical and chemical calculations. To do this you will need to follow a series of very simple steps.
In order to make a degree, you need to:
- Open the Word document on the main page (tab at the top of the window).
- Here in the “Fonts” section you can see two options for setting the degree: X2 and X2.
- Both options are set in the same way: click the cursor in the required place, then click one of the icons and the button with the number that needs to be set.
X2 – most often used in mathematical calculations.
For example, to write the formula x2 + y2 = z2, you need to press “x”, click the cursor to the right of it, click on x2 at the top of the Word, when this icon lights up in yellow, click on the two at the top of the keyboard.
To put a degree at the top in Word, you can do it a little differently and write “x” right away, then put a regular two next to it, highlight it with the cursor and click on x2 at the top of the document.
The x2 symbol is most often used in chemical formulas to indicate the valence of compounds. For example, everyone knows the formula for sodium bicarbonate (NaCO3).
To recreate it, you first need to write the Latin letter values. Then, near the last letter, click the cursor, press x2 and put a three.
Similarly, you can write a degree in Word by putting a regular number, highlighting it with the cursor and pressing x2 again.
Important! Don't forget to turn off x2 and x2 after application, as otherwise further text will be printed in very small font at the top.
There is another way to put a degree in Word. We write the numerical value in ordinary numbers. For example, 123, where 12 is the base number and 3 is its power.
Then select the three with the cursor and press the right mouse button. A sign will appear where you need to select the “Font” item. A small dialog box will appear in which you need to check the box next to “superscript character” and click “OK”. The same can be done with valency for chemical formulas.
The difference is that in this option you will need to click on the “subscript character”.
Source: https://hitech.buyon.ru/pages/kak-postavit-stepen-v-vorde/
Index
Step 1. On the Insert tab, in the Symbols group, select the Formula command. A window will appear in the document for writing the formula.
Step 2. Click on the Index option. Here you can choose different options for the location of indices in the formula, both upper and lower. This will create a blank formula layout.
Step 3. Fill out the layout with numbers, having previously selected one of the empty squares.
How to put a degree in Word?
As I wrote in one of the previous articles - how to put degrees in Word, when writing various documents, we often need to put special characters in the text.
And these signs are not always located in one line, they can be higher, they can be lower, and users just starting to get acquainted with Word often have questions about how to place this or that sign.
And in this article I will tell you how to put a degree in Word.
You can put a degree in Word using special characters or upper and lower case functions.
Let's start with the simplest method - use the upper and lower case functions. To do this, let's go to the top panel of our site and find the superscript symbol. It looks like this and is located directly under the font panel.
To put a degree in Word, write the number or word to which you want to put the degree and click on the superscript button. The cursor will move up a little, just to the degree level. This is where we enter the degree we need. The degree is set in Word.
The second way to put a degree in word is to use special characters. To use them, we go to the Word formula editor.
That is, go to the menu insert - formula and at the very bottom select insert a new formula, in the menu work with formulas select the index block and select this construction, that is, a model of a number with a degree at the top, at the bottom of the model we write that word or number again , to which you need to put a degree, and at the top is the word itself and we get a number with a degree.
It is worth saying that the first method of adding a degree should be used when you do not need to insert a degree very often or insert a simple degree consisting of a single number or a small formula. If you need to insert a complex degree, it is better to use the formula menu, as shown in the second method.
Source: https://steepbend.ru/servisy/dokumenty/kak-postavit-stepen-v-vorde/
Symbolic notation
The first scenario is to work with special additional characters. Typically, this technique helps to indicate the power of a number where more “familiar to the eye” executions are impossible. For example, in a notepad.
To cope with the task, the user will have to:
- Write the number to which you want to assign the degree “square”.
- Place a ^ at the end of the entry. This can be done using button 6 at the top of the keyboard.
- Insert the number 2 after the cap.
That's all. The result will be a record of type a^2. This is the first way to express degrees in electronic documents.
How to put a degree in Word
Working in the Word editor, the user can not only type text data, but also insert various kinds of mathematical expressions.
The latter, in turn, often require raising a numerical or letter expression to a power.
Adding a superscript may also be required in a traditional text document, for example, when adding a footnote number. Read on to find out how to solve this kind of problem.
1
Setting a degree in Word 2003
Regardless of the version of the text editor you are working in, setting the degree is done by using a superscript character.
If working in Word 2003, the user must:
- Type and select characters that will be located above the line level.
- Now you need to go to the fonts section. This can be done by right-clicking the mouse, typing the hot combination “Ctrl + Shift + +” or through the “Format” menu.
Important! Using the combination “Ctrl + Shift + +” the plus sign should be pressed at the top of the keyboard, not on the side.
- In the window that appears, go to the modifications section.
- Place a check mark in the superscript field.
- Confirm the action by pressing the “Ok” key.
How to set the option to set superscript in the control panel?
- Go to Toolbar Options.
- Next, proceed to the point of adding or removing buttons.
- In the formatting section, check the superscript item. Now it is placed in the toolbar.
2
Setting degrees in Word 2007 onwards
In later versions of the text editor (2007 and later), the superscript character is already included in the toolbar. It is represented by an icon like “X2“.
To set a degree, the user must:
- Place the cursor at the location where you want to indicate the degree (any alphabetic or numeric expression above the text line).
- Go to the toolbar. Next, in the main section, find the font block and click on the “X2“ icon.
- Enter the required expression. To return to normal mode, you must press the “X2” icon again.
If the user does not find the icon he needs, the window for working with fonts can also be called up by pressing the key combination “Ctrl+D”. Next, check the box in the superscript line (modification section) and click Ok. Having completed the work “to a degree”, do not forget to repeat the same steps again and release the selected checkbox.
3
Setting degrees in Word - working with formulas
It is advisable to use the formula section if exponentiation (and other mathematical expressions) appear quite often in your document. How to find the formulas section?
- In Word 2003, go to Toolbar Options. Next, call up the section for adding or removing buttons. Once you open the settings, go to the commands tab. In the left field, select “Insert”, and in the right field, “Formula Editor”. Drag it to a convenient location on the control panel.
- When working with Word 2007 or 2010, go to the “Insert” tab. Next, find the formula in the symbol block.
- When working in Word 2013, you should also open the Insert tab and go to Symbols. But now the formulas you need are “hidden” in the equations.
Once you select a formula or equation, proceed to insert a new formula. Next, select the “Index” option and enter the degree data.
Source: https://sovetclub.ru/kak-v-vorde-postavit-stepen
Superscript
Step 1. Dial the number that requires the sign at the top.
Step 2. Without pressing the space after the number, turn on the Superscript command on the Home tab in the Font section and write a small number. You can also perform this action using the hotkeys CTRL+SHIFT + =
To disable this function, click on this icon again.
How to put a degree in Word
Not only engineers and mathematicians work with degrees; they are often used in units of measurement, for example, square meters. Many people simply write a number next to the indicator, however, this is incorrect, especially since the office suite has many built-in tools. This article will try to explain how to put a degree in Word .
Using a superscript
This function is available from the font options panel. After clicking on the icon, the characters will be written in superscript style. The main thing here is to type the text carefully, since the error may not be noticeable, and do not forget to turn off the special mode after writing the degree. The best option would be to write the text in a regular font, and then make it superscript by highlighting it and clicking on the button.
Modifying font settings
The editor's tools allow you to create your own fonts, and with their help you can also set a degree in Word . You should use this method if the user does not like the standard style of superscript text, for example, you want to make it underlined or bold.
In the menu, you must check the box next to the “superscript” item, only in this case the desired result will be achieved.
Most of the parameters do not need additional explanation, it is only worth noting that the size of superscript and regular fonts will be different, even if the value is set to the same.
You can even write a whole sentence this way, but sometimes after pressing the spacebar the font may revert to the original one. In this case, you should add spaces to the whole text after you have completed writing it.
Using the Formula Builder
This is the most functional method and is also suitable for frequent use.
You can access the editor through the “Insert” menu, there you should select “Formula”, the following tab will appear, templates allow you to arrange the inscription in many different ways, however, for the average user such broad functionality is unnecessary. In addition, the formula is inserted as a picture, so it cannot be edited; if you need to change the data, you will have to create a new one.
Source: https://windowsfree.ru/faq/kak-postavit-stepen-v-vorde/