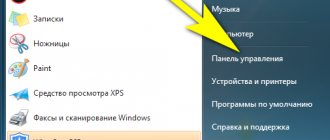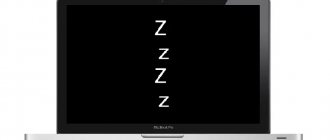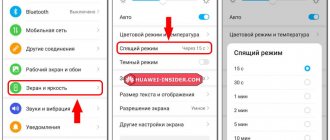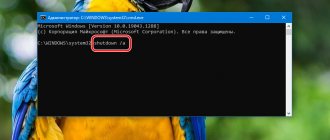Hi all! Today in this article I will tell you how to disable sleep mode in Windows 10 on your computer or laptop. First, let's remember, what is it?
Hibernation (or Sleep mode) is a process in which the computer saves the operating system with all running programs into RAM. At the same time, power is no longer supplied to all other components of the PC. Many people confuse sleep mode with hibernation, in which data is written to the hard drive in a separate file, and the power supply to the PC is completely stopped.
I also advise you to read about hibernation in this article.
Below I will provide ways to disable this mode. I have also described below the problems you may encounter. If something is not clear, or any difficulties arise, then feel free to write your questions or additions in the comments at the very bottom.
Method 1: Through parameters
Let's see the easiest way to prevent your computer from falling asleep again.
- Click on the most important Windows button and then select the gear icon. You can also get to “Settings” using hot keys – hold down , and without releasing, click on the English letter I.
- At the top, immediately click on the main “System” section.
- On the left go to “Power and sleep mode”. Next, everything is very simple - set the “Never” setting in the second paragraph. To save energy, you can, for example, set the screen to turn off if you need it.
Method 2: Control Panel
In Windows 10, it is much more difficult to get into the “Control Panel” - to do this, press the buttons and R at the same time. When the “Run” window pops up, enter the command:
control
If for some reason you cannot open this window, then you can use the standard Windows 10 search - just enter the same command there. Or you can use a simple title. To call up the search bar, click on the magnifying glass next to the “Start” button.
The “Power Options” section is responsible for the computer’s sleep. If you can't find it, make sure it's in view mode like mine.
You should see several power supply diagrams. Usually there are 2 or 3 of them. You need to select the current one and go to its settings by clicking on the link opposite.
In the second paragraph, in both cases we set “Never”. You can also configure the configuration in more detail by clicking on the link below to change additional parameters.
Open the Sleep setting. Here you may come across several concepts. Hybrid sleep mode is a mode in which data about running programs and the OS itself is stored on the hard drive. This is necessary just in case the battery runs out or the power goes out. The hibernation process is a similar process, but a snapshot of the system, with all running programs, is written to the hard drive.
In fact, there are a lot of interesting settings that allow you to save energy. I advise you to familiarize yourself with them all.
Now go back one section. Look at the panel on the left - there are two settings there: “Actions of the power buttons” and “Actions when closing the lid.” Open any link.
Yes, we turned off sleep mode in idle mode, but it remained. In my case, my laptop goes to sleep when closing the lid, pressing the "Power" and "Sleep" buttons (even though I don't have this button). You can disable sleep here too if you need it.
Command line
Now let's see how to disable sleep mode on Windows 10 through the standard CMD console or PowerShell. To do this, run it with elevated rights and run these two commands one after the other:
powercfg -x -standby-timeout-ac 0 powercfg -x -standby-timeout-dc 0
The first command disables sleep when the computer/laptop is powered by an electrical outlet, the second - when powered by a battery. The settings are applied to the current circuit, do not forget about this.
So, we have given the main ways to disable sleep mode on Windows 10. Of course, to disable sleep mode in Windows 10, you can resort to registry tweaks and third-party utilities like Don't Sleep, but it is unlikely that there will be a need for such tools.
- 4shared
- 0Facebook
- 4Twitter
- 0VKontakte
- 0Odnoklassniki
The screen still goes blank
When you turn off standby mode, the screen does not turn off either, but it still turns off. The problem lies in the fact that you have the screensaver enabled on your system. However, it may not be played. Open the search and enter the name “Change screensaver” - open this item.
In the "Screen saver" line, set the setting to "None". Don't forget to apply the setting.
Do you need sleep mode or is it better to turn it off right away?
Of course, Windows 10 sleep is an excellent alternative to completely shutting down the system. Probably, the sleep mode will be useful to all those who are interested in loading the system as quickly as possible, which will reflect the state of activity before sleep. It is important to understand how much your computer really needs this mode and whether there are worthy alternatives to it. Perhaps you wanted to read about how to disable this mode, because it provokes various errors and problems in the normal operation of Win 10. You need to understand all this before applying certain settings.
The computer does not wake up from sleep mode
In 99% of cases the problem lies in the drivers. Most often, users do not install drivers themselves, and the operating system does this. When you connect to the Internet, Device Manager automatically searches for firewood on Microsoft servers and installs them. The problem is that these same servers do not always have the necessary or up-to-date software. There are times when the wrong drivers are installed on a video card. This is where problems with waking up from sleep mode begin.
What do we need to do? – we need to completely remove the driver for the video card. After that, install it manually by downloading it from the official website of the video card manufacturer. Removal occurs in Device Manager.
- Read the instructions for installing the driver here.
- If you have a laptop, then you should download the driver from the official website of the laptop manufacturer - I have already written about this in detail here.
What is sleep mode and its differences from hibernation
See also: “How to reset a forgotten password in Windows 10”
Some users confuse sleep mode with hibernation, but this is not entirely true. During hibernation, data from RAM is written to a specific system file called hiberfil.sys, which is stored in the root directory of the hard drive and takes up space equal to the size of the RAM that is installed or used by the system.
The size of RAM used should be understood as follows. If, for example, a computer has 4 GB of RAM installed, then a 64-bit system sees and uses its entire capacity, while a 32-bit system can only recognize and use about 3.25 GB.
When the computer is put into hibernation mode, data from RAM is written to this special file, and the bootloader will use it the next time the system starts. Therefore, the system boot speed noticeably increases compared to the usual turning on of the computer, and all data remains in the same state as when the PC was shut down.
A positive aspect of sleep mode is reduced energy consumption. When it is activated, various hardware and peripheral devices will be disabled, and the necessary components for the operation of Windows 10 will use a minimum amount of energy, while maintaining the operating system in a state from which it can quickly return to fully operational.
After turning off the computer immediately turns on and goes into sleep mode
So we have a fairly rare problem. I encountered it only twice, but I managed to solve this problem. There are two places in the operating system that are responsible for suddenly turning on or waking up. The first place is the “Power Supplies” section. Expand "Sleep" and turn off all settings - "Allow wake timers."
The second place is the network card. Go to “Device Manager” by right-clicking on the “Start” button.
Open “Network adapters” and find your network card - double-click on it with the left mouse button to open properties. In “Power Management”, disable the setting as in the picture below. Finally, click “OK” to apply the configuration.
How to set up, disable or enable sleep mode in Windows 10
Before you learn how to disable sleep mode in Windows 10, you should understand whether the user really does not need it and what alternatives there are. At the end of the article, common problems that arise with sleep patterns in the “ten” are given.
What is hibernation and sleep mode?
Beginners often associate sleep mode with hibernation, which is completely wrong. Hibernation is the state of a computer/laptop when all data stored in its RAM is written to a special file on the hard drive. It is stored in the root of the system volume, called hiberfil.sys, and occupies a volume equal to the amount of RAM installed or used in the system.
RAM used means that a PC can have 4 GB of RAM, but with 32-bit Windows 10 installed, the system uses only ~3.25 GB.
During shutdown, all data from volatile memory is written to this file, and the bootloader is notified to start the OS by writing the contents of hiberfil.sys to RAM. In this case, the PC turns on in a few seconds, and all open programs retain their state at the time of its shutdown.
Windows 10 sleep mode features reduced power consumption. When it is activated, some of the equipment and peripheral devices are turned off, and the main components of the computer/laptop begin to operate with minimal power consumption, which is necessary to maintain the “tens” in working condition.
Disable sleep mode through parameters
We’ve sorted out the difference between PC shutdown modes, now we’ll find out how to disable sleep mode in Windows 10.
1. The simplest way to do this is to use the functionality of the “Options” menu, called up, for example, using the Win+I combination.
2. In the menu, go to the “System” section, where we click on the inscription: “Power, sleep mode.”
In the second subsection “Sleep”, sleep settings are carried out.
3. At the bottom, click “Advanced power settings” to open a window that allows you to deactivate sleep mode and select the reaction of the “Power” key when pressed while the PC is running or when the laptop lid is closed.
Configuring sleep mode through the Control Panel
This section explains how to disable sleep mode in Windows 10.
There are many ways to open the Control Panel in the top ten, so we won’t dwell on them.
1. Go to the “Power Options” panel applet, where you can fine-tune the transition to sleep mode than the previous method allows.
2. Click “Configure power supply scheme” next to the selected scheme (indicated by the active switch).
3. Next, select “Never” to disable sleep mode and save the settings.
When working on a laptop, to disable the function of putting the device into sleep mode, you must select “Never” next to “Operate on battery” and “On power.”
By clicking “Change advanced settings”, you will be able to fine-tune the active power scheme. The following options are available here:
- indicating the time of PC inactivity before going to sleep;
- enable/disable sleep mode;
- enabling wake-up timers - the parameter should be changed if problems arise with the system starting up spontaneously (timers in this case must be disabled).
The next section directly related to sleep mode is called “Power buttons and cover”. Here you can choose how the computer reacts by pressing the power button and closing the lid of the portable device.
If necessary, options for deactivating the hard drive (or drives) when the PC is idle are also set here, as well as options for lowering the brightness or turning off the display in the appropriate sections.
Problems with sleep mode functioning
1. Sleep mode is not activated, nor is the display turned off, but the screen spontaneously turns off after a few minutes.
Solution to the problem: write “Screensavers” in the search bar.
Open its parameters and deactivate the display of the screen saver.
2. The PC does not wake up from sleep mode, displays a black screen instead of the lock screen, or does not respond to any buttons.
Typically, a similar problem is caused by the video adapter driver installed by the operating system itself.
The solution to the problem is to remove the video driver offered by Windows 10, for example, using a special Display Driver Uninstaller utility, and install the software from the official website.
For older devices, especially those with Intel and Dell graphics, you will have to download the driver from the laptop support page and install it in compatibility mode with one of the previous versions of Windows.
3. The device turns on instantly after going into sleep state or after turning off.
The situation is typical for Lenovo laptops.
As mentioned earlier, go to the advanced power settings and deactivate the wake-up timers option.
Next, pointing the cursor at the start menu button, right-click and go to the “System” link, in the window that opens, select “Device Manager”, find “Network adapters”, in the list that opens, select the network adapter you have installed and disable wake-up from the network adapter.
4. Many problems arise with the functioning of power circuits on portable devices from Intel after installing the tenth version of the operating system on them. They are associated with automatic updating of Management Engine Interface drivers.
Go to Device Manager and roll back the driver to a previous version or uninstall and replace it with the previous version downloaded from the driver archive on the laptop support site.
5. Lowering the brightness without the user's consent is a less common problem, but has been noticed on some laptops.
Sometimes the brightness level is reduced to 0% in order to save battery power.
If you are looking for a solution to this situation, go to the advanced power settings of your device. In the Section called “Screen”, specify the display brightness level that it should be in case of automatic reduction. This is done in the “Screen brightness level...” section.
This concludes our study of sleep mode for Windows 10. Please ask all questions using the form below.
windows10i.ru
Reducing screen brightness when the computer is idle
Our screen does not turn off, but it can greatly reduce the brightness - this can be fixed. Go to “Start” – “Settings” – “System” – on the left, click on the “Battery” subsection. There are two options here that you can use to solve the problem. The first is that you can set the setting to “Never” when automatically turning on battery saving. The second way is to turn off the checkbox to reduce screen brightness.