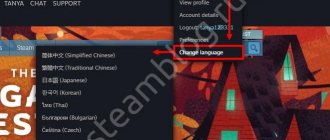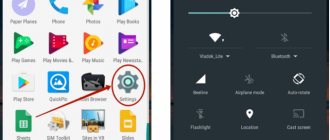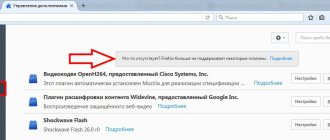Adobe Photoshop is a powerful tool for working with images; today it is one of the best tools on the market, which has been the standard for other programs in this field for many years.
Interesting! This program was first released back in 1988 and since then it has confidently taken a leading position in the market.
Today there are several ways to get Photoshop. For example, I try to download the 7-day version from the official website or buy a license for an adequate price. Someone chooses a pirated version and downloads it from third-party sites. Which method of installing the program to choose is everyone’s business.
How to set Russian language in Photoshop
This program was developed and sold by the huge American company Adobe Systems. Usually, the downloaded program starts working in English, which does not suit many users. The fact is that in your native language it is easier to master the program and understand the purpose of the tools and settings. People who have never studied English will find it difficult to master such a program.
Many training videos recorded for Russian-speaking audiences demonstrate Adobe Photoshop in Russian. It will be much more difficult for you to repeat the actions seen in the video if your program is not translated into a language you understand. That is why novice users are recommended to use the translated version of Photoshop.
Russian-language interface of Adobe Photoshop CS 5
Many professionals are simply accustomed to using the convenient and understandable Russian version of the program and are not going to switch to another language.
On a note! Some people believe that the English version is the most convenient and provides a number of advantages to the user. Indeed, among advanced users, although the Russian version of the program is found, it is quite rare. If you reach a high level of work, you will need to communicate with other workers in this field, then difficulties may arise with this.
What to do if the downloaded and installed Photoshop has an English interface?
Why Russian Photoshop is worse than English
There are actually many reasons.
Personally, I have historically only used the English version. First of all, because Photoshop always had a disgusting Russian translation, which also differed from version to version. Then, all the most interesting and useful materials on Photoshop were published in English. And if they were translated, then these were still puzzles that only the most persistent could decipher.
Later it became clear that downloaded actions do not work in Russian Photoshop, and problems often arise with mockups. I also work a lot on a laptop, and the Russian interface makes Photoshop panels a little wider, which causes additional discomfort.
And that's not all.
We change the language in all versions
Follow the instructions below according to your version of the editor.
Changing the language in Adobe Photoshop CS
Adobe Photoshop is a multifunctional graphics editor developed and distributed by Adobe Systems. The application is distributed in English. Not all users speak foreign languages, so they want to Russify the graphic editor.
Let's look at how you can change the interface language of Adobe Photoshop CS from version CS 1 to CS 6.
Photoshop CS1 to CS2
In older versions of the editor, changing the language is more difficult.
There is no separate menu on the program control panel for changing the interface language, so the user indicated the version he needed at the stage of purchasing the program.
Main window in Photoshop CS2
Both of these versions of Photoshop (CS1 and CS 2) automatically reset the language settings - the developers never fixed this bug, citing the outdatedness of the program builds.
Because of this, the program language constantly reverts to the default - English.
To fix this problem yourself, go to the hard drive of your PC on which the Photoshop root folder is installed.
In the Application Data/Adobe directory, find files with the .lng - they are responsible for the encoding and interface language of the application.
Find all files named en.lng and delete them from this folder; leave only those files that relate to the Russian language (files with the ru tag).
Just in case, do not delete the files forever - save them. This rule applies to any manipulations with system files of directories and libraries.
Example language file and its contents
Notice! You need to perform these actions while the program is turned off. After deleting the files, restart your computer and launch Photoshop again. Instead of English, the interface will be automatically translated into Russian.
CS3
Surprisingly, the easiest way to change the language in the third version of the editor is to uninstall the program and install it again.
During re-installation, you need to select the required language and carry out the installation.
To change the display of the language interface without uninstalling the program, you can install a special cracker, but this is associated with a whole series of possible new problems, and experienced users try to avoid crackers.
Such language “patches” (mini-programs that are placed on top of the main application and “patch” its minor flaws) are developed by advanced users.
Patches are not an official software product, and the developer is not responsible for them. Often, the interaction of the cracker strongly conflicts with the work of the antivirus, and the program begins to behave unpredictably - “crashes”, does not open, does not work correctly, etc.
This is interesting: Interesting facts about proxy servers
If you still decide to use the cracker, install it like a regular program in the Required root folder of the Photoshop program.
Wait for the installation to complete and restart your computer. A good working cracker can be downloaded from the link - it is recommended on many forums.
CS4 and CS5
Unlike earlier versions, the language can be changed in Photoshop CS4.
To do this, go to the main program window, select the Edit tab on the main toolbar.
Then click on Preferences. Next, select Interface. In the “Language” tab, select the desired value and save the changes.
Rice. 7 PS CS5 settings window
In some cases, language settings are not automatically applied, so it is best to restart the program and computer for the settings to take effect.
Main window of Photoshop CS4
CS6
One of the most common versions of Photoshop today is CS6.
It is also not without adventures - often, despite the initial choice of a different language, after installing and launching the program for the first time, users see a completely English-language interface.
In some cases, the encoding of some characters may not be displayed correctly, so you should change the language so that the system updates all encodings and corrects inaccuracies.
The sequence of actions is the same as in the previous paragraph.
Follow the instructions:
- run the program and wait for it to fully load;
- on the main menu bar, click on the Edit tab;
- move the pointer to the Preferences item until a pop-up list appears;
- now click on Interface;
Rice. 8 – Photoshop CS6 settings window
- in the window that opens, find the field responsible for text display settings (at the very bottom) and select the interface language, as shown in the figure below;
Rice. 9 – select the program language
- Now close the program and launch it again. Photoshop will automatically change the language.
Installing Russian language in Photoshop CC
Are you wondering how to Russify your photo editor Photoshop CC 14 - then you have found what you were looking for. Simple instructions for Russifying Photoshop CC 14, it will take only 2 minutes of your time and your Photoshop will already be in Russian. If you are interested in how to do this, download the archive, look at the instructions and take these few simple steps. It's simple.
CC 2014
So, first, launch the program and wait for it to load. After this, in the main menu at the top you need to click on the “ Edit ” item, which means “Editing”.
Entering language settings
In the submenu that opens, at the very bottom, look for the penultimate item, which will be called “ Preferences ”.
If you do not have such an item, then pay attention to the black arrow under the most recently displayed “Edit” menu item.
You need to click on it several times in order to view sub-items that do not fit on the screen. At the very bottom there will be “ Preferences ”.
As soon as you move your mouse pointer to this item, another menu will open on the right, in which you need to select “ Interface... ”.
Enabling Russian language in Photoshop cc
In the interface settings window that appears, we are interested in the last section “ Text ”, in which the current language will be set opposite “ UI Language ”. (In most cases this is English).
Click on the arrow to the right and select “ Russian ” from the menu that opens. Next, all that remains is to confirm the changes made by clicking the “Ok” button at the top right and restart Photoshop to apply the settings.
The next time you start it, you will see that all Photoshop CC menu items are in Russian.
The best way to thank the author of the article is to repost it on your page
How to make Photoshop CC Russian How to change the language to Russian in Photoshop CC setting the Russian language for Photoshop CC
This is interesting: How to increase RAM on your computer: a step-by-step guide
Next →
CC 2015, 2016
Language settings in Photoshop versions CC 2015 and 2016 change in the same way as in version CS6.
All language settings can be changed directly using the already familiar “Interface” window.
To change the text display, close the program and open it again after a few seconds.
At the same time, in SS versions the language bar often does not change in appearance even after selecting a new language.
If this happens and the language has not changed, change the Language parameter in the Interface window again and close the application.
After that, go to the “Task Manager” of your personal computer and find Photoshop in the list of running processes.
Right-click on the process and select End task. Then try downloading the program again. Everything should work with the new language.
Rice. 10 – window of running programs in the computer task manager
Note : Due to Adobe's recent release of comprehensive software updates, the main window styles of some versions of Photoshop may be subject to change. Check out the information about the latest updates and their features on the developer's official website here.
Photoshop CC 2022
In more recent versions of the program, the question of how to change the language in Photoshop to Russian practically disappears. This operation is carried out in the settings and requires simple steps:
- Click on the “ Edit ” .
- Go to the “ Preference ” (you can also get into it by holding down the key combination “ Ctrl ” + “ K ” ).
- Select the “ Interface ” .
- In the “ Language ” , change the interface language to “Russian” .
It happens that settings changes do not take effect immediately. In this case, you need to restart the program.
Re-downloading and installing the program
Another way to get “Photoshop cs 6” in Russian is to download the installation package again and reinstall the program . Today on the Internet you can find a lot of free versions of Photoshop in Russian. However, experts recommend downloading software only from reliable and trusted resources. Some pirated versions may have pre-installed third-party software. Such software can subsequently steal your personal data and disrupt the stable operation of your computer. Of course, if you have the opportunity, it is better to pay for the licensed version of “Photoshop cs 6” .
Determining the version in Photoshop
Follow the instructions to find out which version of the editor is installed on your personal computer:
- launch the application; wait until the main screen appears;
- Click on the "Help" tab (may be called "help" in some versions). It is located on the right side of the main program control panel;
- click on “System Information”;
Rice. 2 – program help pop-up window
- A text field will appear in a new window with detailed information about the program and its assembly. The first line is the basic information about the version number and build ID. You can copy this information into a search engine to find out more about your installed Photoshop.
Determining the program version and build type
Once you know which version of Photoshop you are using, you can start changing the application language.
We'll tell you step by step how to change the language to Russian in CS6
When installing Photoshop, you can select any language, but often this setting is skipped when installing the editor for the first time. As a result, English is set as the default language.
Photoshop tools and settings in English mislead many users, since many users are accustomed to the Russian-language interface. Thus, the problem of how to change the language to Russian cs6 in Photoshop is more relevant today than ever.
In order to change the language in cs6, you must perform the following sequence of actions:
- In the Edit menu, select Preferences.
- Go to the Interface section - here are the program interface settings.
- In the lower block we find Text Options and select a new language - Russian. In the same block you can select the appropriate font size.
- Confirm changing the settings by pressing the OK button.
- For the settings to take effect, you must restart Photoshop.
There are other ways to change the language to Russian cs6 in Photoshop.
Reinstalling the editor
You need to remove the current version of the graphic editor and select the “Russian” language when re-installing. Before installation, you need to make sure that the downloaded distribution is in Russian
Installing a crack for cs6
You need to download the so-called cracker - it is downloaded in a single archive. Next, you need to go to the folder where Photoshop was installed and open the Locales folder. We delete all the contents from it and insert the ru_RU folder from the downloaded archive. Now Photoshop will have a Russian-language interface.
This is interesting: 2 simple ways to transfer an application via Bluetooth
Photoshop CS1/CS2/CS3
The developers from Adobe did not particularly bother with the issue of changing the interface language, so these manipulations cannot be carried out in the installed software. This option is available at the time of purchasing the software - on the official website you can pre-select a language version. It is worth noting that even those who bought the Russian Version constantly encountered a problem when, after the next launch of the program, the menu was translated into English. The programmers fed customers with promises for a long time, but never got around to fixing the bug, since new versions began to be released soon.
But there were enthusiasts who were able to find a solution - it turned out that it was enough to make some changes to the Photoshop configuration file.
- Inside the final folder, you should find and delete all files with the extension “.lng” whose names do NOT contain the letter combination “rus”. Here is an example of a Norwegian language configurator that also needs to be cleaned up:
As soon as you finish, restart your PC, open Photoshop PS again and see the interface in Russian.
In the case of CS3 the situation is slightly different. During the installation phase, the user can select the desired language pack. If you forget to do this, then you should wait until the installation is completed, then completely remove the software and reinstall. Just this time be sure to be careful.
If you don’t want to waste time on such lengthy procedures, then download a special crack for Photoshop CS3. Alas, it does not always translate correctly, and anti-virus software can complain about it, since the utility tries to “break” the structure of the protected software. Detailed instructions and a link to the patch can be found at this link.
The author recommends:
Solutions to problems you may encounter
In some cases, the user may know how to change the language in Photoshop cs6 to Russian , but for some reason he is unable to complete the steps of the basic instructions. Often, users experience various errors that make it impossible to reinstall and then use the language. Any errors can be corrected. Below are the most common user problems, as well as possible solutions.
Russian language is missing
Often in the “Language” field there are various languages, but Russian is missing, which makes it impossible to install it for the program. This is mainly due to the fact that when installing Photoshop, Russian was not installed in the program as an option for selection and use (in the installation wizard there is a separate step where you need to check the boxes next to the languages you want to use).
There are several options to solve this problem:
- reinstall the program and at the wizard step where languages are noted, do not forget to check the box opposite Russian;
- go to the directory where the program is installed. Find the folder with languages there and add the missing one there (you can download it on the Internet, but you need to download a file suitable for the version of Photoshop you are using, not forgetting to check it for viruses, since files downloaded from the Internet may contain them).
After this, it will be possible to switch to Russian.
Settings get lost every time you restart
Sometimes it happens that after successfully changing the settings, as soon as the working session ends and the program is closed, English is displayed again when started again. You have to manually change it to Russian again. This behavior is associated with a bug during the installation of Photoshop (for example, the configuration files were installed with damage and the application saves changes only within the current working session) and requires reinstalling the program.
After reinstalling Photoshop, the problem should be resolved. If this does not happen, then the problem is due to errors in the installation packages. They can only be corrected by the program developer. This may be due to the fact that the purchased version was unlicensed. In this case, you need to purchase another installation package that will not contain errors. We recommend purchasing a licensed version of the product! With this option, you can always contact the manufacturer’s technical support with any question.
Now you know how to change the language in Photoshop cs6 to Russian and eliminate various difficulties that may arise when trying to do this. Follow the recommendations of the article and you will definitely complete the required task without any difficulties.
Using Russifiers
Russifiers are not the best option for changing the interface language in Photoshop. After all, they are not products of the official developer. But if circumstances leave no other option, then you should be prepared for the side effects of their use. Among these:
- Conflicts with antiviruses.
- "Crooked" translation.
- Incorrect operation of the program, etc.
A possible solution to these problems could be to install the cracker in the “ Required ” , located in the root folder of the program.
Advice for users
While visiting various sites, you may come across advice that it is better to completely remove the English language pack from the Locales , then the language will change automatically. Don't do this. At a certain time, you will refer to this file again, because almost all tutorials are written specifically for Photoshop in English. Moreover, changing the language in the menu is much easier than turning over the world wide web again in search of the necessary pack.
Sources
- https://danilin.biz/photoshop-change-language.htm
- https://activation-keys.ru/programmy-i-skripty/redaktory/kak-pomeniat-iazyk-photoshop-instrykcii-dlia-vseh-versii/
- https://allgamerus.ru/programmy/1528-adobe-photoshop-cs6.html
- https://digital-boom.ru/software/kak-pomenyat-yazyk-v-fotoshope-na-russkij.html
- https://russifiers.ru/programs/%D1%80%D1%83%D1%81%D0%B8%D1%84%D0%B8%D0%BA%D0%B0%D1%82%D0%BE %D1%80-photoshop-cc
- https://helpadmins.ru/kak-v-fotoshope-cc-pomenjat-jazyk-na-russkij/
- https://mirdostupa.ru/kak-v-fotoshope-pomenyat-yazyk-na-russkij-cs6-chto-delat/
- https://strana-it.ru/kak-pomenyat-yazyk-v-fotoshope-cs6-na-russkij/
- https://ArtTime.org.ua/samye/
[collapse]