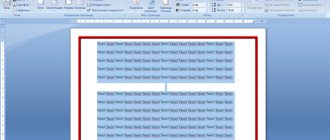Hi all! How to remove fill in Word? – Below you will find out the answer to this question. The Microsoft Word program is most in demand among most computer users. Almost every user works with documents, and it’s not worth talking about the fact that computers have entered everyday human life. Microsoft Word has a huge set of different tools for editing text, adding effects, changing styles and fonts, and so on.
Due to the presence of such capabilities, not every user is aware of this or that issue and is completely unaware of some of the functions and nuances of using the program. In this article, I will inform users about how to remove the background behind text in a program.
How to remove fill in Word? For users of Word versions 2007-2010
The steps may vary for different versions of Word. Follow these steps step by step when using these versions:
- Select text by pressing and holding the left mouse button.
- Click on the selected text with the right mouse button, after which two windows will appear.
One window contains a list with commands, the other – text formatting options. In the design window, select the arrow next to the icon that says “ab”. You should select "No color".
If the method doesn't work, there are others. Select the portion of text you want, or all the text if necessary, and open Page Layout in the toolbar. You need “Page Background”, and there – “Page Color”. Select "Page Color" and click on "No Color". Check the text by removing the highlight.
The last method is as follows:
- Text selection.
- Go to the “Home” tab, and then select “Styles”.
- Pressing the small button on the bottom right side.
- Selecting “Clear All” will get rid of unnecessary formatting.
When using version 2003
In this case, removing the background also does not require much difficulty. You need the "Format" item. Here select “Styles and Formatting”, and there – “Clear All”.
Therefore, removing the background behind text is quite simple on a variety of versions of Microsoft Word.
Just a moment, friends! On the topic, I would like to suggest you a couple more articles to read. Namely, I wrote about how to delete a blank page in Word or how to update the play market on Android, as well as how to install WhatsApp on your phone. Well, also, if you have a couple of minutes of free time, read how to make Google your start page or how to print a 3x4 photo on a printer.
Using a built-in function
It is necessary to immediately indicate that the background of a page in Word is not only the color of the page itself, but also various types of highlighting, such as text highlighting, font color and various types of formatting. So, let's look at the first way to remove the background in Word when copying from a website. It will consist of using a standard function in the program itself. But it’s worth noting right away that this method does not work in Word 2003. And in the article, examples will be given on the 2016 version.
Do not rush to use the hotkeys CTRL+C and CTRL+V. This will copy all the formatting of the selected text. First, place the text from the site on the clipboard, that is, copy it in a way convenient for you. After that, in Word, right-click in the place where you want to paste the selected text. In the menu that appears, there is a line “Insert Options”, under it there will be three images. You need to click on “Save text only”. Most often it is displayed as a tablet with the letter “A” next to it. After these manipulations, text will be inserted into the document without unnecessary formatting. The page background and font color will be those that are set in the program itself, and not on the website of the web page.
Using Notepad
If for some reason you are unable to use the previous method, then the next one will now be given. I would like to say right away that it is universal. When used in Word, it will be specified by the basic formatting of the program, not the site. And this method is suitable for absolutely any version of the program. The essence of the method is incredibly simple. Before pasting text into Word, paste it into a simple Notepad, which is available in all versions of Windows. After that, copy it from notepad and paste it into Word. This method works because the notepad itself has no formatting options.
Using the eraser
On the Home tab, you may have noticed a tool called Clear All Formatting. It appears as an eraser with the letter “A” next to it. This tool is also great for removing unnecessary formatting.
It's very easy to use. First, you need to select the area in the document that you want to remove formatting from. Once you've done this, simply click on the eraser.
How to remove text highlighting in Word - method 2
There is a way in which you can use painter formatting. We'll apply the formatting to a section of text that is not highlighted in color to another section of the document that is highlighted in color.
This method can be applied to different types of highlighting to change the formatting of document content according to the parameters you specify.
Follow these steps:
- In your Word document, go to the “Home” tab.
- Select a piece of text in the document that will serve as a template for formatting. We'll select plain text without any highlighting to serve as a reference.
- Click on the "Format Painter" button.
- Select the piece of text in which you want to change the formatting.
Removing font and fill color
Above are simple ways to remove the background in Word when copying from a website. However, it is worth noting that after using them, the formatting disappears completely, and if you wanted to leave the structure of the text and font, then you will not succeed. Now let's talk about how to remove the background in Word when copying, but leave the font formatting. If you want to remove the font color in Word, you need to use the appropriate tool, which is located on the panel at the top. It's called "Font Color". You can see its exact location in the picture below.
All you have to do is select the part of the text that you want to remove color from and click on the above tool. Then in the drop-down menu you need to select either “Auto” or some other color as desired.
Now let's look at copying. This is done in a similar way, only a different tool is used. It's called "Text Highlight Color". You can also see its location in the picture below. Select part of the text, click on the tool and select “No color” from the menu. After this, the fill will disappear, and the text will remain the same as it was.
Why do you need a background?
Somehow I came across a Word file, and when I opened it I almost went blind. Among the mass of text, some sentences were highlighted in light green. The author of this document apparently wanted to highlight the main points in this way, as is usually done with a marker on paper. But the effect was simply devastating. It was hard to read “this.” If you decide to highlight important details, then you should choose softer and unobtrusive shades. I'll talk about this a little later.
Sometimes the background design is tied to the text when copied from Internet resources (for example, when you want to save a recipe for cooking a dish or instructions for repairing something in a file). In this case, it is better to remove unnecessary elements in order to format the document beautifully.
Removing a page background color
Now let's consider a situation where, after copying text from a website, the entire background of the page was copied. You can fix this problem in a couple of seconds. You just need to use the appropriate tool.
This time it is not located on the main tab. You should go to the Design tab. On the toolbar you need to find “Page Color”. This component is located on the very right side of the ribbon. After clicking on the tool, a drop-down menu will open, similar to the one when using the Text Highlight Color tool. In it you need to select “No color”. After this, the page background will disappear.
By the way, please pay attention to the tools located on the sides: “Underlay” and “Page Borders”. Most often, when copied from a website, they are not inserted into the document. But if you downloaded it with these elements and want to remove them, then use the tools provided. Working with them proceeds in a similar way.
In Word this is a rather voluminous topic. We can talk about it for a very long time, but in this article we won’t do that; we’ll talk about the background for the text.
Clear formatting
One of my favorite instruments. If you need to “steal” a piece of information from the Internet, but the design (background, pictures, headings) is copied along with it, then we use the “magic eraser”.
It's located on the Home tab. After you have selected the desired fragment, click on the button and enjoy the result! Here's a visual aid:
For Word 2003, only the interface will be different, but the elements and their purpose will be the same. I think there is no need to explain and show everything on your fingers. You can intuitively (or at random) achieve the desired result.
Removing the page background
First, let's talk about how to remove the selection of an entire sheet in Word. This problem is less common than the one below, but it still occurs. Sometimes, after downloading a document from the Internet and opening it, you may find that behind a wall of text the entire sheet is painted a different color. It’s unlikely that anyone will like this, especially if you were going to use this document for work. Therefore, it is necessary to urgently eliminate this nuance. Now we will talk about how to do this.
Initially, you need to go to the desired tab. It's called "Design". Please note that this article uses the 2016 version of Word, so there may be differences compared to earlier versions of the program. In the Design tab, you need to find an icon called Page Color. It is located on the very right side of the toolbar. You can see a more precise location in the image.
Click on the icon and select “No color” from the drop-down menu. After these manipulations, the color of the sheet behind the text should change to the usual white. You can also change the color to whatever you want, but this is optional.
Why is a background necessary?
Friends, are you comfortable reading the top paragraph that I highlighted? Me too! I once experimented with the text of this graphic editor. I made it bright yellow, then bright green, and so on. It was not pleasant to look at such text. It affects the eyes. Highlighting is useful when you need to highlight a specific small area. The one you need. If you need to find it. And even then, it’s better to highlight it with a not too bright color so that such a combination does not affect the eyes. We'll look at how to do this later.
Text on a dedicated website is often used in color, for example, recipes for various dishes or recommendations for repairing certain equipment. Therefore, it is advisable to remove unnecessary colors for a beautiful document design.
Removing the text background
As mentioned above, now we will find out how to remove the background from the text in Word. This problem is quite widespread. The fact is that such formatting is used when they want to draw the reader’s attention to a certain passage in the text. But sometimes people go overboard with this, and the text becomes simply impossible to read. This problem also often occurs when copying text from a website. Therefore, you should learn how to remove the background from text in Word in order to quickly correct this nuance in the future.
And this is done quite simply. You just need to initially highlight the text that is highlighted and click on the “Text Highlight Color” icon. It's located on the Home tab in the Font area.
In the drop-down menu, as in the previous example, you need to click on “No color” so that the entire selection disappears. So you have learned how to remove the background of text in Word. But this is not the last way.
How to remove text selection after copying - method 1
Sometimes, users are faced with the fact that as a result of copying text, especially from the Internet, into another document, color highlights are retained in the new content.
You may also be interested in:
- How to highlight text in Word: different ways
- How to remove watermarks in Word - 2 ways
You can use the solutions to this problem already described in the article. If their use does not lead to a positive result, use other methods.
Try this method:
- In an open Word document window, go to the “Home” tab.
- In the Styles group, click on the arrow located in the lower right corner of the group.
- In the "Styles" menu, click on the "Clear All" option.
Clear all formatting
If the previous methods seemed complicated to you or you think that they are quite time-consuming, now we will tell you how to remove the background from text in Word in just a couple of seconds.
This is done using the “Clear all formatting” button. You must first select the text in which you want to remove formatting, and then click this button.
You can see the exact location of this button in the image.
It is worth noting that, in addition to the background, the specified font, size and all formatting attributes will be removed from the text, so think about whether this is worth it.
Today, only a person who is completely far from computer technology is unfamiliar with the Microsoft Office Word program. By far, this is the best text editor. It is used by schoolchildren - preparing essays, students - theses, office workers - documentation, and the list goes on. Today we want to tell you about how to remove the text background in Word when copying/pasting from sites or editing documents. You've probably encountered a problem where when you copy text from some resources, their background is automatically duplicated. It doesn't look aesthetically pleasing, to say the least. So how can you get rid of the annoying colored background?
Removing bold, italics and underlining
To remove unnecessary font settings when copying text, you should do the following:
- Select the text you want.
- Go to the “Home” tab - it is located in the upper left corner of the program.
- Click on the appropriate button, where F is bold, K is italic, H is underlined, and abc is strikethrough.
If your text doesn't have the extra formatting that's needed, you can use a simpler method. Find the “Clear all formatting” button - it is located in the same tab to the right of the font. Select the desired text and click on it.
Important:
The name and appearance of the button have changed over time. But it always looked like the letter "A" with an eraser.
Removing text background in Microsoft Office Word 2007, 2010, 2013
1. First of all, you need to select the text with the background - hold down the left mouse button and select by moving the cursor;
3. There, click on the “Text highlight color” button; 4. In the drop-down menu, select “No color”; 5. Done, the colored background under the text has disappeared!
This was just one of the methods; there is a similar one: starting from Word 2010, you just need to select the text and a pop-up menu will appear:
1. Move the cursor over the ab button (aka “Text highlight color”); 2. Follow step 4 from the previous instructions; 3. The background became the same as the entire document.
How to clear a table?
It may be that you colored individual cells of the Word table you created (Yes, you can also create tables in Word!). Of course, it turns out ugly, and we will have to remove the color with which you highlighted part of the cells of our table. We can do this in just three steps:
- So, with the mouse you need to grab each of the colored cells of the table. Most likely, you will have them scattered throughout the table field. In this case, you need to press the CTRL button and do not release it;
- When you stop clearing the table, a new window will open with other functions. But it may not open. In this case, you need to click on one of the elements that you selected with the right button;
- After this, again go to the “Fill” shortcut and, as in the previous operation, again click on the “No Color” tab.
How to remove a colored background under text in Word 2003
1. In the horizontal menu located at the top, select the “Format” item and click on it;
2. Next we find the sub-item “Styles and Formatting”; 3. A window has opened where you need to click on the “Clear all” button; 4. Now the text has the same background as the rest of the document.
Now you understand that, regardless of the version of the program, in a few clicks you can remove the background you don’t like, which spoils the appearance of the entire document. Finally, I would like to recommend that you remember one of the methods for removing the background: if you often copy information from different Internet resources, it will be useful to you many times!
Undoubtedly, Microsoft Word is one of the most popular programs among modern users. The work of most of us, one way or another, is connected with documentation, and computers have long been an integral element of any person’s life. This text editor, in turn, is “equipped” with a huge number of various tools that allow you to edit text in any way, add effects, change styles, etc.
It just so happens that the user cannot cope with all questions regarding the use of Word alone. Still, no matter how experienced he is, not to mention novice users, not all aspects are known to him. For example, many people have a question: how to remove the background behind text in Word? If you are also interested in finding out the answer, I invite you to read this material!
Word version 2007-2010
It's no secret that some actions in Word differ depending on which version the user is using. I'll start, perhaps, with versions of Word 2007 and 2010. So, to remove the background behind lines of text, do the following:
- First, select this text by using the left mouse button.
- Now right-click on the selected area, after which two menus will appear.
- One will be long, with a list of different commands, you don't need it. Refer to the menu, which has a small “ab” button. There is an arrow next to it, click on it and select “No color”.
How to remove selection of copied text - method 2
This method assumes that when text from another source is inserted into a document, the original formatting is removed, including various types of highlighting.
Apply the following algorithm of actions:
- Copy text from another document or from the Internet.
- Right-click inside a blank Word document.
- The window that opens offers 5 insert options: “Using the destination theme”, “Keep source formatting”, “Merge formatting”, “Picture”, “Keep text only”.
- Select the "Save text only" option.
Word 2003 version
In the younger version of Word, removing the background behind the text is also extremely simple. On the toolbar, select “Format” – “Styles and Formatting” – “Clear All”.
As you can see, no matter what version of the Word text editor is installed on your computer, you can easily remove the unnecessary background that appears in the text of your document.