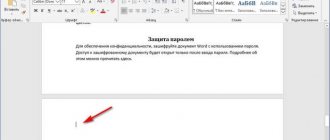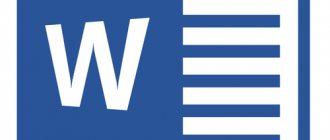Microsoft Word позволяет своим пользователям создавать гиперссылки в документах, и любой читатель документов может щелкнуть гиперссылку в ворде и открыть связанную страницу или местоположение. В прошлой статье мы рассмотрели, как сделать гиперссылку в ворде. Но если созданная гиперссылка не нужна или текст был скопирован из другого места, то вы можете удалить гиперссылку в ворде. Сделать это довольно быстро. Далее мы рассмотрим несколько способов, как убрать гиперссылку в ворде, а также как убрать все гиперссылки сразу.
Как убрать гиперссылку в ворде
Следуя описанным ниже шагам, вы можете убрать одну гиперссылку в ворде, которая была добавлена к слову, картинке или строке текста:
- Найдите гиперссылку, которую вы хотите убрать (гиперссылки в ворде, как правило, выделены синим цветом).
Как убрать гиперссылку в Word – Пример гиперссылки в ворде
- Щелкните по гиперссылке правой кнопкой мыши. В выпадающем меню выберите пункт «Удалить гиперссылку», чтобы убрать гиперссылку в ворде.
Как убрать гиперссылку в Word – Удалить гиперссылку в ворде
Удаление одной или же нескольких ссылок
Чтобы устранить ненужные компоненты, выполните всё согласно такой простой инструкции:
- Воспользуйтесь мышкой, чтобы выделить ту активную ссылку, которую необходимо удалить.
- Обратите внимание на горизонтальное меню в верхней части окна. Выберите вкладку «Вставка», чтобы получить доступ к нужным опциям. Кликните по кнопке «Ссылки» и выберите вариант «Гиперссылка».
- Отобразится диалоговое окно, с которым вы выполняете все остальные манипуляции. Если быть точнее, необходимо найти кнопку «Удалить ссылку». Кликните по ней ЛКМ, чтобы реализовать данную операцию.
В результате такой элементарной манипуляции вы сможете увидеть, как текст преобразуется в обычный формат. То есть, пропадёт синий цвет и непосредственно подчёркивание.
Дополнительная информация. Аналогичное действие вы можете выполнить через контекстное меню. Задача лишь в том, чтобы кликнуть ПКМ по тексту со ссылкой. После этого отобразится блок с набором опций. Выберите «Удалить гиперссылку», чтобы добиться поставленной цели.
Теперь вы знаете, как в Ворде убрать ссылки. Нужно всего лишь несколько секунд, чтобы устранить одну единицу. Следовательно, ликвидировать несколько элементов не составит труда. Но подобная инструкция не будет удобной, если у вас большой документ с сотнями таких компонентов.
Как быстро убрать гиперссылку в ворде горячими клавишами
Многие люди предпочитают использовать горячие клавиши, поскольку они существенно экономят время. Для того чтобы быстро убрать гиперссылку в ворде тоже есть сочетание клавиш. Итак, для того чтобы удалить гиперссылку:
- Установите курсор в любом месте гиперссылки, которую вы хотите убрать.
Как убрать гиперссылку в Word – Курсор на месте гиперссылки
- Теперь для того, чтобы убрать гиперссылку нажмите горячие клавиши Ctrl+Shift+F9 .
- Выбранная гиперссылка будет удалена.
Как убрать гиперссылку в Word – Гиперссылка удалена
Для того чтобы убрать гиперссылки в ворде в определенной части текста, выделите эту часть текста и нажмите сочетание клавиш Ctrl+Shift+F9 .
Как убрать все гиперссылки в ворде
Для того чтобы удалить гиперссылки из текста во всем документе мы тоже будем использовать горячие клавиши.
- Нажмите Ctrl+A , чтобы выделить весь документ сразу.
Как убрать гиперссылку в Word – Весь документ выделен
- Теперь чтобы убрать сразу все гиперссылки в ворде, нажмите уже знакомые нам горячие клавиши Ctrl+Shift+F9 .
Как убрать гиперссылку в Word – Все гиперссылки удалены
Используя такой способ для удаления всех гиперссылок, вам не нужно беспокоиться о том, что документ слишком длинный.
Зная несколько способов, как убрать гиперссылку в ворде, вы можете использовать понравившийся вам. Но мы рекомендуем использовать горячие клавиши, чтобы удалить гиперссылки в ворде, так как этот способ самый быстрый, особенно когда вам нужно убрать сразу все гиперссылки в ворде.
Удаляем ссылки в Microsoft Word
Использование активных ссылок или гиперссылок в документе MS Word не является редкостью. Во многих случаях это очень полезно и удобно, так как позволяет непосредственно внутри документа ссылаться на другие его фрагменты, другие документы и веб-ресурсы. Однако, если гиперссылки в документе являются локальными, ссылающимися на файлы на одном компьютере, то на любом другом ПК они будут бесполезными, нерабочими.
В таких случаях лучшим решением будет убрать активные ссылки в Ворде, придать им вид обычного текста. Мы уже писали о том, как создавать гиперссылки в MS Word, более подробно с этой темой вы можете ознакомиться в нашей статье. В этой же мы расскажем о противоположном действие — их удаление.
Удаляем одну или несколько активных ссылок
Удалить гиперссылки в текстовом документе можно через то же меню, через которое они создавались. Как это сделать, читайте ниже.
1. Выделите активную ссылку в тексте, используя мышку.
2. Перейдите во вкладку “Вставка” и в группе “Ссылки” нажмите на кнопку “Гиперссылка”.
3. В диалоговом окне “Изменение гиперссылок”, которое перед вами появится, нажмите на кнопку “Удалить ссылку”, расположенную справа от строки адреса, на который ссылается активная ссылка.
4. Активная ссылка в тексте будет удалена, текст, который ее содержал, обретет привычный вид (синий цвет и подчеркивание исчезнут).
Аналогичное действие можно проделать и через контекстное меню.
Кликните правой кнопкой мышки на тексте, в котором содержится гиперссылка, и выберите пункт “Удалить гиперссылку”.
Ссылка будет удалена.
Удаляем все активные ссылки в документе MS Word
Описанный выше метод удаления гиперссылок хорош в случае, если в тексте их содержится очень мало, да и сам текст при этом имеет небольшой объем. Однако, если вы работаете с большим документом, в котором много страниц и много активных ссылок, удалять их по одной явно нецелесообразно, хотя бы по причине больших затрат столь драгоценного времени. Благо, существует метод, благодаря которому можно разом избавиться от всех гиперссылок в тексте.
1. Выделите все содержимое документа (“Ctrl+A”).
2. Нажмите “Ctrl+Shift+F9”.
3. Все активные ссылки в документе исчезнут и обретут вид обычного текста.
По непонятным причинам этот метод не всегда позволяет удалить все ссылки в документе Ворд, он не работает в некоторых версиях программы и/или у некоторых пользователей. Хорошо, что и на этот случай есть альтернативное решение.
Примечание: Метод, описанный ниже, возвращает форматирование всего содержимого документа к его стандартному виду, установленному непосредственно в вашем MS Word в качестве стиля по умолчанию. Сами же гиперссылки при этом могут сохранить свой прежний вид (синий текст с подчеркиванием), который в дальнейшем придется изменять вручную.
1. Выделите все содержимое документа.
2. Во вкладке “Главная” разверните диалоговое окно группы “Стили”, нажав на небольшую стрелочку в правом нижнем углу.
3. В окне, которое перед вами появится, выберите первый пункт “Очистить все” и закройте окно.
4. Активные ссылки в тексте будут удалены.
На этом все, теперь вы знаете немного больше о возможностях Microsoft Word. Помимо того, как создавать ссылки в тексте, вы узнали и о том, как их удалить. Желаем вам высокой продуктивности и только положительных результатов в работе и обучение.
Мы рады, что смогли помочь Вам в решении проблемы.
Добавьте сайт Lumpics.ru в закладки и мы еще пригодимся вам. Отблагодарите автора, поделитесь статьей в социальных сетях.
Опишите, что у вас не получилось. Наши специалисты постараются ответить максимально быстро.
Ссылка на почтовое сообщение
Иногда при подготовке презентационных писем требуется выполнить вставку для создания электронного письма. Давайте рассмотрим, как сделать ссылку в Ворде на электронную почту. Порядок действий:
- Выделяете нужное слово/словосочетание.
- В поле «Адрес» запишите название почтового ящика.
- Заполняете поле «Тема».
- Нажимаете ОК — ссылка станет открывать почтовый клиент с уже указанными в нём адресом получателя, темой электронного сообщения.
Удаление гиперссылки
Чтобы удалить гиперссылку, но при этом сохранить текст, щелкните ее правой кнопкой мыши и нажмите кнопку Удалить гиперссылку.
Чтобы полностью удалить гиперссылку, выделите ее и нажмите клавишу DELETE.
Если ссылка создана с помощью функции ГИПЕРССЫЛКА, вы можете удалить ее, следуя этим инструкциям:
Выделите ячейку, содержащую ссылку.
Нажмите клавиши CTRL+C, чтобы скопировать ссылку.
Щелкните правой кнопкой мыши и выполните вставку с помощью параметра Значения.
Специальная вставка и макросы
При копировании блока в Word можно воспользоваться функцией специальной вставки, которая позволяет копировать только сам текст, автоматически удаляя его форматирование.
Эта функция несколько облегчает борьбу с гиперссылками, сохраняя основное форматирование. Итак, нужно просто отдельно копировать с вэб-страницы нужные блоки, но при вставке (нажатии правой кнопки мыши) выбрать значок «Сохранить только текст». Таким образом, основные скопированные блоки будут сохранять формат, а блоки с переходами гиперссылок вставляться в виде текста.
Этот метод несколько усложняет процедуру копирования, но позволяет удалять все гиперссылки, поскольку, как правило, на вэб-страницах они расположены более-менее компактно.
Можно также удалять гиперссылки в документах Word с помощью макросов. Найти подходящий макрос в Интернете не сложно, если не хватает собственной квалификации для его написания. Однако для его применения, по меньшей мере, нужно знать основы записи и выполнения макросов. Если такие знания есть, то удобно создать специальную кнопку для запуска макроса, особенно, если повторять действие приходится часто.
Удаление всех гиперссылок одновременно
Если вы используете Word, Outlook или Excel 2010 или более поздней версии, вы можете удалить все гиперссылки в файле с помощью сочетания клавиш.
В Word и Outlook
Нажмите клавиши CTRL+A, чтобы выделить весь текст.
Нажмите клавиши CTRL+SHIFT+F9.
В Excel 2010 и более поздних версиях
Выделите все ячейки, содержащие гиперссылки (например, нажав CTRL+A).
Щелкните их правой кнопкой мыши и выберите пункт Удалить гиперссылки.
Отключение автоматической замены гиперссылок
Если не нужно, чтобы в документах Office по мере ввода текста автоматически создавались гиперссылки, вы можете их выключить.
В Office 2010 и более поздних версий
В меню Файл выберите пункты Параметры и Правописание.
(В Outlook выберите Файл > Параметры > Почта > Параметры редактора > Правописание.)
Нажмите кнопку Microsoft Office, а затем выберите Параметры > Правописание.
(В Outlook создайте письмо, нажмите кнопку Microsoft Office, а затем выберите Параметры редактора > Правописание.)
Нажмите кнопку Параметры автозамены и откройте вкладку Автоформат при вводе.
Снимите флажок адреса Интернета и сетевые пути гиперссылками.
Создание автооглавления: зачем и кому нужно
Зачем делать автоматическое оглавление в документе? В методических указаниях по оформлению нет специальных требований на этот счёт. Но это очень удобно, особенно если работа содержит большой объём текста.
Ведь оформление оглавления для дипломов, диссертаций и больших курсовых вручную — долгий и рутинный процесс. Инженеры, разрабатывающие продукты Microsoft Office, позаботились о том, чтобы избежать этой работы. Поиск и навигация по главам и разделам значительно упростятся, если потратить немного времени на создание автооглавления. К тому же, если изменятся названия, то система автоматически поменяет их в оглавлении.
Дополнительный плюс автосодержания — можно задать номера страниц, чтобы не возиться с их настройкой.
У современных авторов есть преимущество — они могут создать автооглавление
Выключение перехода по ссылке по щелчку при нажатой клавише CTRL
По умолчанию в Word и Outlook необходимо нажимать клавишу CTRL для перехода по ссылке. Это предотвращает случайный переход во время правки документа.
Если вы хотите переходить по ссылкам, не нажимая клавишу CTRL, сделайте следующее:
В Word 2010 или более поздней версии выберите Файл > Параметры > Дополнительно.
В Word 2007 нажмите кнопку Microsoft Office и выберите Параметры Word > Дополнительно.
В Outlook 2010 или более поздней версии выберите Файл > Параметры > Почта > Параметры редактора > Дополнительно.
В Outlook 2007 создайте письмо, нажмите кнопку Microsoft Office, а затем выберите Параметры редактора > Дополнительно.
В разделе Параметры правки снимите флажок CTRL + щелчок для выбора гиперссылки.
Как сделать автооглавление в Word для версий 2007 и 2010
Как сделать автооглавление в Ворде 2007 и 2010 для разделов
Как сделать автооглавление в Ворде 2007 и автосодержание в Ворде 2010 годов для разделов? Вот простая и понятная инструкция.
Шаг первый: вставим само оглавление на нужную страницу. Для этого нужно выбрать вкладку «Ссылки», а затем — группу «Оглавление».
В итоге получаем пустое оглавление.
Шаг второй: когда мы получили пустое оглавление, нужно заполнить его, добавив элементы содержания. Для этого будем использовать кнопку «Добавить текст» во складке «Ссылки».
Допустим, вы написали какой-то раздел работы. Выделяем название раздела или просто устанавливаем на него курсор, нажмимаем «Добавить текст», а затем выбираем нужный уровень оглавления.
Шаг третий: обновляем таблицу. В оглавлении появится нужный нам раздел.
Как настроить автооглавление в Ворде 2007 и 2010 для подразделов
А как создать автооглавление в Ворде для подразделов? Точно таким же образом. Номера страниц проставляются автоматически, автосодержание в Word 2007 и 2010 серий выглядит опрятно, оно сразу создаётся и выравнивается нужным образом, соответствует формату.
Если в процессе работы над текстом менять названия глав и разделов, достаточно обновить таблицу оглавления и названия в нём сменятся автоматически.
К оглавлению можно применять разные стили. Оформите оглавление по своему вкусу или так, чтобы преподаватель остался доволен.
Кстати! Для наших читателей сейчас действует скидка 10% на любой вид работы
Как убрать гиперссылки в ворде
Одним из самых известных текстовых редакторов является Ворд, которым пользуются миллионы людей во всем мире. Его возможности позволяют не только редактировать различные тексты, но также составлять различные таблицы и формировать более сложные документы. Одной из особенностей Word является создание гиперссылок, которые образуются в автоматическом режиме. Для многих юзеров они не несут никакой полезной нагрузки, потому многие хотели бы от них просто избавиться, но не всегда точно знают, как это сделать. Мы постараемся в данной статье показать, как убрать сразу все гиперссылки в Ворде и отключить функцию их нового появления.
- Удаляем гиперссылки вручную
- Как автоматически убрать все гиперссылки в Word
- Скрипт для удаления гиперссылок в тексте
Удаляем гиперссылки вручную
Сначала мы посмотрим каким образом возможно удалить сразу все гиперссылки, не прибегая к помощи специальных программ, то есть используя ручной режим. Безусловно данный вариант не является самым быстрым, однако он прекрасно подойдет, если в тексте будет не много гиперссылок. Итак, для ручного удаления вам потребуется выполнить следующие действия:
- При помощи мышки навести курсор на гиперссылку.
- Затем нажать на нее правой кнопкой.
- Выбрать из меню функцию, связанную с удалением гиперссылки.
После этих действий ссылка будет удалена, а текст останется. А для того чтобы избавиться от остальных гиперссылок повторите данную процедуру над другими оставшимися элементами. Как видите, этот вариант неплохо работает, однако он не является самым оптимальным. В случае, когда в тексте имеется большое количество ссылок, будет гораздо удобнее использовать способы для их автоматического удаления. Об этом можно будет более подробно узнать из информации, приведенной ниже.
Как автоматически убрать все гиперссылки в Word
Давайте внимательно посмотрим на то, каким образом избавиться от ссылок при помощи горячих клавиш. Этот способ хорошо подходит тем пользователям, у которых нет свободного времени для ручного режима удаления или таких ссылок очень много. В данном случае, комбинация кнопок должна быть в таком виде – CTRL-SHIFT-F9. Многие пользователи не понимают, как убрать сразу все гиперссылки в Ворде при использовании данного метода. А причина может быть в том, что если вы попробуете сделать это в открывшемся тексте, то результат будет неудовлетворительным, так как ни одна гиперссылка не исчезнет. Чтобы этого не случилось, сначала потребуется выделить то, что вам надо и только потом уже воспользоваться горячими кнопками. Выделение нужного абзаца можно выполнить при помощи мышки, предварительно зажав ее левую кнопку, однако для более быстрого результата лучше применить простую комбинацию — CTRL+A.
А полный порядок процедуры удаления будет состоять в следующем:
- одновременно жмем на CTRL+A;
- а затем на комбинацию из кнопок CTRL+SHIFT+F9.
Таким образом, можно сразу же удалить гиперссылки во всем документе. Данный способ достаточно простой и может применяться даже начинающими пользователями. Однако существует еще один достаточно нестандартный вариант, с которым мы вас сейчас познакомим.
Скрипт для удаления гиперссылок в тексте
Некоторые из юзеров интересуются тем, как убрать гиперссылку при помощи скрипта. Тем, кто воспользуется этим способом в первый раз, придется сначала затратить на него больше времени, чем обычно. Но есть и хорошая новость, впоследствии необходимо будет только нажимать всего пару кнопок, и весь процесс будет проходить в автоматическом режиме. Подойдет в основном для людей, которым приходится слишком часто сталкиваться с этой проблемой.
Итак, используем скрипт Visual Basic и удаляем все ненужные гиперссылки:
- Открываем программу и нажимаем на комбинацию кнопок ALT+F11.
- В новом окне жмем на вкладку «Insert», которая находится над панелями инструментов.
- Появляется список, где выбираем и кликаем на вкладку «Module.».
- После этого, в другом окне указываем скрипт и жмем на его запуск.
Важно! Для запуска скрипта существует два способа: первый – кликаем на значок «Run», а второй – нажимаем на кнопку «F5», которая расположена на клавиатуре.
После того, как скрипт начнет свою работу все ссылки из вашего текста исчезнут. Таким же образом можно убрать гиперссылку в Excel. В последующем потребуется только запускать данную процедуру со скриптом, уже без всякой подготовительной работы. Последний вариант является более предпочтительным, так как позволяет выполнять всю процедуру в полностью автоматическом режиме и при этом, не требует особых навыков от пользователей.
Как видите, все показанные способы неплохо работают, разница между ними может быть только в их оперативности. Те, кто никуда не спешит, могут использовать ручные режимы работы, а для тех, кому время не позволит этого сделать, подойдут горячие клавиши или применение скрипта. В любом случае, вопрос, как убрать сразу все гиперссылки в Ворде так или иначе будет решен.
Автоматизация удаления
Предыдущий способ явно не подходит, когда изображения расположены по всему тексту. Поэтому воспользуемся макросом — программным алгоритмом действий, который помогает ускорить выполнение операций. Создайте его один раз и пользуйтесь, сколько угодно. Как это сделать?
- На главной панели в ворде открываем вкладку «Меню», затем — раздел «Сервис». Выпадет менюшка, где нужно выбрать пункты «Макросы — Запись макроса». Такое расположение разделов присуще старым версиям редактора. В более новых следуйте пути Вид — Макросы — Запись макроса.
- В новом окне даем название новому макросу и нажимаем «ОК».
- Снова возвращаемся в то же меню, только сейчас выбираем команду «Остановить запись».
- Еще раз открываем раздел «Макросы», где теперь вы видите только что созданный вами. Открываем его и в новом окне нажимаем кнопку «Изменить».
- Открылся редактор Visual Basic? Вставляем в большое поле такой код:
Sub Макрос1 () Dim PicTest As Shape For Each PicTest In ActiveDocument.Shapes On Error Resume Next PicTest.Select Selection.ShapeRange.Hyperlink.Delete Next Dim i As Integer For i = 0 To ActiveDocument.InlineShapes.Count On Error Resume Next ActiveDocument.InlineShapes (i).Hyperlink.Delete Next i End Sub
- Сохраняем и закрываем окно.
Теперь, чтобы воспользоваться макросом, вам необходимо открыть его через то же меню или зажать комбинацию Alt+F8, которая мгновенно вызовет окно с новым алгоритмом. Нажмите верхнюю кнопку «Выполнить», после чего автоматически удалятся гиперссылки со всех изображений.
Как удалить все гиперссылки в Word
В сегодняшней статье мы опубликуем пошаговую инструкцию, как убрать сразу все гиперссылки в Ворде (Word) и Excel. Рассмотрим несколько способов удаления ссылок — вручную, автоматическое удаление, с помощью скрипта, а также расскажем, как отключить функцию создания гиперссылок в документе.
Microsoft Word – это без преувеличений самый популярный текстовый редактор на сегодняшний день. Но, несмотря на всю его популярность, пользователей, которые знают обо всех функциях данной программы очень мало. Например, далеко не все знают о том, что в Word есть сразу несколько простых способов убрать гиперссылки из текста.
А ведь это очень полезная функция для тех, кто часто работает с текстами, скачанными из интернета. Но не переживайте, узнать о том, как убрать гиперссылки в Ворде (сразу все и по отдельности) вы можете узнать из данной статьи.
Как отредактировать адреса всех ссылок в Word
Сочетание клавиш Shift+F9
будет весьма полезным и для правки сразу всех ссылок, но до его нажатия нужно выделить редактируемый диапазон текста. Если же нужно преобразовать вообще все ссылки в код, то можно воспользоваться сочетанием клавиш
Alt+F9
. Для чего это нужно? Предположим, что у нас в документе есть множество ссылок на сайт, который внезапно сменил свое доменное имя.
Без всяких выделений нажимаем Alt+F9
и видим исходный текст всех этих ссылок.
И если сайт теперь базируется не на «.by», а на «.ru», то нужно изменить адреса ссылок. Вот тут-то отображение всех ссылок в виде кода нам и поможет. Мы просто используем функцию Ворда «Найти и заменить», тем самым преобразовав адреса в ссылках.
После того, как мы внесли исправления, можно снова нажимать сочетание клавиш Alt+F9
и ссылки приобретут свой прежний вид, но уже будут вести по новому адресу. Вот так всего в три небольших действия можно заменить целый ряд нудной (в случае, когда ссылок несколько сотен) и утомительной работы, когда ссылки правятся вручную по-отдельности.
Это не все способы и методы работы с гиперссылками в Ворде, но, думаю, что и этих возможностей будет вполне хватать для повседневных нужд при работе с текстами. Следует отметить, что в качестве гиперссылок можно использовать не только текст, но и изображения, а также некоторые другие элементы редактора Word. Если вам неудобно кликать на гиперссылке в тексте документа с зажатой клавишей Ctrl, то это легко исправить.
Для Word 2003 и ниже:
Идем в меню «Сервис» — «Параметры» — вкладка «Правка» и убираем галочку с пункта «CTRL + щелчок для выбора гиперссылки».
Для Word 2007 и выше:
Нажимаем кнопку «Officce » и выбираем «Параметры Word». Далее выбираем слева «Дополнительно» и убираем галочку с пункта «CTRL + щелчок для выбора гиперссылки».
Как убрать гиперссылки вручную
Если гиперссылок в тексте не так много, то справиться с ними можно и удаляя их вручную. Делается это очень просто.
- Нажмите правой кнопкой мыши на гиперссылку.
- В появившемся меню выберите пункт “Удалить гиперссылку”.
После этого гиперссылка будет удалена, а на её месте останется обычный текст.
Данную процедуру вам придётся повторить для каждой ссылки в тексте. Если их будет немного, то проблем у вас не возникнет. Однако если в тексте окажется много гиперссылок, этот процесс может занять у вас значительное время. К счастью, у вас есть альтернативные варианты, как убрать гиперссылку, о которых вы можете прочитать далее.
Как создать ссылку в Ворде на веб-страницу
Предположим, что в каком-то из предложений в тексте документа нам надо сделать одно или несколько слов в виде ссылки на веб-страницу, которая служит источником информации.
Для этого выделяем текст будущей гиперссылки, в нашем случае «РИА Новости» и кликаем правой кнопкой, в появившемся контекстном меню выбираем пункт «Гиперссылка».
В появившемся окне нужно выбрать, с чем именно мы будем связывать гиперссылку — с файлом, веб-страницей, в поле «адрес» вводим url страницы, а также в дополнительном окошке можно ввести текст подсказки, которая будет отображаться при наведении курсора на нашу гиперссылку.
И вот наша ссылка готова.
Аналогично все проделывается и для изображений.
Автоматическое удаление гиперссылок в Word
Следующий вариант поможет вам удалить сразу все гиперссылки. В Word существует огромное количество различных комбинаций клавиш, среди которых есть и одна, которая поможет нам в данной ситуации.
Вы можете удалить все гиперссылки, просто зажав одновременно клавиши “Ctrl”, “Shift” и “F9”. Однако перед этим вам нужно выделить фрагмент текста, из которого нужно удалить ссылки.
Если вам нужно очистить целиком очень большой текст, то для ускорения данного процесса вы можете нажать на кнопку “Выделить” в правом верхнем углу экрана и выбрать вариант “Выделить все”.После этого остаётся только зажать вышеупомянутую комбинацию, и все гиперссылки будут удалены.
Как убрать гиперссылки заранее
Есть ещё один способ как убрать гиперссылки в Ворде. Сразу все ссылки в скопированном документе можно убрать ещё до того как вы его вставите. Сделать это довольно просто.
- Скопируйте текст.
- Включите Word.
- Нажмите правой кнопкой мыши на то место в тексте, куда хотите вставить скопированный фрагмент.
- В появившемся меню наведите мышь на раздел “Параметры вставки”.
- Выберите третий вариант под названием “Сохранить только текст”.
После этого текст будет вставлен без ссылок. Однако при этом сбросятся все настройки форматирования.
Ссылка на другой документ
Аналогично вводится ссылка на другой документ. Выберите в дополнительном окне под словом «Папка» «Текущая папка», кликните на нужный вам файл либо введите в поле «Адрес» место его расположения и название.
Если вам нужно не просто весь файл привязать, а указать на его определённое место, следует вначале добавить закладки на необходимых вам местах. Выполняется это так:
- Поставьте курсор мышки в нужное вам место в тексте или выделите слово/словосочетание.
- Далее во вкладке меню «Вставка» выберите «Закладка».
- В появившемся окошке наберите имя закладки. Оно не должно содержать пробелов, но можно использовать различные символы, например, нижнее подчёркивание вместо пробела.
- В исходной работе при введении гиперссылки после выбора файла нажмите кнопку «Закладка» справа, кликните на нужную строчку. Учтите, что на заголовки при таком способе ссылаться нельзя, лишь на закладки.
А вот как сделать ссылку в Ворде на файл Exel, если вы хотите заодно указать конкретную ячейку? В поле, где обозначен адрес файла, добавьте символ «решётка» #, после него введите адрес ячейки.
Гиперссылка на определённое место в том же документе
Если необходимо сослаться на какое-либо место в этом же документе Word, то здесь может быть два варианта: использование заголовка либо применение опции «Закладка».
Использование заголовков
Обычно гиперссылки размещают в оглавлении, также можно во время работы сослаться на раздел документа Word, обозначенный отдельным заголовком.
- Отформатируйте заголовки с помощью функции «Стили».
- Выделите пункт в оглавлении или направляющие к разделу документа слова в тексте.
- Правой кнопкой вызовите контекстное меню, нажмите на «Гиперссылка».
- В левом столбце «Связать с» активируйте «местом в документе».
- Вам предложат выбрать в центре окна место в документе, нажимаете «Заголовки», чтобы увидеть их список.
- Далее следует нажать на нужный заголовок, при желании ввести подсказку, подтвердить действие.
Применение функции «Закладка»
Нужно вначале добавить закладки в документе на необходимых вам местах. Далее действуете так же, как и при создании отсылок на заголовки. Только вместо заголовка указываете выбранную закладку.
Как отключить создание гиперссылок
При написании текста Word может создавать гиперссылки автоматически. Если вы не хотите этого, данную опцию можно отключить. Делается это так:
- Откройте вкладку “Файл”, которая находится в правом верхнем углу.
- Откройте “Параметры”.
- На панели слева выберите вкладку “Правописание”.
- Затем нажмите на кнопку с надписью “Параметры автозамены…”.
- Откройте вкладку “Автоформат при вводе”.
- Уберите галочку напротив пункта “Сетевые пути гиперссылок”.
После этого гиперссылки не будут появляться в тексте сами по себе.
Как удалить гиперссылки во всем документе
Теперь вы знаете всё о том, как убрать гиперссылки в Ворде. Сразу все ссылки или каждую по отдельности не имеет значения, ведь мы рассмотрели все способы. К слову, существует и другие способы убрать гиперссылки для текста, но все они подходят только для определённых версий программы Word. А способы, приведённые выше, универсальные и подойдут для любой версии.
Благодарим за интерес к статье Если она оказалась полезной, то просьба сделать следующее:
- Поделитесь с друзьями с помощью кнопки социальных сетей
- Напишите комментарий внизу страницы — поделитесь советами, выскажите свое мнение
- Посмотрите ниже похожие статьи, возможно, они окажутся вам полезны