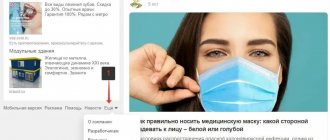While working in the Microsoft Word text editor, users are faced with empty extra sheets inside the document, so they have questions about how to delete a blank page in Word. It is necessary to remove unnecessary pages to bring the finished document into proper form.
This problem occurs for several reasons, mainly due to the formatting of the document. Blank extra paragraphs, page breaks, or other formatting appear in the text.
Most of these elements are normally hidden from the user, so he does not see them when working on a document. The user needs to decide how to remove a blank page in Word, which may be located in different parts of the document.
Most often, blank pages appear at the end of a Word document, quite often after tables located at the bottom of the sheet, less often at the beginning of the document, and very rarely in the middle.
The problem of blank pages in versions of MS Word 2007-2019 occurs for several reasons:
- there are hidden characters in the document text;
- the table has been moved in the text;
- presence of unnecessary hyphens and spaces in the text.
In this guide, you will find instructions on how to delete a blank page in a Word document, working in the following versions of the program: Word 2022, Word 2016, Word 2013, Word 2010, Word 2007.
How to delete a blank sheet in Word - 1 way
First, let's look at how to delete the last blank page in Word in the easiest way. To do this, we use a command executed using a keyboard key.
Follow these steps:
- Click the mouse cursor on an unwanted blank page of the Word document.
- Press the keyboard's Backspace (←) or Delete (Del) key.
This command removes extra paragraphs from a document. If there are several invisible paragraphs on the page in the form of empty lines, the “Del” key will have to be pressed several times until the unnecessary page disappears.
If this method did not help us achieve the desired result, we will consider other alternative options.
Removing the entire title page and footer
In Word versions starting from 2013, this is done extremely simply - just replace the old “title” with a new one. But in early editions of the office editor, you first need to get rid of one page, and only then add another one in its place.
- Go to the “Insert” tab (second from the left, after “Home”);
- In the “Pages” section there is the button we need, clicking on which will open an additional menu;
- Under the selection of templates you will see a link to get rid of an unnecessary sheet:
How to delete a blank page in a Word document - method 2
A common reason for the appearance of blank pages is the presence of non-printable characters on the document sheet: new paragraphs. To make sure of this, you need to enable the display of non-printing hidden page markup characters in Word - paragraph marks and other elements.
You can do this in the following ways:
- Press the keyboard keys “Ctrl” + “Shift” + “8” simultaneously.
- In Word 2022, 2016, 2013, 2010, 2007, go to the “Home” menu, in the “Paragraph” group, click on the “Show all characters” icon (¶).
Hidden elements—paragraph marks (¶)—will appear in the editor window.
To remove a blank page from a document, do the following:
- Select one or all paragraph marks using the mouse.
- Click on the “Delete” key.
A page break may appear along with paragraph marks on the page. To delete this element, you need to select it along with paragraph marks.
Technical points
I'm using a 2022 text editor and will show the steps using it as an example. Most functions have been retained in all versions since 2007. Since 2010, the program interface has remained almost unchanged.
If you use Word 2010 and later releases, then you should not have any difficulties repeating my steps. In older versions, you can do the same thing, but you may have to look for the necessary functions in other sections of the menu.
If something doesn’t work out, write in the comments, I’ll help.
More than 100 cool lessons, tests and exercises for brain development
Start developing
How to delete a blank page in Word - 3rd method
A blank page in a Word document may appear due to individual Page Break or Section Break elements that need to be removed.
Do the following:
- In the “Home” tab, go to the “Paragraph” group, and then click on the non-printing characters icon (¶).
- A Page Break element will appear on a blank page.
- Select the element or click the mouse pointer on the “Page Break” element, and then press the “Delete” key.
The simplest method
If you simply need to delete one or another, superfluous or simply unnecessary page with text or part of it, simply select the required fragment with the mouse and press “DELETE” or “BackSpace”. True, if you are reading this article, most likely you already know the answer to such a simple question. Most likely, you need to delete the blank page, which, quite obviously, is also superfluous. Most often, such pages appear at the end of the text, sometimes in the middle.
The easiest method is to go to the very end of the document by pressing “Ctrl+End” and then click “BackSpace”. If this page was added accidentally (by breaking) or appeared due to an extra paragraph, it will be deleted immediately. There may be several empty paragraphs at the end of your text, so you will need to click “BackSpace” several times.
If this does not help you, then the reason for the extra blank page is completely different. You will learn how to get rid of it below.
How to delete the last blank page in Word - method 4
If removing a blank sheet from a Word file using the previous methods was not successful, it is likely that there is a table at the end of the document.
By default, in Word, an empty paragraph is always added after the table, and if the table is located at the very bottom of the page, then this empty paragraph is moved to another sheet of the document. As a result, an additional, unnecessary page appears.
You can solve the problem by changing the font size in this invisible paragraph.
Do the following:
- In the Word file, go to the “Home” menu, click on the “Show all characters” icon (¶), located in the “Paragraph” group.
- On the blank page immediately next to the table, click on the paragraph icon (¶).
- In the Home menu, in the Font group, opposite the field with the name of the font used in the document, change the font size for the selected paragraph icon.
- If you select font size “1”, the blank page will disappear from the document.
- Disable the “Show all characters” icon (¶).
Now, in the Word document after the table located at the bottom of the page, there is no unnecessary blank sheet.
What to do if the page is not deleted
The program window may have frozen. You need to wait a while for everything to return to normal. Close unnecessary applications to make it easier for your computer to cope with the load.
If the Word window works without freezing, use the methods below.
Remove numbering
Page numbering may interfere with deleting pages. How to disable it:
- Double-click in the footer area (where the page number is).
- Select the number with the left mouse button and click Delete. The numbering will disappear.
- Now double-click in an empty area of the sheet to return to the previous editing mode.
- Delete the page using one of the methods described above.
Change the document format from doc (docx) to pdf
If the previous steps did not help, try saving the finished document in pdf format, selecting all pages except the last blank one:
- Open the tab "File", select item "Save as".
- In the new window, select a location to save the file and its name. Specify pdf as the file type.
- Click the button "Options".
- In the range of pages, indicate from which the text for the pdf file should be taken: which sheet to start with and which to end with. If the blank page is number 4, for example, enter the range from 1 to 3. Click OK And "Save".
In the vast majority of cases, you can delete extra pages in Word using Delete. If this method does not work, reduce the font of the hidden icon after the paragraph or table. If there is a page break, replace it with a blank element using Word's tools.
How to remove a blank page located in the middle in a Word document - 5th method
There are situations when a blank page appears in the middle of a Word document. Sometimes this happens when editing a document.
The appearance of a blank page is affected by the Page Break or Section Break function. It is clear that the blank sheet is not needed and must be deleted.
Go through the steps:
- Enable the display of all icons using the keys “Ctrl” + “Shift” + “8”.
- Click the mouse cursor in front of the Section Break element.
- Click on the “Delete” key.
You may also be interested in:
- How to make a signature in Word - 3 ways
- How to turn a page in Word
Reason: presence of tables
This is quite an interesting case. The peculiarity of this situation is that if the table ends at the very end of the page, then an empty paragraph after it is created automatically and goes to the next page. This is how a blank page appears. Fortunately, solving this problem will not be difficult.
- Having turned on the visibility of hidden elements (“Ctrl+Shift+8”), select the paragraph symbol and activate the “Font” menu with the key combination “Ctrl+D”.
- In the menu, check the “Hidden” checkbox.
- And lastly, turn off showing hidden characters. The blank page will disappear.
In these simple ways you can get rid of a blank page in Word. We hope our article was useful and you can easily solve your problem.
How to delete the first blank page at the beginning of a document in Word - 6th method
There are situations when it is necessary to delete a page in Word located at the very beginning of the document, before the table of contents or the main part of the text.
To do this, you need to do the following:
- Press the keyboard shortcut “Ctrl” + “G”.
- In the “Find and Replace” window that opens, go to the “Go” tab, in the “Enter page number” field, insert the expression: “page” (without quotes).
- Click on the "Go" button.
- The first page will be highlighted with a stripe along the edge of the document.
- Click on the “Delete” key.
The first blank sheet will be removed from the Word document.
Deleting a custom sheet
To remove any fragment of a document, you need to select it from beginning to end, holding down the left mouse button, and press Delete on the keyboard.
Second option: select part of the text and click on the right mouse button, in the context menu click on the “Cut” item.
If we have selected the contents of one or more pages, they will be completely deleted and the rest of the text will be pulled up.
To quickly find the desired place in a document, you can use the combination “Ctrl + G” on the keyboard.
In the window that appears, indicate the number of the unnecessary page and go straight to it. After this, the navigation window can be closed.
For example, I want to cut out the second sheet. I go to it, then select all the contents and press Del on the keyboard.
Method one: using the keyboard
When you have not yet learned all the principles of operation of the built-in tools, you can try to delete a page using the standard buttons that we use to correct text.
- We go into a document where there is a blank sheet, select it by clicking on the left mouse button and dragging it across the entire sheet format. The selection should appear with a gray or blue background, as in the photo. Then simply press the Delete button.
Important!
If your document contains valuable information, you should select carefully so that you don't accidentally delete the text you want. Therefore, carefully mark the boundaries of the blank sheet.