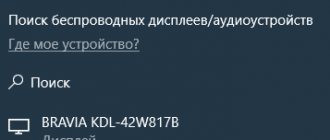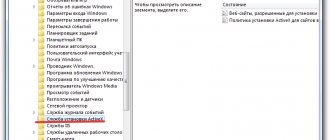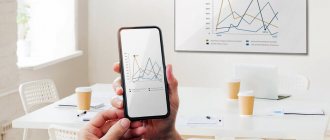In 2012, a technology was patented for projecting actions performed on one gadget onto the screen of another using a wireless network. We are talking about Miracast. Thanks to it, the image can be transferred from a computer and mobile device to a TV, monitor or projector.
The connection process itself is quite simple. So, it is now possible to hold a presentation or watch a movie on the big screen, regardless of the Internet. The main thing is to know all the features of the first launch of Miracast on a device with Windows 7.
Possible problems and solutions
Let's figure out what to do if Miracast doesn't work in Windows 10, let's look at the typical, most common problems that may cause there to be no connection to the Windows 10 wireless display.
No Miracast support
If, when connecting, the computer does not see the connection created by the TV, then you need to:
- the TV must be within the wireless signal access area; make sure that thick concrete walls do not interfere with Wi-Fi reception;
- The TV must have a built-in Miracast module.
You can try to fix the problem by flashing the TV. It is also recommended to update the Wi-Fi adapter driver.
The problem usually occurs on older TV models.
There is no sign connecting to a wireless display
Sometimes, when setting up a connection in the “Project” menu (called by pressing Win + P at the same time), there is no option to connect to a wireless display. This may happen if there is no Wi-Fi adapter installed on the PC or its drivers are not working correctly. In this case, first of all, you need to check whether the wireless adapter is connected. If connected, you need to download the latest drivers from the Wi-Fi adapter manufacturer’s website and update them. Sometimes rolling back to an older version of the driver can help.
Rebooting the devices usually resolves this issue.
If this does not help, you can purchase an external Miracast module that connects to a USB connector.
Antivirus firewall interferes
The Windows 10 operating system has a firewall - a technological barrier between the computer and the Internet. Designed to prevent unauthorized or unwanted communications between computer networks." class="glossaryLink">firewall (firewall), which is turned on by default, and an antivirus is usually installed on the computer. Sometimes these programs can make mistakes and mistake Miracast for potentially malicious software and block its activity. In this case, try disabling the (firewall) - the technological barrier between the computer and the Internet. Designed to prevent unauthorized or unwanted communications between computer networks." class="glossaryLink">firewall and antivirus, then check the operation of Miracast. If the problem lies with your firewall or antivirus, add Miracast to the exceptions.
Although Miracast technology is not very widely known yet, it provides users with ample opportunities. With its help you can connect your computer to your TV. In this case, an additional cable, which usually gets in the way and gets tangled, is not needed. Using Miracast, you can easily display images from your smartphone to your TV.
Often there is a need to broadcast image and sound from one screen to another without bothering with connecting various wires. This can be done using a special technology called Miracast. What it is, what its capabilities are and what is needed for connection will be described below.
How is this technology used?
Miracast is supported by modern Windows operating systems (7, 8, 10). It is designed to broadcast images or sound to other devices via Wi-Fi. For example, you can redirect the video stream from the monitor screen to the TV, duplicating the picture. You can also select the screen enhancement feature. In this case, the desktop will be divided between 2 or more monitors. This is especially convenient if you simultaneously work on your computer in several programs that do not fit on the space of one monitor.
Miracast supports audio files in LPCM, Dolby AC3 and AAC formats. More than 50 video file formats are also supported, including those for broadcasting to mobile devices. The maximum possible resolution is 1920x1080 pixels. Thus, you can easily broadcast the image to other monitors and TVs in FullHD format.
Windows 10 already provides this feature, so setting up Miracast is easily done in Windows itself. Also, the Intel WiDi function is often found on TVs and other media devices. This is an alternative technology from . The company has stopped its further development, but WiDi can be used if it is present on your monitor. Miracast technology will be indispensable if you want to give a presentation or play your favorite computer game on a large TV. The quality of video and audio is at a high level, comparable to transmission via an HDMI cable.
equipment requirements
As stated earlier, you must be running Windows 7 or later. The ideal option is to use “ten”, since Microsoft concentrated only on improving and supplementing this OS. Since a wireless connection is used, the laptop or computer must have a Wi-Fi module with installed drivers. On a personal computer with Windows 10 without Wi-Fi, the technology is built-in, but you will not be able to use it, since the necessary equipment will not be found.
Make sure that the TV or other device to which you are going to broadcast images (music) supports Miracast. To check Windows for support for this technology, follow the instructions:
- Press the WIN+R combination on your keyboard and enter the word dxdiag, Press the Enter key.
- You will be taken to the diagnostic tools window. You need to click on the “Save all information...” button at the bottom.
- You will be prompted to save the text file. Select a location on your computer and then open the document using Notepad. Find the line that is shown in the image and make sure that it says Available.
- On the computer that will be used as a receiver, you need to go to the settings, and then on the “Projection…” tab, make sure that the technology is supported.
If you want to use your phone or tablet as a screen, make sure that it is visible to other devices, and then in the “Wireless Screen” section, activate the function. Please note that not all Android devices support Miracast. The user must have a device running Android 4.2 or later, but much depends on the manufacturer. Some brands do not include this function in their mobile operating system build.
Part 4: Set up Miracast Windows 7 for Screen Streaming
This way, Windows 8 can automatically scan your wireless device adapter. However, you can set up Miracast Windows 7 to easily establish a connection between your TV and computer. To do this, follow the steps below.
Step 1: To use Miracast download for Windows 7, turn on your display. Then turn your input into a Miracast adapter. When you click on the power tab, the adapter boots up on its own. If not, manually enable the TV input. After this, your TV will be connected to download Miracast Windows 7.
Step 2: Click on the 'Building projects' option, and then select 'Add a wireless display'. ' Now log into your control panel, where you can track progress as the system scans your wireless device.
Step 3: Now you will be able to see the name of your TV or adapter there. Click on this name and enter the PIN to create a secure connection. Sometimes a PIN is not required. Enter it if necessary.
Step 4: After this, your Windows 7 screen will appear on another screen. If you are using Windows 8.1 and Miracast, you can switch your screen to an extended monitor. This is very convenient when making presentations on a large TV screen. This way, you can tap on the TV screen instead of the computer screen while presenting.
Instructions for launching and connecting via Miracast
If all devices meet the requirements, then you can try to establish communication between them via Miracast/Intel WIDI. There are several methods.
Via "Connect to a wireless display"
The classic method is to use the standard Windows interface. Let's look at connecting Miracast using the example of a modern TV. The instructions include the following steps:
- On the TV, activate detection and turn on Miracast, if this function is displayed in a separate menu. The picture below shows an example for LG.
- Next you need to do one more action. Press WIN+P on the source keyboard, and then click on “Connect to a wireless display.”
- In the list, click on the desired TV. Wait for the synchronization to complete.
The image from your computer should appear on the TV if the "Repeating" option is selected. Clicking Second Screen Only will turn off your laptop or PC display so you can control the system using your TV.
Through the "Options" section
There is an alternative method that allows you to set up projection. If you suddenly don’t have a keyboard or some keys don’t work, use the following setup method, which only requires a mouse:
- Activate Miracast on the receiver device in the same way as the previous instructions.
- Connect to the network provided by your TV through the corresponding icon at the bottom right of the screen on your laptop/PC.
- Go to system settings and click “Devices”. In the “Connected devices” subsection, click on “Add...”. Then you need to select your TV from the list.
- Wait for synchronization and make sure that the picture appears on the receiver device.
To change the display principle (repetition, expansion, etc.), you need to open the projection menu via WIN+P. An alternative option is through the notification icon on the right side of the screen (in case the keyboard is not available).
Nuances when connecting via WiDi module
If you use Intel WiDi technology, then you need to consider a number of requirements, in particular:
- Requires a 2nd generation Intel i3, i5 or i7 processor or higher. The third and second generations are not supported by Windows 10.
- Network card with WiDi support.
- Windows 7 and later.
- Special software. Not required for Windows 10.
On the company's official website there is a list of adapters and graphics solutions that are necessary for full operation of Intel WiDi. Pairing of devices occurs through a special program of the same name, which will need to be installed. Like Miracast, Intel's solution allows you to choose between repeating and expanding the picture.
Please note that if the software immediately displays a message that your computer or laptop does not support this technology, then you should not try to start image transfer using workarounds. Intel specialists clarify that full WiDi functionality and stable operation are guaranteed only on devices running Windows 10 that meet the system requirements.
Installation on Windows 7
The easiest way to download Intel Wireless Display (Miracast) for Windows 7 for laptops and PCs is to use an Internet search.
- After WiDi is downloaded, launch it.
- During installation, system parameters will be checked. If they do not meet the requirements, you will not be able to install WiDi Miracast on Windows 7.
- However, in another case, you will get a fully functioning connection and the ability to duplicate the screen to external monitors.
Controlling sound when using Miracast
When properly connected, sound should automatically transfer from source to receiver. Volume control is usually necessary on the receiver. If you stream video from your phone to a TV, then change the sound directly on the TV. If there is no sound, check whether it is turned on on the receiving device, or change the volume switch on the source. Problems may be due to incompatibility, since Miracast is not correctly supported on all TVs, mobile phones and tablets.
What is Miracast
The technology appeared relatively recently - in 2012, but almost all modern TVs already support it. Miracast Windows 7 replaces the HDMI cable connection on TVs with a direct wireless connection using Wi-Fi Direct. This means that no router or router is required - communication occurs directly between devices. However, initially Miracast was not provided for Windows 7. This creates some connection difficulties, which I figured out when helping a friend set up video streaming from a computer to a TV.
Possible problems and solutions
There are a number of common problems that users encounter. The most common of them will be described below.
There is no message “Connecting to a wireless display”
When accessing the projection menu, some users do not see the display that opens the monitor selection menu. The explanation is quite banal - there is no Wi-Fi module on the computer or the drivers are not installed, accordingly, Miracast thinks that the connection is impossible, so it does not display this line. You can either install the driver for the wireless module and make sure that it is recognized by the system, or buy an external Miracast module. The latter is an analogue of external Wi-Fi adapters. It is installed in a USB port, and allows you to establish communication with another device that already supports this technology.
Can't connect to TV
There are situations when you cannot connect to TV. First, make sure that it has a Wi-Fi module and supports Miracast. Secondly, the TV must be discoverable. Also make sure that the signal is strong enough, since concrete walls in rooms can greatly jam Wi-Fi.
We recommend updating your Wi-Fi driver or TV OS (if possible). Download the installation from the official website of the wireless module developer. Standard driver updates in Windows do not always work correctly. There are no universal solutions, since there are a huge number of TV models with Miracast. According to the observations of individual users, connection problems most often occur on outdated processors (2-3 generation). They do not always recognize the necessary drivers, and they do not support Windows 10, which is necessary for stable operation.
Antivirus/firewall prevents connection
To prevent data theft and the impact of malicious software on the system, of course, the system has a built-in firewall. Almost all users also install an antivirus. Such software can mistake ordinary harmless programs for a potential threat and, accordingly, block their activities. This may refer to establishing a connection between a computer and another device using Miracast.
As an experiment, we recommend disabling the firewall and the antivirus you are using, and then try connecting Miracast again. If the process is completed successfully, then you need to add traffic from Miracast to the exceptions. If you have a third-party antivirus (Dr Web, ESET, NOD32 or Kaspersky), of course, we recommend completely disabling the firewall. The antiviruses described are quite capable of ensuring computer security on their own.