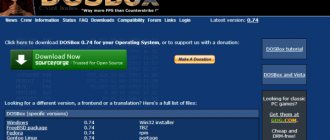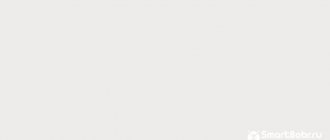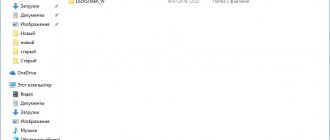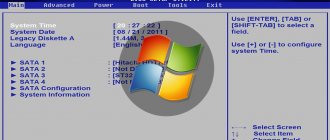Today I received a new letter from a regular reader, where he asked to describe the possibility of displaying an image from a phone to a computer. I immediately became interested, since I had never even asked such a question before. Therefore, I decided to figure out the question - how to watch videos and pictures from a phone on a laptop or computer.
Screen mirroring is not a new idea - but there is some problem in the compatibility of data transfer technologies between different devices. For example, transferring data from your phone to the same TV may cause problems. It was with great sorrow that I found a convenient and functional program for you.
Why might this be needed?
The reasons are individual for each user. For example, a large crack has appeared on the screen of your smartphone, and before replacing the display you want to watch a movie. There is only one way out - broadcast it to a computer or TV .
Or you have invited a large company and are going to play racing games, but you are absolutely not satisfied with the dimensions of your mobile device. There can be a huge number of reasons , ranging from a business presentation to an evening with family. So now let's start practicing.
Enable Screen Sharing in Android or Windows 10 Mobile
First, you need to find the image transfer option in your smartphone. Unfortunately, as is often the case on Android, depending on the manufacturer, some features are moved to other places or eliminated completely. Therefore, this may be a little problematic, however, even if the manufacturer removed this function, it can be restored.
In a pure Android OS, the corresponding option is located along the path “Settings - Display - Send image”. When you enable this feature, a list of devices on the network will appear to which you can transfer the image - select your Windows 10 computer here.
How to Cast Android Screen to PC
First, let's look at what the user will need for a successful broadcast. The first and mandatory requirement is a working Wi-Fi network or USB cable . Bluetooth is also suitable, but not all phones support this type of connection for streaming.
Method 1: via Wi-Fi
An app called Screen Cast . It can be easily downloaded from Google Play and installed in the standard way.
- Next, open the program and see the background in white and blue tones. We agree to the presented terms of use and scroll to the right of the page. Now click on “Wi-Fi Network” .
- The program prompts us to start the procedure. Read the brief instructions in English and click on the big red “Start Broadcasting” button . Now the utility provides a special link that you need to enter into any browser on your computer. Note: Using the left sidebar, you can make detailed broadcast settings.
- Enter the received address into the search engine and press Enter . That's all, the smartphone screen appears on the computer. Go to the Gallery and select any video, or launch the game.
Method 2: via USB
Also a very simple method , suitable if, for example, you broke the screen of your device. There is no need to install additional utilities on your smartphone; all major frauds are carried out on your computer .
First, enable USB debugging . We wrote more about this procedure in the article “How to use Android as a webcam.” Let's say in advance that debugging cannot be activated if developer mode is turned off.
Next, open the browser and go to the Chrome online store . We drive an extension into the search engine called Vysor .
Go to the utility page and click “Install” .
We take a smartphone and connect it to the PC via a cable. Let's return to the extension: the list of available connections should contain the name of your device. We agree to pairing by clicking “OK” . Done, now the smartphone screen will be broadcast on the monitor .
How to cast from phone to computer
The function of displaying a smartphone screen on a PC has been around for a long time. Since its first appearance, it has undergone many changes. Now you can use the broadcast in a variety of ways, the choice of each of which depends on the functionality of your phone and computer, as well as the availability of additional equipment.
How to transfer an image from your phone to your computer via USB
The USB connection can be used both to view files stored in the phone's memory and to broadcast the screen. True, in the second case you will have to perform several preparatory steps, but first things first.
If you want to watch a photo or video from your phone on your computer screen, then it is absolutely not necessary to organize a broadcast for these purposes. Just connect your mobile device to your PC using a USB cable, then open the smartphone folder and launch the required file.
If the phone folder is not displayed when connected via USB, allow media data transfer on the screen of your mobile device.
This method has been known to users for a very long time, but it cannot satisfy all needs. After all, in this case it is not a screen broadcast, but a file transfer. To display your phone's desktop on your computer, you will need to give permission in the settings:
- Open your phone settings.
- In the “About Phone” section, click on the build number or OS version several times.
- Return to the main settings menu.
- Go to the "For Developers" section.
- Activate the “USB Debugging” item.
Now the smartphone will be ready for full screen output to the computer. However, to carry out the operation you will have to use an adapter from USB-A to HDMI, since standard USB tools do not allow you to display the shell on the screen of another device.
If an adapter is available, then with the specified settings, connect via HDMI to your computer monitor. Instead of the conventional Windows, it will display the phone's desktop interface, which you can control at your discretion. Of course, with such an implementation a number of disadvantages emerge that alternate with advantages.
Advantages and disadvantages
Connection reliability
Variability of actions (you can either display a full broadcast or open a separate file)
You can change the position of the picture
Does not work with a damaged smartphone screen, as a number of adjustments need to be made
HDMI adapter required
How to connect your phone screen to your computer via Wi-Fi
This broadcast method is the most common and popular. Unlike the previous method, it does not require a person to use cables and adapters. The operation is carried out wirelessly if you have a home Wi-Fi router.
This cannot be done without additional software. Therefore, it is recommended to download the MyPhoneExplorer program to your computer and smartphone in advance. If everything is done correctly, follow the instructions:
- Connect to the same Wi-Fi network on both devices.
- Launch the application.
- Enter any name to set up your first connection.
- After setting up the connection in MyPhoneExplorer on your PC, hover your mouse over the “Miscellaneous” section and select “Screen Mirroring”.
Select a Wi-Fi connection and set the necessary settings.
The main screen of your smartphone will be displayed in the format you need (vertical or horizontal). Any action with the touchscreen will be displayed on the computer monitor, making it possible to carry out familiar operations in a new way.
If necessary, MyPhoneExplorer allows you to share the screen via Bluetooth or USB.
Despite its apparent simplicity, this method is also not ideal. Along with the undeniable advantages, disadvantages also become noticeable, which should be taken into account before choosing the appropriate connection method.
Advantages and disadvantages
No wires
Easy setup
Functionality
Requires a stable internet connection
You can't do without downloading additional software
Output Android screen to computer via browser
A good option that works even if the smartphone screen is broken and does not function. The connection in this case is made via USB, but the list of basic actions is performed on the computer.
To implement this plan, you will need the Google Chrome browser. It has a large number of extensions, one of which helps when displaying the smartphone screen on a computer. We are talking about Chrome Vysor. The utility can be found in the store, where other extensions are presented, and then you need to click the “Install” button.
The further plan of action is as follows:
- Connect your smartphone to your PC using a USB cable.
- Open the extension.
- Click the Find Devices button.
- Click on your smartphone model.
- Click the Select button.
If you follow the instructions correctly, the smartphone desktop will appear on the computer screen in a vertical position. You will be able to launch applications and perform other actions.
But even though the Chrome Vysor extension allows you to connect even a phone with a broken screen, there are both pros and cons for this method. Be sure to take this into account before choosing the appropriate method.
Advantages and disadvantages
No need to install special applications on your phone
Easy connection
The interface is displayed in full
The method only works on Android smartphones
Both Internet and wired connections are used simultaneously
Via the Windows 10 operating system
Owners of computers based on the Windows 10 operating system can use perhaps the most convenient method of all that are presented in the material. The function of broadcasting the smartphone screen is already built into the OS, and therefore the user needs to take a couple of simple steps to set up the connection.
It is recommended to proceed according to the following instructions:
- Connect both devices to the same Wi-Fi network.
- Open the Start menu on your computer.
- Use the search or any other convenient method to find the “Connect” item, and then open it.
- If everything is done correctly, information about readiness for connection will appear on the PC screen.
- Lower the notification shade on your smartphone, and then activate the “Broadcast” icon. You can also enable the function through the settings.
- Wait for the synchronization to complete.
Provided that both devices were correctly connected to the same Wi-Fi network, the phone’s Internet will be displayed on the computer screen, and you will be able to fully use the functionality of the gadget.
Owners of Windows 10 PCs also have access to a choice of control type. Either through a physical keyboard or through the touchscreen of a smartphone. These settings are adjusted on the mobile device in the “Language and input” item.
Finally, it is important to consider the advantages and disadvantages of the presented method. And although it is called the most optimal, it still has disadvantages, although there are not as many of them as in the case of other methods of organizing a broadcast.
Advantages and disadvantages
Easy setup
No app download required
Wide range of control options
Only suitable for syncing Windows 10 with Android
Screen display using OS tools
Owners of PCs running Windows 10 can use this method.
Among the programs and applications you will find the desired function called “Connect”.
An open window will show the computer's readiness for synchronization.
Now go to your phone settings. For those devices that have the “Broadcast” function, just activate it and the smartphone screen will appear in the application window.
To control your smartphone screen on your computer, connect a physical keyboard, but this may not work on all devices. In my case it works every other time.
Devices that do not have the “Broadcast” function open can use the application if they support Miracast (wireless) technology. It will launch this hidden function. All applications are available in the Play Market.
Setting up a smartphone or tablet
Let's assume that the child has a tablet, and you downloaded cartoons to a “big” computer. How to organize your child’s access to cartoons on the home network? Install ES Explorer on the tablet. Next, we need to find a computer in ES Explorer from whose hard drive the child can watch cartoons and listen to fairy tales. After launching the explorer, go to the local network “Lan” tab and start scanning.
Explorer will check the address range and show available resources. The screenshot below shows a computer that detected “ES Explorer” on the home network. After scanning is completed, we gain access to our local computer, from which cartoons will be broadcast to the tablet.
By opening the root folder of this computer, we will find all the resources (folders and files) that are available to us. In this case, we are interested in the folder with cartoons, but not the folder with movies or other folders open over the network. Mark all unnecessary folders with a long press and select “Hide” from the menu.
Please note that hidden folders are not destroyed, but only hidden from view. Through this same menu, folders can be restored. Once we have one or more of the necessary folders left, we can add it directly to the desktop.
What happened can be seen in the screenshot below. Access using the “ES” conductor is organized.
AirDroid app
In this case, you will need not only an application for a smartphone, but also a program for a PC, or you can use the web service on the official AirDroid website.
This method can be used by owners of any operating system: Android, iOS, Windows, Mac OS.
Application and program features:
- output smartphone screen to PC
- device control locally and remotely
- file sharing
- receiving notifications from your phone to your computer
- ability to answer calls and SMS from a computer
Here you will have to register an account, which must be the same for both devices. The email and password must be the same in the application on the phone and the program or web service on the desktop. This method is described in more detail in the article.
You can display your phone screen using the good old TeamViewer program. Previously, this program was only used for PCs. With the advent of smartphones, it became possible to access them remotely.
The desktop version is installed on the computer (can be downloaded on the official website), and on mobile phones the application is marked QS. It is this application that makes it possible to display the screen on any computer (even remote), using a special ID for viewing and control.
- Launch the application on your smartphone and wait for the ID to appear. Remember or write down the ID assigned to your device.
TeamViewer QuickSupport
The TeamViewer utility can organize remote access with screen sharing on any device. To fully cast your smartphone screen to your laptop, you will need an Internet connection, a Windows client, and an Android app. The pairing order is as follows:
- Install TeamViewer QuickSupport on your smartphone and get started.
- Install the desktop version of TeamViewer for personal use and run it from your desktop.
- Enter the TeamViewer ID found on your smartphone into the Partner ID field on your computer and click Connect to Partner.
- On your smartphone, tap Allow.
- A complete copy of the smartphone’s desktop will appear on the screen.
You can control the device using the mouse. The response delay is minimal with good Internet speed.
Connection via USB cable
For the next method of connecting and displaying the screen, use a USB cable and a special program and the MyPhoneExplorer application. The desktop version of the program can be downloaded from the website. The application is available in the Play Market and also on the developers' website.
Launch the program on your computer and smartphone. Connect the USB cable.
When you connect for the first time, MyPhoneExplorer will ask you to enter a username (enter any name or nickname). Next, “File” – “Connect”.
In the future, the devices will connect after connecting the cable, provided that programs are running on both devices.
We won’t go through all the settings, just the ones that interest you. To project your smartphone screen, go to the “Miscellaneous” section of the program and click on the “Screen Mirroring” function. In a new window you will see your phone screen.
MyPhoneExplorer, in addition to connecting via a USB cable, can connect via Bluetooth and Wi-Fi. To do this, you need to switch the communication method in the desktop program settings.
Using other methods
It is also possible to try other methods to synchronize devices. They consist of using non-standard interfaces and browser tools, as well as OS from Microsoft. Their full description will be presented below. The main thing is to do everything exactly as described in the instructions and then the user will get what they want.
Using Google Chrome
Google has decided to provide users with a new feature of the Chrome browser. It added the ability to broadcast from a browser. What it looks like is presented in the algorithm:
- You need to connect to your computer via Wi-Fi or USB;
- Click on the 3 dots and select the “Broadcast” function;
- The search will begin and when the device is found, the smartphone screen will be shown on the computer display in Chrome.
You may be interested in: Simple and working ways to fix the 504 error on Android
Using Microsoft Tools
To carry out such an operation, you must have version 10 or 8 of Microsoft Windows installed on your PC. Everything is done using a built-in program. It's in the start menu. Here's how the connection is made in practice:
- First, you need to click on the “Start” menu and select “Connect” on your computer;
- On a smartphone, you need to swipe down the notification shade, and then select “Synchronization” / “Broadcast” / “Wireless projection”;
- After these steps, the process of searching for devices will begin and the PC and phone will be paired.
Screen output via browser
This method is the simplest, but it may not work for everyone. Each user has a different set of devices with different operating systems and capabilities. It turns out this combination: smartphone + PC + browser.
To display your phone screen on your computer, you will need the Screencast application. The two devices will be connected using an IP address.
Launch the application on your phone and select Screen.
Below in the Status window is a link with the IP address.
Open a browser on your computer and enter the numbers of the IP address in the address bar and press the Inter button.
On your smartphone, you give permission to connect, wait up to 30 seconds, and the phone screen appears in the browser.
The application has a couple more buttons with which you can display images of the external and internal cameras of the smartphone in the browser window.
In custody
Once again, I would like to say that not all methods of displaying a phone screen on a PC may be suitable for every user. Here you need to take into account the models of smartphones with the operating system, the PC and the OS installed on it, and the user’s PC proficiency level, respectively.
The need to broadcast an image from a smartphone to a PC does not arise often, but sometimes it greatly helps to show friends a photo on the big screen or play a movie. Sharing your phone screen to your computer via USB or wireless connection is very easy. And today we will tell you how to do this, spending a minimum of time.
AllCast
AllCast is another way that allows you to broadcast an image from the screen of your gadget to your computer screen. This tool is universal as it is available on Android and iOS devices. With AllCast, you can display not only the desired video on your computer screen, but also the gameplay of some mobile game. Unfortunately, some users claim that this program sometimes does not work, and the gameplay sometimes slows down when using it, but this does not happen often.
To transfer a picture from the screen of an Android device to a computer using this method, you must first install AllCast from Google Play and also install the AllCast Receiver extension for the Chrome browser. After this, you can easily connect your phone to your computer via the duplication function and watch any movies and TV series as much as you like.
Broadcasting images via WI-FI
To display the screen you need to download the Screen Cast program from the Play Market. The utility provides the ability to share the screen to devices that are connected to the same Wi-Fi network as the smartphone.
- Download the Screen Cast app and launch it.
- In the main window you will see the “Start” button, press it, confirm the system request (you can check the box next to “Do not show again” so that the request does not appear another time).
- Now copy the link that appears in the application.
- Open any browser on your computer, enter this IP into the search bar and press “Enter”.
- After you follow the link, a window with a mobile phone screen will open.
Wireless display on Android
If you cannot find the image transfer function on Android, then you can install a special program that creates a shortcut on the desktop for displaying the image. The program is able to call a function even when the manufacturer has removed its link in the settings.
For this purpose you need to download Miracast Widget & Shortcut. After installing it, go to your smartphone's app list and launch Miracast Widget & Shortcut. You will immediately be taken to the corresponding section in the settings, which is responsible for transferring the image to another device. This option is called "Wireless Display".
If you have Windows 10 Mobile installed on your mobile phone, go to the display settings and find the wireless screen connection feature. Your PC should be identified in the list of devices.
Further actions will no longer cause any difficulties. Your computer will appear in the list of devices - you will see its name in the Connect window. Just click on it in the list to start the connection process.
When the devices connect to each other, the picture that we see on the phone screen will appear in the Connect program window in Windows 10. So you can watch photos from your phone on a big screen wirelessly or use a video recording app from Android/Windows 10 Mobile on your computer.
Broadcast via USB
If you were unable to do everything via WI-FI, then try connecting via USB. This is also simple and you will get the same result. But first, activate USB debugging, for this: go to “Settings - About phone”, there click on “Build number” 8 times (for MIUI you need to tap on “MIUI Version”). Go back, go to the “For Developers” menu that appears, scroll until you see “USB Debugging”, activate it. Now let's start connecting.
- Connect your phone to your laptop using a USB cable.
- Open Google Chrome (other browsers are not suitable, so we display via Chrome), install the “Vysor” extension.
- Launch the add-on, click on “Find Devices”.
- Select your smartphone from the list and confirm the connection.
Next, the program will be installed on the mobile phone and broadcast to the monitor will start. It will prompt you to make basic settings.
How to pair your phone with a Windows 7 computer?
On a computer: Open Action Center in the system tray and click the Connect tile. Next, select your mobile device from the “Connect” list. If both devices support Miracast technology, the phone
will connect to a
computer
, or rather, it will perform the function of a monitor itself.
Interesting materials:
How to add a number to your iPhone favorites? How to add new symbols to iPhone? How to add a description to a photo in VK from an iPhone? How to add a caption to a photo on iPhone? How to add Google search bar to iPhone home screen? How to add an application to the iPhone home screen? How to add an application to the share menu on iPhone? How to add an extension to Chrome on iPhone? How to add Shazam to the curtain on an iPhone? How to add fonts to Pixart on iPhone?