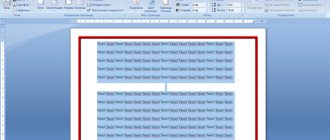When working in Microsoft Word, some users have to solve the problem: how to remove the background in Word in order to return the document to a white background, if the background on the document page is colored a different color. In Word documents, a background is used that fills the entire sheet of the page, or they use a background located only behind the text or a fragment of text in the document.
Filling the page or background color behind the text is not always justified from a visual point of view. The bright background of the page can make it difficult to read the text because the letters are not easy to make out. Such a background strains the eyes and the reader experiences discomfort.
It is necessary to solve the problem that has arisen: how to remove the background in Word? The best option to correct the situation is to return the Word program settings to default. In this case, the background will be a virtual blank sheet of paper on which the text for reading will be placed.
In this guide, we will look at the following options: how to remove the background in Word from an entire page, how to remove the background of text in Word, how to remove the background in Word after copying. The instructions can be used in different versions of the program: Word 2022, Word 2016, Word 2013, Word 2010, Word 2007.
To remove the background from a page, the Word document must be opened in one of the display modes:
- Page layout.
- Web document.
We will remove the background using the built-in tools of MS Word.
Easy ways to insert text without a background
Instead of removing the background highlight of the text, you can paste it into the file without formatting. This can be done in 3 almost identical ways.
Using a special insert
To insert text without a background, you can use “paste special text”.
After you have copied the text, you need to select the “Home” section in Word, click on “Paste”, then select “paste special”.
The text will be inserted without a background.
Saving text without formats - insert options
This function allows you to paste only text. Then any changes will be canceled. This is done according to the following instructions:
- Copy the desired text.
- Call the “Insert Options” context menu on empty space in the document by right-clicking.
- In the “Insert Options” category, select “Keep text only” (icon with the letter “A”).
After this, the information will be inserted into the document without formatting.
Inserting text without formats - drop-down menu “Ctrl”
An alternative option to copy text without formatting is to use the drop-down menu after pasting. To do this you need:
- Insert the desired fragment into the document.
- Click on the Ctrl sign, which is located at the bottom of the text.
- In the list that appears, click on the icon with the letter “A”.
How to remove the background from a picture in Word 2007?
- Button “Remove background” - allows you to remove the background, leaving only the main image of the picture.
- The “Change” group - allows you to make artistic corrections to the drawing, as well as compress the drawing, change the selected drawing to another button - “Change drawing”.
Sources
- https://telecomer.ru/igry-i-programmy/kak-ubrat-zalivku-v-vorde.html
- https://mir-tehnologiy.ru/ubiraem-fon-v-fajle-vorde-pri-kopirovanii-teksta-s-drugih-resursov/
- https://FB.ru/article/260056/kak-ubrat-zalivku-v-vorde-raznyih-modifikatsiy
- https://tankistka.ru/kak-ubrat-zalivku-v-vorde-esli-ona-ne-ubiraetsya/
[collapse]
Removing the background through “Styles”
Another method for removing background highlighting is through style management. It is suitable for Word 2007 version. Using this tool, you can also clear headings and perform other text formatting. It's quite simple to use:
- Select the desired text.
- In the top menu in the “Home” section you need to select “Change styles”.
- From the drop-down list, select "Clear All".
This method is also used in Word 2003 according to the following algorithm:
- Select the desired part of the document.
- In the top panel, open the Format category.
- Select "Styles and Formatting...".
- In the window that appears, select “Clear all”.
Remove all formatting
The most drastic way to clear the background color of text is to clear all formatting settings using the Clear All Formatting button on the Home tab. To use this option, you need to select the text with the background and simply click on this button. As a result, all formatting that was applied to this text will be cleared.
To do the same in Word 2003, you need to use the menu “Edit – Clear – Formats”.
The disadvantage of this method is that, along with the background color, all other formatting settings are removed from the text. Fonts, bold and italics, and everything else return to standard.
Removing the background in the text using the “Fill” tool and the “Text Selection Color” tool
Using this method, you can edit the desired part of the text separately from the rest. This is done according to the following instructions:
- Select the required part of the text.
- In the “Home” category, “Paragraph” section, click on the paint bucket icon.
- Select No Color.
After this, the background on the selected fragment will be removed.
An alternative way is to use the Text Highlight Color tool. This requires:
- Select the desired fragment of the document.
- Go to the “Home” tab.
- In the “Font” category, click on the ink brush icon.
- Select No Color.
Removing page color
Also, in some cases, the background text color can be adjusted for the entire page at once. In this case, in order to fix this, you need to go to the “Design” tab, click on the “Page Color” button and select “No Color”.
This method will also help if any drawings or complex filling methods are used as the background of the page.
“Clean up formatting” will remove extra background in the text
When you use this tool, all formatting in the selection is removed. This also applies to the background of the text. This method is quite simple to use:
- Select the desired part of the document.
- Open the “Home” category in the top panel.
- In the “Font” section, click on the icon with the letter “A” and an eraser.
In this way, you can remove all formatting of the selected fragment, including the background.
How to remove fill in Word from the context menu
As already mentioned, many functions are duplicated, so you can get rid of the background using the corresponding command in the menu called up by right-clicking on the highlighted line.
It must be said that both the first and second methods are equally well suited for both plain text and tabular data, only in the second case the necessary cells are selected.
Removing background from text using Format Painter
This tool allows you to apply the same formatting settings to any part of the document. This will require text without a background. This method is applied as follows:
- Select a part of the document without a background or with the desired formatting.
- On the top panel, open the “Home” tab.
- In the left corner, click on Format Painter.
- The mouse cursor will change to a brush. Use it to select the text on which you want to remove the background selection.
After this, the formatting of the first fragment will be applied to the part selected with the brush, and the background will disappear.
Removing Color Noise Using Layer Overlay
I don't know what to call it. I called the second part like this. This method is better, easier and faster. Why is he second then and why is the first needed? Firstly, then the article will be short. Secondly, for many years I processed all my photos using the first method. I have to write about him =).
Let's return to the original photo.
03. Copy the lightened photo to a new layer.
Today, only a person who is completely far from computer technology is unfamiliar with the Microsoft Office Word program. By far, this is the best text editor. It is used by schoolchildren - preparing essays, students - theses, office workers - documentation, and the list goes on. Today we want to tell you about how to remove the text background in Word when copying/pasting from sites or editing documents. You've probably encountered a problem where when you copy text from some resources, their background is automatically duplicated. It doesn't look aesthetically pleasing, to say the least. So how can you get rid of the annoying colored background?
Pre-paste in another editor
MS Word preserves both formatting when you copy and paste text. Due to this reason, difficulties with the background may appear. If you first paste the text into another editor that does not preserve formatting, you can get rid of this problem. To do this, just find a suitable editor, for example, WordPad, which is built into the basic Windows software package. Removing the background using this method is as follows:
- Create a new file in a suitable text editor.
- Copy the text and paste it in.
- Select the entire document (Ctrl + A) and copy again (Ctrl + C).
- Paste into Word (Ctrl + V).
After this, any design, including the background, will be removed, as happens in the methods described above. If you want to save part of the design, for example, lists, then this method will not work.
The background in Word certainly sometimes gets in the way when pasting copied text. Removing it is not difficult in any case. If one method does not help, then you should try another, since, for example, the Fill tool does not always correct the situation, and changing the formatting will help in any case.
Copying without a colored background
To avoid problems with the background color after copying from the Internet, you can copy only the text itself, without the original formatting. To do this, copy the desired passage and paste it into Word, right-click and select the “Save text only” option.
With this insertion, you will only receive the text itself; all formatting settings will be deleted. This is a very useful feature that allows you to immediately get rid of unnecessary formatting and simplify your work.
A few final words
More recent versions of the editor have become convenient in that there are not only extended tips for all occasions, but also pop-up panels that appear when you select fragments of text or other elements. It is enough to simply select a part of the text or cells in the table, and a quick access panel to the main functions will immediately appear, among which there are buttons responsible for calling up context menus for working with the background and color.
But in any version of the program, in order not to use alternate transitions in different menus, the necessary buttons for accessing such functions can be placed directly on the main panel. In Word 2003, you can do this by using the view menu with a selection of toolbars or the service menu with going to settings, where there is a section for selecting commands. For the corresponding command, the button is simply dragged to the desired location on the panel.
In Word 2007, the setting is carried out by entering the “Office” button menu, and in version 2013 and higher - from the “File” menu in the “Options” section, where the Quick Access Toolbar line is selected. A window with all available commands will be displayed on the right side. Simply select the one you need and click on the add button in the center of the screen. The button will automatically appear on the main panel.
Surely many have encountered a situation where, when copying text from a website and then pasting it into Microsoft Word, a background of a different color is inserted along with the text. In this article you will learn how this very background of the text can be removed.
Depending on the version of Microsoft Word, you can remove the background of text copied from the Internet in different ways.
Using the functions and capabilities of Word itself
The peculiarity of this method is that in order to achieve the same goal on different versions of Word it is necessary to perform slightly different actions, although the principle remains the same and the data itself is not subject to any influence (change):
- for the younger version 2003, the simplest, most understandable manipulations are to find the “Format” option, go to the “Styles and Formatting” section, and then select “Clear all”;
- for Word versions from 2007 to 2010, select “Page Layout”, then “Page Background”, then your choice: either the desired color or no color;
- for version 2013 Word, you can access the “Page Background” option through the “Design” item.
Table background
In articles or reports, tables are often highlighted in color and often it looks like an eye-catching applique. To remove this feeling, you need to activate the table and right-click the mouse to bring up the control menu. In the Fill option there is a "no color" option. This method is applicable both for the entire table and for individual cells.
False color option available
When the author wanted to change the design, but did it in the most primitive way. By selecting each line or piece of text and defining its own fill, changing the color of characters, etc. Here you will have to approach each fragment individually, changing each writing style parameter. Or use the “Radical” method described above for just such a segment of text.