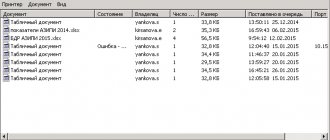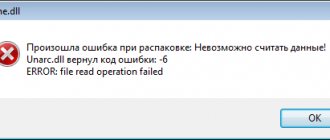Typically, error 0xc0000225 that occurs when loading Windows 10, 8 or 7 indicates corrupted boot configuration data “BCD”. The message “Your computer or device needs to be restored. The required device is not connected or unavailable." Sometimes in addition to this, a problematic file is indicated, most often it is “winload.efi” or “winload.exe” located in the Windows\System32 folder. This clearly indicates a problem on the bootloader side and thus makes it easier to find a solution.
As always, we will try to correct the situation ourselves.
Priority actions
In most cases, you can return your computer to working condition using simple steps. I suggest starting with them.
- If before the failure occurred there was a power failure, or you disconnected or connected hard drives, SSDs and other drives, then make sure that the boot order of the devices is not lost in the BIOS. To do this, in the BIOS, find a section called “Boot”, “Features” or similar, then put the Windows media in first place and save the changes. An easier option is to use a download manager. Called by the “F11” key immediately after turning on the computer. Then select the media you want to boot from and press Enter.
- If the HDD is not visible in the BIOS, then this indicates a hardware problem. Most likely it is poorly connected or faulty.
Reasons for error 0xc0000225
There are several reasons why error 0xc0000225 appears, however, almost all of them are always related to the hard drive on which your system is installed. Let's see for what reasons error 0xc0000225 could occur.
- Corrupt bootloader entry (most common cause);
- problems with faulty drivers of some equipment in the system;
- changing the selected operating mode for the hard disk controller;
- damage to boot sectors of the hard drive;
- discrepancy between the HDD ID and a specific entry in the Windows Registry;
In general, as you can see, error 0xc0000225 occurs in most cases due to problems with the hard drive, which, admittedly, is not the best news. However, you can’t just do nothing, right? In this article, we will look at several methods that will definitely help you eliminate error 0xc0000225 on a particular operating system.
Before we move directly to the methods themselves, it is necessary to point out that to perform them you simply need to create an installation disk with Windows of the required version for yourself. This is due to the fact that you cannot log into the system, so you will mostly have to perform the methods below through the recovery environment (Windows RE).
You can find complete instructions on how to create an installation disk on the official Microsoft website. However, let's look at the short list of steps you need to take to create one. Do the following:
- download an image of the Windows operating system, for example, a “tens” image;
- burn it to media using software designed for this purpose, for example, UltraISO;
- enter BIOS/UEFI and change boot priority to CD/DVD drive or USB drive (connect the USB flash drive to the system before doing this);
- Boot through the Windows installation media and then enter the recovery environment by clicking the highlighted button.
This was a short list of steps to create a Windows installation disk, as well as entering the recovery environment. Ok, do all the necessary preparations and then proceed to the steps below. It should be noted that a rather long article awaits us, since eliminating error 0xc0000225 is an extremely difficult task.
Instructions for Windows 10 and 8
Now let's move on to more complex actions.
- It happens that error 0xc0000225 appears along with a prompt to press the “F8” key. Do this and the screen that starts with “4” will be displayed. If there are no offers, then you need to use the installation disk or flash drive with Windows. Most likely, you will need to use another computer or laptop to create it.
- Boot and select your language. Then click on “System Restore”.
- Click on Troubleshooting.
- Go to "Advanced Options".
- Click on Startup Repair. Start the procedure. It runs completely automatically. If this does not help, then click on “Command Line” and run the commands one by one that I will write below. After entering each command, the Enter key must be pressed.
- diskpart
- list vol (the result will be a display of all volumes). Find a volume with a size of 100-500 MB in FAT32. If it is not there, then go to point “10”. Also remember the letter with OS, it may be different from “C”.
- select volume Num (instead of “Num”, specify the number of the volume with the FAT32 file system).
- assign letter=Z
- exit
- If you have a volume with FAT32 and a UEFI system on GPT, use the command “bcdboot C:\windows /s Z: /f UEFI”, if necessary, changing the letter “C” to the one that corresponds to the disk with the installed system.
- If there is no volume with FAT32, then use the command “bcdboot C:\windows” followed by “bootrec.exe /RebuildBcd”
After everything is done, restart the computer and do not forget to put the OS media in first place in the BIOS.
Create a Windows 10 installation disc
Like other boot errors, you cannot fix this problem from inside Windows. So, you'll need a handy Windows 10 installation disk so you can run the repair tools. Follow my instructions for creating Windows 10 installation media. You will need a flash drive of at least 8 GB or a DVD. After creating the installation flash drive, insert it into your computer. Next, you will need to boot from a flash drive. I recommend that you refer to the manual on how to enter the BIOS and Set to boot from a flash drive.
Instructions for Windows 7
Now let's repeat the recovery procedure in seven.
- Boot from the installation drive.
- Go to “System Restore”. Next, depending on the version, you will be asked to enable network capabilities (optional), change drive letters (of your choice) and select a language.
- Check Windows 7 and click Next.
- Click on “Startup Repair”.
- A list of OS recovery tools will be displayed. Select automatic and wait for the procedure to complete.
If the first method does not help, then move on to the second.
- Repeat steps 1 to 3 from the previous section.
- Select Command Prompt.
- Type the command “bootrec /fixmbr” and press Enter.
- Followed by “bootrec /fixboot” and “bootrec /rebuildbcd”.
In some cases, another command is required - bootsect /nt60 sys or bootsect /nt60 ALL
Restart your computer.
Restore BCD
If you are still having problems, the next step you can try is the MBR Master Boot Record command. Boot into the Windows 10 installation media again and open the Advanced options . This time also select “ Command Prompt ” and enter the following commands one by one, pressing Enter after each: bootrec /scanos bootrec /fixmbr bootrec /fixboot bootrec /rebuildbcd
The first command scans your drive for compatible installations, which may help find the missing Windows installation. Commands two and three write the new MBR and boot sector to your disk. The last command scans Windows installations again after patches. Restart your computer again and check if error message 0xc0000225 appears.
Checking the file system and important files
Repeat the procedure for logging into the recovery panel described at the beginning of the article. Then follow the instructions.
- Go to “Troubleshooting” - “Advanced options” - “Command line”.
- Type sfc /scannow and press Enter. Wait for it to complete.
- Type chkdsk C: /f /r and click Enter again. If the OS is located on an SSD, then the “/r” parameter is not necessary.
Check the result.
Guide to fixing error 0xc0000225
Recovering the boot record, boot sector, and boot configuration data store
So, let's start dealing with error 0xc0000225. The main question is: where to start? Considering that a common cause for this error is a corrupted Windows operating system boot loader entry, it would be logical to start by trying to repair it. Luckily, you can easily do this thanks to a few commands you need to run in the Command Prompt.
Considering that you cannot access the operating system, you will have to open the Command Prompt in the recovery environment (Windows RE). To open the recovery environment, you need to boot through the Windows installation disc and then follow these steps:
- enter the recovery environment by clicking on the “System Restore” button on the screen where the installation of the Windows operating system begins;
- on the action selection screen, select the “Troubleshooting” section;
- then go to the “Advanced settings” section;
- select the Command Line tool;
Once you have Command Prompt open, you are ready to begin restoring the master boot record (MBR), boot sector, and boot configuration data store. Enter the following set of commands into the Command Prompt:
- bootrec/fixboot
- bootrec/fixmbr
- bootrec /rebuildbcd
If error 0xc0000225 was indeed caused by damage to the specified items, then the above commands will help you restore them. Ok, we tried to restore the elements that are necessary to boot the operating system. Let's now check if this helped: restart your PC and try logging into Windows. If everything went smoothly, then congratulations, everything worked out for you and you were able to get rid of your headache for the whole day.
Restoring the installed device database
However, if the efforts were in vain and error 0xc0000225 still prevents you from logging into the OS normally, then let’s try the next method. So, next on our list is a method in which we will try to set the required parameter values in the Mounted Devices section in the Windows Registry. These values may have been changed, which led to the problem booting the system from the hard drive. Ask: how to open the Windows Registry Editor if logging into the operating system is blocked by a specified error?
Well, a tool like the Command Line comes to your aid again. That's right, Registry Editor can also be opened using the Command Line. So, use the above steps to get to the Command Prompt in Windows Recovery Environment and then type regedit and press Enter.
One way or another, the Windows Registry Editor window will appear in front of you. Once the editor opens in front of you, go to the HKLM\System\MountedDevices . Now pay attention to the right side of the editor window: there you will find a bunch of different options, representing a database of installed devices for your current Windows configuration. You need to open the properties of each of these parameters and set their default values. Once you've finished changing the settings, close the Windows Registry Editor, and then restart your computer.
If the values in these parameters were indeed changed, which, by the way, could lead to the impossibility of booting the system from disk, then by setting them to default, you should have eliminated the problem in the form of error 0xc0000225. Well, did you manage to overcome this annoying barrier? If not, then let's move on and try other methods.
Changing the operating mode of the SATA controller
The next method on our list is to change the operating mode of the SATA hard drive controller. Perhaps your BIOS/UEFI settings were changed for some reason, which led to a change in the operating mode of the SATA controller. Your hard drive was probably set to AHCI or IDE mode. The latter is usually used for older media, since IDE is a fairly simple SATA mode that has low performance and limited capabilities. The AHCI mode, in turn, is used more often on new HDDs and SSDs, it can improve the performance of these media, and also has expanded functionality. There is also a RAID mode, but it is used to create large-scale volumes from a bunch of other media.
One way or another, error 0xc0000225 could have occurred due to a sudden change in the operating mode of the SATA controller. For example, your drive could be running in IDE mode, and then it was changed to AHCI mode, which, of course, can cause a number of specific problems, such as the one discussed in this article. Fortunately, the disk operating mode can be easily checked and even changed in the same BIOS/UEFI settings. However, each motherboard has its own version of BIOS or UEFI, so you will have to look for the operating mode parameters of the SATA controller yourself. However, there is nothing complicated here - you will succeed.
So what operating mode should the SATA controller be switched to? Well, everything is quite simple here: if you have AHCI, then try setting IDE, and if you have IDE, set AHCI. In general, change the SATA operating mode in the BIOS/UEFI settings, and then try booting your operating system again. If the problem really was with the SATA controller, then you will immediately be able to log into Windows without any problems in the form of error 0xc0000225. It is worth noting that such cases do not occur very often. We recommend that you update your BIOS version as soon as you regain access to the system.
Changing the active partition
Sometimes the active partition is automatically changed, causing the operating system to try to boot from the wrong partition, which leads to a failure.
How to fix it:
- Launch the command line using the methods described above via a bootable USB flash drive.
- Now I will give a list of commands that you need to enter one by one and press “Enter” after each one.
- diskpart
- list disk – displays a list of connected media. Remember the number of the OS disk. You can focus on its size. In my case it is "0".
- select disk 0 – select the volume that you learned in the previous step.
- list partition – will display a list of all partitions. Remember the number of the partition with the “Primary” type and the installed operating system.
- select partition 2 – select the partition that you learned above.
- active – make it active.
Now restart your computer and check the result.
Error code 0xc0000225 in Windows 7/10
Error 0xc0000225 can pop up at any time, regardless of which version of Windows is used on your computer - 7, 8 or 10, and you will experience the consequences of one of the common troubles.
When you boot your PC, a window will simply pop up with a message in Russian or English stating that the computer needs to be restored and an error code. No matter what other users advise, do not rush to tear down the OS and install a new one.
There are some simpler ways you can get rid of error 0xc0000225, which is what this article will discuss.
The computer needs to be restored
OS recovery
Selecting the desired restore point
- If you are using version 8 or 10 of Windows that does not have a startup manager, try a system restore. To do this, you need a flash card or disk with the required OS.
- We insert them into a USB connector or drive and when starting, use the Esc, F11 or F12 keys to open the Boot menu.
- Here we set the priority of starting the system from the boot disk (or flash drive).
- Then the PC will prompt us to press any button (any key) on the keyboard to start loading the OS from the external drive.
At this stage, you can reinstall Windows, but we will select “System Restore” in the lower left corner. Next, the PC will find us all the recovery points, from which we will need to select the most suitable one and launch it.
Be sure to wait until this process completes normally and do not interrupt it, no matter how long it takes.
Removing the problematic driver
Sometimes the driver of one of the devices becomes damaged and its name appears in the window with error code 0xc0000225. Remember the file name, we will use it further.
- Boot from the installation drive as you did before.
- Open a command prompt and enter cd c:\windows\system32\drivers (after the “cd” command, the path to the folder with the problem file is indicated, if necessary, replace it with your own).
- del oduzt.sys (after “del” the driver name is indicated).
Restart your PC.
Automatic Windows repair
Step 1 . After booting from the Windows 10 installation disc, wait until you see the Windows installation screen. Confirm your language settings, then click “Next”. When you see the “Install” screen, click the “ System Restore” .
Step 2 . Next you will see a menu of options; Select “ Troubleshooting ” , then “ Advanced options ” and “ Startup Repair ”. Allow the process to complete and then restart your computer.
Sha 3 . Try to boot normally. If error code 0xc0000225 does not appear, then you have fixed the problem!
Disable operating system selection
Most likely, after restoring the operating state, every time the system starts, a window with a choice of operating system will be displayed. I am sure that this bothers and irritates many people. So let's turn it off.
- Execute "WIN + R" – msconfig.
- Go to "Downloads".
- Remove the unnecessary operating system from the list and click “Ok”.
Solution for crossfire, extrimhack and more
Let's briefly touch on the topic of games and hacks, in particular crossfire from Mail.Ru and extrimhack for CS:GO. Here is a list of what needs to be done:
- Run the application as administrator.
- Update the operating system along with all drivers.
- Make sure that the latest version of DirectX, Visual C++ libraries, and Net Framework are installed.
- Check your PC for viruses.
- Make sure the Internet is stable. Here is a detailed article about the loss of Internet packets.
- Change the "MTU" value in the router settings. Play around with the values 1500, 1472, 1460, 1420.
- Using the search bar next to “Start,” find “Windows Components” and enable “Queue Server Essentials.”
By the way, it doesn't matter what game is installed. The solution will be the same.
Additional solutions
Here are a few more points that may be helpful in troubleshooting the problem.
- If error 0xc0000225 appears when installing a clean system. It is most likely that the hard drive is damaged or poorly connected, the RAM is faulty, or you are using a “broken” image of Windows 10, 8 or 7.
- Check the SATA controller settings in the BIOS. Change the mode from "AHCI" to "IDE" or vice versa.
- Disable Secure Boot in BIOS.
- If a window appears asking you to press "F8", do so and then press "F7" to disable driver status checking.
- Roll back the system to its previous working state. To do this, the option to create rollback checkpoints must be enabled.
- Reinstall the OS.
Another option is to replace the BIOS battery. Located on the motherboard. The method is most relevant if the settings are constantly lost after a reboot.
How to fix error 0xc0000225 without installation disk
Above we looked at options for restoring the device using an installation disk. Now we will list ways to resolve error 0xc0000225 without a bootable USB flash drive. They can be used if a blue screen appears due to problems with computer components.
Replacing the battery on the motherboard
If you suspect that the problem is with computer components, then first check the power supply to the motherboard. Its malfunction most often leads to error 0xc0000225. The board's power may not be sufficient to run the main drive. That's why the error occurs.