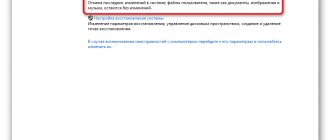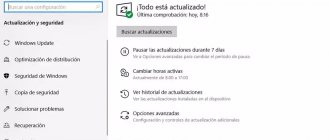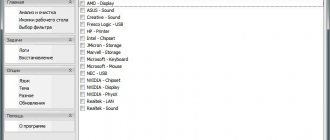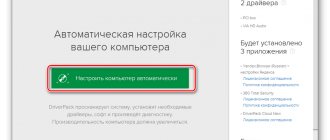The Blue Screen of Death is familiar to every user of Windows operating systems. Some users experience it so often that they begin to think it is normal. But that's not true. Let's figure out what the blue screen of death is. This is an error that appears during startup or after the computer suddenly shuts down. It indicates that there are problems with the operating system or internal hardware. Only by understanding the causes of its occurrence can it be eliminated as effectively as possible.
If a blue screen of death appears on a computer with Windows 7, then we bring to your attention this article, it will definitely help you find and fix this problem.
Blue screen of death, its causes
The reasons for the appearance of a blue screen can be divided into two main groups:
- System. Problems with the operating system: there are no necessary files required for Windows to work correctly, the OS is installed incorrectly, infection with malicious software or a file, and so on.
- Hardware. Problems with computer hardware: malfunction of the hard drive or video card, overheating of the processor, and so on.
In order to accurately determine the cause of the error, you need to carefully study the contents of the blue screen. After all, it is where all the information the user needs is indicated, namely: the reason for the error and even recommendations for eliminating it.
If the information indicated on the screen is not enough, then the computer can be configured specifically to diagnose the blue screen of death.
Damage to the win32k sys causes a blue screen. Therefore, it is definitely worth checking and scanning other directories.
Diagnosing a computer to identify a damaged utility
It is quite possible to diagnose a computer at home. Very often, the error that causes the Windows blue screen is quite simple to find and fix. Below we will look at how to find damaged software or computer parts.
Identifying changes in work.
A common cause of BSOD is a recent replacement or installation of a new headset. This is due to the lack of irreplaceable program files. There are many configurations of different hardware components, so drivers cannot be tested for each individual installation. Even an installed program is a prerequisite for a serious problem when configuring specific hardware.
Diagnostics of internal parts.
The cause of BSOD may be poor-quality fastening inside the PC - you need to open the system unit, look at the correct connection of the wires and the installation of cards in the appropriate connectors, and the reliability of installation in the connectors.
Checking the temperature.
Overheating can lead to hardware failure. The video card can overheat. First it heats up, then the processor. The temperature is checked in the monitoring section of the BIOS, or by a specialized utility in the loaded OS.
RAM testing.
Some problems may be caused by a defective RAM stick. Typically, this manifests itself in the output of a completely different value than what was written to the corresponding memory cells. This leads to unstable operation of the operating system and applications. The RAM is tested by the " memtest86 " program, which is loaded freely from the hard drive, before Windows starts.
It is useful to reboot the system and then run the testing utility. It automatically diagnoses RAM. For effective results, all software tasks are launched. Memtest performs the check until it is stopped manually.
Hard drive diagnostics.
It is required to run “chkdsk” on the disk to identify and eliminate errors. A faulty hard drive leads to the screen of death. To run “chkdsk”, the “My Computer” option opens to right-click on the disk for testing. In the window that opens, select the “Properties” column, then “Service”, click “Run check”. Before testing begins, the PC is rebooted.
Return the computer to its original state.
A good method is to disable everything that is unnecessary for the standard operation of the device. If the fault disappears, it was in the connected components. To operate a personal desktop you need a processor, RAM, motherboard, power supply, keyboard, hard drive. You need to connect the monitor to a special connector on the motherboard to turn off the video card. Other components are disabled during verification.
If the PC works normally in the basic configuration, then you need to connect one element at a time until the error code appears. This way you can identify the source of the blue screen. This verification technique is not used for a laptop (it cannot be disassembled)! Some of them have built-in software for hardware diagnostics.
Diagnostics
A Windows blue screen or memory dump is a reflection of the working (or not entirely) state of the operating system during a certain period of time. Since immediately after a critical error appears, which may be followed by a sudden shutdown of the device, Windows displays all the necessary information on the famous blue screen, then for further diagnostics you just need to remember it: rewrite it or take a photo.
The main trouble is that the blue screen is shown for a strictly limited time. After which the reboot mechanism starts. Therefore, it may be difficult for an unprepared user who does not know where to look to have time to rewrite the necessary information.
To disable auto-reboot of the device, that is, when the computer or laptop immediately starts to reboot, immediately after the blue screen of death appears, you need to activate the recording of small memory dumps, that is, part of its important contents. To do this you need to do the following:
- Open Start and right-click on Computer .
- In the drop-down list that appears, find and select the line “Properties».
- Move to the tab located on the left at the top of the windowAdvanced System Settings».
- Now go to the " Advanced " tab.
- The following window will open, where, in addition to other information available for change, the “ Boot and system recovery ” section will appear. If necessary, you can create a checkpoint here in order to roll back the system if something happens. In this section, click the Options button.
- Here you will find the section "System failure».
In the “ Perform automatic reboot ” item, just uncheck the box. By doing this, your computer or laptop will no longer reboot immediately. For this to happen, you must press the Enter key. Now in the “ Recording debugging information ” section in the drop-down list you need to find and select the “ Small memory dump ” item. This must be done so that all data about a system failure is automatically recorded and stored on the device for a certain time. Save the changes you just made by clicking OK.
Now the blue screen of death when loading Windows 7 will not immediately disappear, so you will have time to rewrite the necessary information.
Differences between full memory dump files and mini dump files
A memory dump file can collect various information. Typically, a support engineer should have the entire contents of virtual memory available to resolve the issue. In other cases, you may need to collect less information to focus on a specific problem. The debugger is flexible. This flexibility allows you to limit the information that a memory dump file captures by collecting either full memory dump files or mini memory dump files.
Complete memory dump of . These files contain the virtual memory contents for the process. These files are most useful when troubleshooting unknown issues. A help desk engineer can use these files to search any memory location to find any object, find a variable that was loaded into any call stack, and parse code to help diagnose a problem. The disadvantage of full memory dump files is that they are large. These files may also require additional time to collect, and the process being recorded must be frozen while the dump file is being generated.
Mini memory dump of files . A minidump file is more customizable than a full dump file and can range in size from a few megabytes (MB) to the size of a full dump file. The size differs due to the amount of virtual memory that the debugger writes to disk. Although you can quickly collect mini memory dump files that are small, they also have a disadvantage. Minidump files can contain much less information than full dump files. The information that a mini-dump file collects may be of little or no use to a help desk engineer; if the memory area that the help desk engineer is supposed to examine has not been captured, then they won't be able to really understand the cause. For example, if heap memory is not written to a memory dump file, the support engineer cannot verify the contents of the message that was being processed when the problem occurred.
Error interpretation
Since any problem can cause a blue screen of death, to correct the error it is necessary to identify it.
Once you have managed to photograph the blue screen when loading Windows or write down the information that appears on it, you can begin to decipher the error that caused it to occur:
- The first line in English politely notifies the system that a critical shutdown of Windows has occurred.
- The following explains what exactly caused the problem. This could be the name of the file or driver of the video card, audio card, TCPIP.SYS, SPCMDCON.SYS, DXGKRNLl.SYS, NTKRNLPA.EXE, NETIO.SYS and so on. If this line is missing, then the cause of the error should be sought in the computer hardware.
- A user-friendly error name, such as DRIVER_IRQL_NOT_LESS_OR_EQUAL, indicates that an error occurred while installing the driver.
- This is followed by a large amount of text in which Windows suggests a possible solution to the problem. For example, check that drivers are installed correctly, run the disk check service, perform a system restore, and so on.
- After the word STOP, the technical error code is indicated for more accurate identification and elimination. It can be something like 0x1000007e, 0x00000116, and the like.
- Below, the system may re-indicate the names of files or drivers, such as TCPIP.SYS, SPCMDCON.SYS, NTKRNLPA.EXE, NTOSKRNL.SYS, NETIO.SYS and the like, which could cause the blue screen.
- Additionally, depending on the type of problem, Windows can display the RAM address where a critical error occurred. By analogy with the STOP code, it will probably have a format like Address 0x00000116.
Knowing this information, it becomes clear how to remove the blue screen of death.
After installing operating system updates
Another vendor solution sometimes becomes a source of problems . If the update was downloaded by the user , it is necessary to reset and restore the system .
Practical guide to action
To return to the previous version , do the following:
- Activate the “ Control Panel ” and go to the “All Items” / “Recovery” tab.
- In the dropped window click the button "Launch recovery«.
- Indicate the date when problem was absent. Confirm (“Next”).
General recommendations for eliminating critical errors
Problems with a blue screen in 90% of cases are of the most trivial nature and appear among users who are poorly versed in computers, so they often neglect installing system updates, drivers, the correct procedure for uninstalling programs, and so on.
Damage to the acpi sys file can cause a blue screen, so to resolve the error you need to replace it with a working version.
Even if the screen says that the error was caused by files like tcpip, ntoskrnl, fltmgr, netio, ntkrnlpa, the first thing to do is:
- Clean the internal structure of the computer from dust. If the error message contains information about the device overheating, then it may be necessary to replace the thermal paste. As a rule, in this case, the computer turns off much more often, and when loading, an ordinary black screen periodically appears.
- Perform a complete diagnostic of the device, check that the equipment is connected correctly.
- Update and, if necessary, reinstall drivers, especially if we are talking about damage to the system files TCPIP.SYS, NTOSKRNL, SPCMDCON.SYS, FLTMGR, IGDPMD64.SYS, NTKRNLPA.EXE, NETIO.SYS and the like.
- Check the device for stability if the processor is faulty.
- Diagnose computer RAM problems.
- Run an automatic check for system updates.
- Clean your hard drive from junk programs.
- Download and replace missing or damaged .dll libraries.
- Conduct an antivirus scan for infection with malicious files and programs.
- If you use additional boards in your work, you should definitely check them too.
It would be a good idea to defragment, check and clean the registry. This is best done using special software. One such program is CCleaner .
With its help, it is also possible to check the presence of all files and libraries necessary for stable operation of the operating system. If any of them are missing or damaged, the program will offer to download and replace them. If desired, you can make a copy of the original files and save them in any convenient location on your hard drive.
Low memory
On the official resource of the Windows 7 developer it is written that for its functioning it requires at least 100 Mb of free space on the system volume, however, practical experience has proven that for the “Seven” to work normally, it is necessary to keep a fifth of the system volume free.
To make sure there is enough space in the partition, you just need to open “Computer” in Explorer.
After making sure that there is enough space for the OS to function, you should proceed to analyzing the presence of system errors through the event log.
Screen of death when loading or installing Windows
If you don’t know how to remove the blue screen of death when installing Windows 7, then carefully read the following information. This error can only occur in three cases:
- faulty x64 operating system image;
- working image, but faulty hardware (error 0x00000116, IGDPMD64.SYS, fltmgr, ntoskrnl);
- The BIOS was configured incorrectly.
If, when installing Windows XP, the blue screen repeats again and again, but you are sure that the computer hardware is in order, then the problem most likely lies in the faulty operating system image that you are using.
A blue screen when installing or restoring Windows may occur due to a faulty internal drive (HDD) or incorrect formatting. You should not neglect the standard procedure for checking the functionality of the OS image, disk or flash drive you are using. All this information can be found on the screen. You can fix other problems in the same way.
If you run out of free space
BSoD also turns on if there is not enough disk space. Microsoft recommends keeping a minimum of 100 MB idle. Below is one method to free up the system partition.
BlueScreen: how to fix
- Open window «Properties local disk" and then "General". If the amount of free space critical, use the corresponding option (picture below).
- Diagnostics may take a long time time. Important! It is not advisable to launch other processes.
- At the end of the procedure, a list of files that can be moved to the trash will be displayed. Make a selection and confirm with the “Ok” button. Attention! This step cannot be undone.
After completion of work, reboot .
Missing or damaged system files
If you don’t know how to remove the blue screen of death that occurs due to missing or damaged system files or libraries such as TCPIP.SYS, SPCMDCON.SYS, IGDPMD64.SYS, fltmgr, DXGKRNLl.SYS, NTKRNLPA.EXE, NETIO.SYS or error 0x00000116 , then this method is for you. It is also suitable for errors caused by other files with the extension .SYS, .DLL, .EXE. To do this, you can use a special third-party shareware utility. One of the most popular is DLL Suite .
After installing the program, you need to launch it and start scanning using the Start button. Next, the utility will offer to check files like ntoskrnl, dxgkrnl, igdpmd64, fltmgr, tcpip, netio, ntkrnlpa. Additionally, the program will check other directories. If you are sure that it was the nvlddmkm sys file that caused the Windows 7 blue screen or any other file whose name you should know for sure, then you can check it.
Once the scan is complete, DLL Suite will prompt you:
- replace the file if it was indeed damaged;
- proceed to check other system files if the specified file is not damaged;
- only delete the faulty file if you want to replace it yourself;
- do nothing, but at the same time open the folder with the damaged file to solve the problem yourself.
If you wish, you can install other applications to automatically search for damaged system files and replace them. Some of them identify and fix driver problems in a similar way.
Analyzing a memory dump using BlueScreenView
The BlueScreenView utility will help us get useful information by analyzing the dumps.
You can and should download it from the official website https://www.nirsoft.net/utils/blue_screen_view.html
At the bottom of the page there will be links to download the utility. I chose the latter because...
You can see the bitness of your Windows in the properties of your computer.
Start > Computer > Properties section System type
You can read more about Windows bit depth in this article.
How and how to unpack a Zip file can be read here. The WinRar archiver does an excellent job with Zip archives.
In the table below you can download your language for the program. Download, unpack and copy the BlueScreenView_lng.ini file to the program folder. Restart the program and it is in your native language.
Russified versions can be downloaded below
- For 64-bit - bluescreenview-x64.rar
- For 32-bit - bluescreenview-x32.rar
Download, unpack and run.
.
BlueScreenView detects the location of memory minidumps by default
C:\Windows\Minidump
If you have other dumps (for example, you want to analyze dumps from another computer), you can copy them to the same folder. If you don’t want to mix dumps from different computers, you can copy them to the root of drive C and delete them after analysis.
In any case, you must indicate the location of them
Walking along the path
In chapter
specify the path to the memory dumps.
Click OK and press F5 if the required dumps do not appear.
After selecting the desired memory dump in the top table, scroll it to the right and
.
This is what you need to Google so that this screen of death will no longer exist.
To make it easier to search, open the File menu and
to choose from.
You go through all the options. If there is nothing clear, look for the same thing in Yandex.
Reset BIOS
If you recently made changes to the BIOS or tried to overclock the processor, then this may be causing the problem. Therefore, you should definitely try to return its settings to default. You can do this in several ways:
- Using a jumper. The method is suitable for desktop computers. It is necessary to completely turn off the power to the device, including unplugging the power plug from the socket, remove the cover from the system unit and find the jumper, which is located on the system board next to the battery, usually marked CMOS. Move the jumper to position 2-3 for 15 seconds.
After this, the BIOS settings will return to factory settings. If there are only two contacts, then it is enough to close them. - If possible, use the utility BIOS Setup, then you can reset to factory settings using it. To do this, you need to launch the program and select “ Load Optimal Defaults"or some similar name depending on the BIOS version.
This should be done carefully, as incorrectly resetting the BIOS settings can damage the device. If you are not confident in your abilities, then seek help from a qualified specialist.
Equipment
A simple inspection of the wear of the cables and the correctness of their connection sometimes allows you to quickly identify the cause of the failure.
If the user has the appropriate experience, it is necessary to open the system unit (SU) and check the connections of all computer components.
For example, when, based on the results of a careful review of the information displayed on the blue screen itself, it is determined that there is no access to RAM, you will need to perform the following actions:
- Turn off PC;
- De-energize the computer by disconnecting it from the power source;
- Remove the SB cover and disconnect the RAM boards;
- Wipe the contacts with a dry cloth and insert the equipment into place;
- Start PC;
- Make sure the problem is resolved.
Similar measures can be taken with other PC components, for example, with a hard drive and sound and video cards. If there is no positive result, then this component may fail and will need to be replaced with a new one.
If you do not have the proper experience, it is recommended to entrust this work to the service center technicians.
Equipment diagnostics can be performed using special utilities. For example, “Windows Memory Diagnostic” allows you to identify problems with RAM.
The application writes a boot disk image. This ISO must be cut into a CD and booted from it on the PC. The program will carry out testing in cyclic mode.
To stop the analysis you need to reboot. Windows 7 also has a built-in RAM analysis program. In order to use it, you need to perform the following steps:
- Login to “PU”;
- Click “Administration”;
- Go to “Windows Memory Checker”;
- Then you can immediately reboot and check, or do this the next time you turn on the PC;
- After starting the PC, RAM testing will begin;
- Wait for the process to complete;
- Study the provided report.
About launching suitable configurations
Launching the latest working configuration involves going through the following steps:
- First, the laptop is rebooted.
- Press the F8 key in the first seconds of loading. After this, a window should appear asking you to choose one of the methods.
- The pointer is moved to the line that says “last known good configuration.”
- Press Enter on the keyboard. This rule is general regardless of which company the laptop belongs to - Lenovo or others.
The system will automatically select the option that previously worked completely fine. But there is a so-called “system rollback”. It works for situations where unexpected difficulties arise with loading a stable version of the operating system.