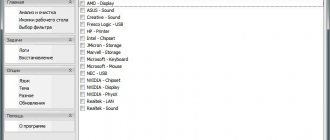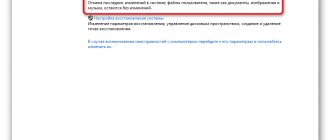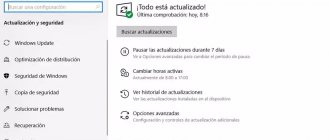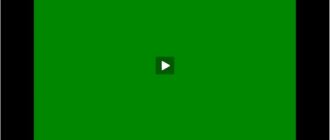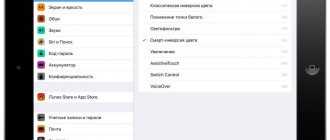In today's article, you will learn about the blue screen caused by Ntoskrnl.exe in Windows 10x64 and Windows 7x64: how to fix this error so that it does not return, and we will look at the reasons why this error may appear.
The Windows operating system has many distinctive features: a branded icon, a melody when loading and, of course, the “blue screen of death”. This screen notifies the user of a fatal error in the system, and also contains brief information about where exactly the failure occurred.
However, the reality is that only users with very extensive knowledge about the operation of PCs will be able to understand the information written there. Today we will talk about the error ntoskrnl.exe (blue screen Windows 10 x64 and Windows 7 x64), how to fix this problem and make sure it does not return in the future.
Reasons why ntoskrnl.exe (blue screen) appears on Windows 10x64
Surely each of you knows that before you begin to solve a problem, you need to find its root. To do this, we need to figure out what caused the blue screen to appear on your monitor.
As already mentioned, it is almost impossible for the average user to understand what exactly is happening to your PC based only on the text from the blue screen. The best thing you can do in such a situation is to try to identify the name of the error, and then search for information about it on the Internet. You can find this very name at the beginning of the bottom line.
There are quite a lot of such errors, but we are now talking about one specific one, the “ntoskrnl.exe” error.
As you might have guessed from its name, it is associated with the “ntoskrnl” file. This file is a very important component of the Windows system, responsible for interaction between other components. Simply put, it is the link between many “vital files”.
There may be several reasons for this error to occur:
- Problems with PC components, most often the memory module.
- Damage to system files.
- Critical errors in system operation due to outdated software.
- Problems with the hard drive.
- Outdated or non-working drivers.
- Outdated BIOS version.
- Virus.
Next, we will try to determine which of these options you are faced with. You will find out why the “ntoskrnl.exe” error appeared on your PC (blue screen Windows 10 x64 and Windows 7 x64), how to fix it and eliminate the cause of its appearance.
Method 2: Check for incompatible programs
Some users say that this only happens when using certain programs. Especially when antivirus software is running in the background. Antivirus software may have some conflicts with certain programs. The next time you encounter such a situation, try to pay special attention to see if you can find the program that is interfering with your system. If such a program can be detected, try reinstalling it or completely uninstalling it.
Memory problems
Problems with the memory module are the most common reason why ntoskrnl.exe crashes with code 1ba069 under Windows 10. There are two ways to make sure that you are faced with this problem: you can either try replacing the memory chip, or test the memory using special programs.
The first option is not the most convenient, since you will not only have to disassemble the computer and delve into its contents, but also get the necessary part somewhere. It's good if you have an old computer with a suitable module or a friend who will lend it to you for testing, because otherwise you will have to buy a part that quite possibly never broke.
Program conflict
Often it is not so much the applications that conflict as the drivers. This is not only video “firewood”, but also various others. For example, a problem occurred when installing a software package for a mouse or keyboard. Usually, if this happens due to the fault of the manufacturer, they quickly fix the problem, so you can simply update the drivers.
Perhaps the problem is not in this place, so it is better to diagnose the problem first. Restart your computer and use F8 to go to Safe Mode. If everything works correctly, the likely cause is minor programs and drivers.
Damage to system files
There are many “ways” to damage system files: this can be the result of third-party software, infection of the PC with a virus, or direct user intervention. Typically, the command line is used to detect this problem.
Here's what you need to do:
- To get started, launch a command prompt with administrator rights.
- Then enter the command “sfc /scannow” and press “Enter”.
- After this, the scan will begin, at the end of which you will find out whether all the system files of your PC are in working order.
If the scan finds a damaged file, it will immediately restore its backup copy.
This method is not always good, since it restores the file from local memory. Therefore, Windows 10 owners are recommended to use another option. It also runs via the command line; all you need to do is enter the command “DISM/Online/Cleanup-Image/RestoreHealth”. This option will allow you to restore the file by taking it directly from Microsoft servers.
System Restore
You can try to roll back the system to normal. This approach will help you not to bother with troubleshooting the problem and will return it to work correctly.
The only condition for execution is the presence of a point. If you created a backup when Windows was working normally, then fixing the error is not a problem now.
- Enter the word “Recovery” into the search and select a characteristic item, then “Next”;
- Select the point to which you want to roll back and run the procedure.
Hard drive problems
Another reason why an ntoskrnl.exe error (blue screen) may appear is a hard drive failure. Moreover, the issue here could be either a file system that cannot correctly read data, or physical damage to one of the sectors.
Regardless of the cause of the failure, there is only one solution - checking the disk using the utility. This is done like this:
- Open My Computer or File Explorer.
- Right-click on the system drive.
- In the menu that appears, select “Properties”.
- Then open the “Service” tab at the top.
- Here, in the “Check Disk” section, click on the “Run Check...” button.
- In the “Scan Disk Options” section, check the “Automatically correct system errors” and “Scan and repair bad sectors” checkboxes.
Sometimes when you try to start the system, you get an error message about the need to reboot; In this case, agree to restart the computer, and then leave it until the scan begins and completes. During the scan, you cannot use any programs or even Explorer.
Checking disk utilization at 100% in Task Manager
You can check your disk load in the Task Manager in the tab with running processes. You've probably already used this system program, but you just didn't pay attention to the disk load column (meaning those new to Windows).
- Press ALT+CTRL+Delete on your keyboard.
- Select "Task Manager" from the list of actions.
- Select the Processes tab.
- In this tab you can see a column named “Disk”. This is where the total load on your disk will be indicated.
Driver problem
The Windows 10 blue screen may also appear due to problems with drivers. However, in this case we are no longer just talking about outdated drivers, but about critical failures. Finding them is quite simple: just open Device Manager and look through the list of drivers for problem icons (yellow triangle with an exclamation mark). Just in case, it is recommended to open the “View” tab and check the “Show hidden devices” option.
If you find problematic drivers, update them. To do this, right-click on the driver name and select “Update driver”. You can get drivers either from system disks or from the PC developers website.
You can also disable drivers if possible. This option will also help you temporarily resolve the ntoskrnl.exe (blue screen) error.
Crash due to program
Typically, the result of a failure is deletion or corruption of files, but before you can restore the correct location of ntoskrnl.exe Windows 10, you need to fix the problem. Here you should rely on your memories of what preceded the problem, perhaps you changed the settings or installed a new application. Updating existing programs can also be a cause.
Remove the maximum number of minor programs from startup, and then restore the file and at random you need to determine the problem. The same recommendation applies to application conflicts. The procedure for copying a file is described at the end.
Outdated BIOS version
An outdated BIOS version is perhaps the most unpleasant possible reason for our error to appear. The fact is that, despite the fact that the cause of the problem lies in the operation of the BIOS, very often the system cannot correctly recognize this and still refers to the error “ntoskrnl.exe system”, loads the Windows 10 hard drive and does not allow it to be found correctly and fix the problem.
The only solution to the problem is to install a newer BIOS version. You can find it on the website of the manufacturer of your laptop or motherboard of your PC.
Why is the disk loaded at 100% in Windows 10
Reasons why the disk is 100% loaded in Windows 10:
- System update.
- Backup.
- Windows Search and Superfetch system services.
- System processes svchost and system.
- Disk fragmentation.
- Presence of bad sectors.
- Process loads of third-party applications.
First of all, pay attention to which processes load the disk at 100%. Based on this, it is easier to identify the malfunction:
- To determine the processes that are putting load on the disk, press Ctrl+Shift+Esc and sort the processes by the “Disk” column.
- Also, the processes that load the disk can be viewed by opening the “Disk” tab.
- If drawdowns occur while the hard drive is under load, and you cannot open the Task Manager, use KernRate to find out which specific driver is causing the load. Run the utility as an administrator, press Ctrl+C to copy information and save the log in a text document.
At the end, in the “Module” line, the process (process file name) that loads the system will be indicated.
Virus
A virus that gets onto your PC can cause a lot of problems. Among other things, it can lead to critical failures in the system and affect the appearance of a blue screen.
Usually the virus is quite easy to recognize, because in addition to creating the ntoskrnl.exe error, it loads the Windows 10 processor. There can only be one solution here, cleaning the PC from viruses and restoring all damaged files (if any).
Now you know why ntoskrnl.exe error appears (blue screen Windows 10 x64 and Windows 7 x64). We also discussed in detail how to fix it. All that remains is to say a few words about how to avoid its occurrence in the future.
The main advice: “Try not to edit or delete system files without special need and a clear understanding of what the file is for, and also avoid installing programs and applications from developers unknown to you” - most often this is what leads to the appearance of such problems.
Disabling overclocking of the processor and video card
Crash related to the Ntkrnlmp file occurs quite often on overclocked computers. Users were able to fix the problem by reducing clock speeds to the initial values.
Therefore, if your processor, video card, or other device is running at higher frequencies, reset them to default values and see how the system reacts to the change. If the crashes stop, gradually increase the clock speed until a stable state is reached.
Keep in mind that this method only applies to those who overclocked components manually (from the BIOS or a special utility). If your computer uses a manufacturer's technology that automatically boosts processor speeds on demand (Turbo Boost Intel or equivalent), do not disable it as it will not make any difference.
Power supply failure
In many cases, blue screen crashes are often due to insufficient power from the power supply. If you recently updated one of your hardware components, it is possible that the power supply is having difficulty keeping up with the updated PC configuration. Please note that most PSUs will not be able to provide the output power that is stated on the label.
If you are sure that lack of power is causing the ntkrnlmp.exe error, try starting your computer with a minimum number of components to reduce power consumption. To do this, disconnect power from the DVD drive, additional hard drive, and other devices and start the PC with only one stick of RAM. If the failures stop, there is a high probability that the cause is a weak power supply.
If you encounter an error on your laptop, check the AC adapter. To do this, fully charge the battery while the laptop is turned off. Then unplug the power cord before turning it on.
Causes of problems and error messages (table)
| Causes of problems | Error messages |
|
|
Problems can appear at any time. Try to track the moment when the failure occurred - this will help to eliminate the problem in the future.
ntoskrnl.exe application error information
Non-identical RAM sticks
A crash accompanied by a blue screen with the code ntkrnlmp.exe is much more common on computers with non-identical RAM sticks. Keep in mind that the presence of two strips from the same manufacturer does not mean that they are identical (in terms of frequency). As you know, identical Corsair boards can have different timings, which leads to a blue screen.
Remove one strip and check if the failures continue. If the error disappears, this proves that there are inconsistencies in the operation of the motherboard with non-identical RAM sticks.
If one strip is installed, to exclude its involvement in the blue screen, check for errors using the Memtest application.