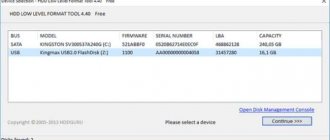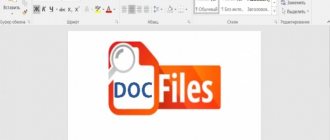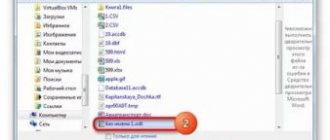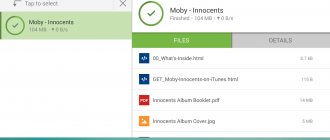An article about how to work with Pdf files on iPhone.
Let's shed light on the meaning of the English phrase riddle, PDF. In direct translation, these three letters mean the format of the documentation in electronic form. Formatted information can be intended for long-term storage in archives, for exchanging files before printing on paper. Under this name there may be software in the Java language, HTML encoding of information, and also a barcode for marking finished products.
PDF software
The latest generation smartphones iPhone 6 and iPhone 6 Plus from the computer technology conglomerate Apple use Pdf files in all directions.
How to view a PDF file?
Foxit Reader program . The Foxit Reader program has good characteristics for opening files, namely: high loading speed, the ability to insert texts, save and print them, reliability and security. Installation of the program is free.
Foxit Reader
STDU Viewer program is also suitable for decrypting files of the required format. It can be downloaded to any computer and has various extensions. Adobe Acrobat is the optimal program because... Fully supports reading, printing and editing Pdf documents. It is used on all modern gadgets, from personal computers to mobile phones. Files can be viewed using the iBooks . The order in which files are viewed is as follows:
- open mail with an information letter in Pdf mode
- Click on the “ Attachment ”
- click the “ Share ”
- Click the “ Copy to iBooks ” option, open it, and look.
What are PDF files
PDF is a special document format for portable files, which is quite universal and allows you to save a font set, pictures of different qualities, and the document layout itself. At the same time, it does not matter at all for what purposes and what platforms it was created initially.
To work with PDF, the Books application is provided
PDF from Adobe is officially recognized as one of the most popular formats for exchanging secure documents electronically and reliably reproducing them. Files with this resolution take up little memory on your hard drive or flash drive. But at the same time, they are very self-sufficient and can work together with other documents, view and print using a huge variety of free programs.
Important! The PDF format has gained particular popularity in printing, printing and publishing industries.
It is thanks to its function of saving and transferring the combined document layout that it became possible to create files that are small in terms of disk space and have reliable security. These files can be edited, viewed, sorted by any criteria, and even obtained from them as first impressions for books or magazines.
Currently the following PDF formats are popular: PDF/X-1a, PDF/X-3 and PDF/X-4. They are approved by the international organization for standardization ISO and are the most used. Next we will look at how to download PDF to iPhone and how to open it.
PDF – universal format
Saving PDF files on iPhone
Saving files involves the following steps:
- select a smartphone, computer or mobile phone running iOS
- " Settings "
- Books " menu
- Synchronize books " option
- Synchronize option .
Devices for saving PDF files
How to Download and Save PDF on iPhone and iPad
The question of how to save PDF to iPhone is not yet closed. You can download and save a PDF file using standard tools. If the document is already supplied in this format, then it is downloaded to the internal memory and opened using built-in or third-party software.
If you want to create a document from a photo, text, presentation, or even a web page, you can do the following:
- View any suitable file (photo, website page, text document, or even a table).
- Select the “Share” item and the “Print” sub-item from the available actions.
- In the settings for the future printing process, select document preview.
- Click on the “Prints” link and force-click on the preview.
- In the window that opens, click on “Share” and select the location where the object will be saved in PDF format. This could be cloud storage, email, and so on.
Saving a file is even easier than downloading it. To do this, using the same web page as an example, it is enough:
- Launch the Safari browser and find the required page that should be saved.
- Click on the “Submit” button and select “Save PDF to iBooks”.
- If the item is not there, click on the “More” button and find it on the next page.
Immediately after this, the system will begin to create and save the web page in PDF format for the iBooks application. When the process is completed, the corresponding application will be launched on the iPhone and iPad with an open file in the required format.
Important! The resulting file can be sent or saved under a new name, as well as edited and annotated.
iAnnotate for working with PDF documents
Sending PDF files, printing
To send and print Pdf files, you need to take the following steps:
- open the iBooks (Books)
- open the menu at the top of the display
- select “ Books ” or “ All books ”
- select the “ Pdf ”
- click on the file containing the information you want to send by mail
- click the “ Export ”
- find the item “ Print ” or E-mail, depending on what action you want to perform
- select printer, print
- Enter the recipient's email address, click " Send "
Sending and printing Pdf files
Ways to Open a PDF Document in the Books App on iPhone
With the Books app, you can save, open, sign, and share PDF documents on iPhones, iPads, and iPod touches.
How to make YouTube ad-free in iOS - detailed instructions
You can add files in the “Library” tab of this program, and view them from any device via iCloud Drive. “Books” can save PDFs from email messages or websites on the Internet.
In the first case:
- On iPhone, iPad or iPad touch, go to any PDF file and open it.
- Select the “Share” function and the “Copy to Books” option.
- View the document in the appropriate application.
They do the same with web pages:
- Through the standard Safari browser, they go to a specific page.
- Click on the “Share” button.
- They choose “Books” for this.
Important! If you want to save only text and images without markup, you need to switch to the “aA” view located at the top of the screen and select “Display in Reading View.”
Most programs can save documents to Google Drive
Adobe Reader
Each of us is probably familiar with Adobe Reader. This is the most popular PDF reader, which, moreover, supports iOS 8 extensions and thus allows you to open PDF files from other applications. The application is free, but a paid subscription will provide access to the Adobe cloud service and the ability to export files to Word or Excel.
Adobe Acrobat Reader for PDF
Adobe Inc.
Price: Free
Download
Price: Free
How to convert a photo to pdf using the Print menu in iOS
I accidentally discovered this simpler and more elegant way.
As in the first case, when viewing a photo in the standard Photos application on the iPhone, we open the familiar “Share” menu. But in it we select the “Print” item.
On the printer selection page that opens, we see a preview of our photo - the future pdf document. In this very preview, you just need to make the famous Pinch-to-Zoom gesture, that is, simply spread two fingers apart as if to increase the scale.
Select “Print” and spread your fingers on the preview as if to enlarge
The photo is automatically converted to pdf and we just have to click on the button that opens the standard “Share” menu, in which we can save our document to Files, or immediately send it to the desired recipient.
All that remains is to save or immediately send the resulting pdf document
With these apps you can edit your PDF
GoodNotes 5
Want to turn your iPad into a piece of paper? GoodNotes 5 is something you can do. This is undoubtedly one of the best applications that you can find in the App Store if you want to use your iPad along with Apple Pencil to create annotations in PDF files, as in this application you will be able to import all the documents that you want to they were, firstly, well organized and stored, and secondly, so that they could be edited.
It has a huge number of tools that will be very useful to be able to make annotations in different colors, with different fountain styles and even the ability to include images and different shapes to give you the ability to edit your PDFs to your liking and adapt to your needs.
GoodNotes 5
Developer: Time Base Technology Limited
PDF Expert: PDF creation and editing
PDF Expert is an essential PDF application due to the fact that it is fast, intuitive and very powerful as it will allow you to perform any task with PDF that you can imagine, making this application an indispensable assistant if there is a need to work in your day - today with PDF documents and, above all, the need to edit them.
With this app, you can obviously easily read PDF documents, as well as highlight and annotate parts of them, as it allows you to use the Apple Pencil to make those notes much more personal and perhaps also more visual. Of course, you can edit the original PDF text, add images, and sign documents.
PDF Expert: PDF creation and editing
Developer: Riddle Inc.
PDFelement - PDF editor
It is one of the newest PDF editing apps due to the fact that it has a completely revamped interface, its immense speed and of course, most importantly, the powerful features that it has that give it real value. This is a fantastic PDF editing app that is used by millions of users around the world.
It has all the tools that will allow you to read, edit, annotate, protect and create PDF files on your iPad. Accompanied by very stable performance which gives the user a fantastic experience when using this application on their iPad. It supports up to 12 languages, is multi-platform, it is not only available on iPad, but also has features that complement the experience, such as cloud services, the ability to use Apple Pencil, file compression, dark mode, multitasking... In short, a truly complete application for PDF editing.
PDFelement - PDF editor
Developer: Wondershare Technology Group Co., LTD.
iLovePDF - PDF editor and scanner
This is an application that is able to offer all the tools to be able to do fantastic document management from one place, so you can do your work from your iPad without typing anything, all from the screen of your Apple. tablet. Functions like reading, converting, annotating or signing PDF documents are truly simple tasks that can be completed in a few seconds thanks to iLovePDF.
Apart from being a PDF editor, it can also work as a document scanner. Without a doubt, this application will increase your productivity with all the tools it has and will simplify the entire process of working with your documents, no matter where you are at any time.
iLovePDF - PDF editor and scanner
Developer: iLovePDF
Adobe Acrobat Reader for PDF
One of the most popular applications for working with PDF documents is Acrobat Reader. It's not just a PDF reader, it's the world's most trusted free document management system. It has features such as creating your own PDF documents, viewing them, editing them, signing them, and of course, adding annotations to them. In this application, you will work with the text of the document itself.
Another one of the most interesting features of this application is the ability to collaborate with other users thanks to shared documents on which you can perform any actions you want, even after making changes. , the application itself will send you a notification about this.
Adobe Acrobat Reader for PDF
Developer: Adobe Inc.
Notes Writer - perfect notes!
Notes Writer is an app with a ton of features that let you work with PDF documents and do just about anything you can think of with them. You can handwrite, annotate, draw, scan other documents to be able to work with them digitally on your iPad, and you can even jot down notes and documents. Of course, you have the ability to create and fill out forms, as well as sign PDF documents themselves.
Whether you want to write with your Apple Pencil, by hand, with your mouse or keyboard, this app lets you do it easily. This application is ideal for business professionals, students, teachers, writers, doctors, journalists, scientists and any user who needs the services of a truly complete PDF document application.
Notes Writer - perfect notes!
Developer: Kairos Solutions SL
PDF Reader - PDF creation and editing
PDF Reader is one of the world's leading mobile PDF solutions. Optimized for iPad, iPhone, and Mac, it's a mobile reading master with robust viewing, sharing, and annotation capabilities that exceed your expectations of what a reading app can handle.
In fact, this app has been chosen as Apple's employee favorite app in the App Store and is even rated as the top app in the App Store Rewind Utility category, indicating the great contribution it can make. work with PDF documents and have at your disposal the necessary functions to be able to perform any actions with them.
PDF Reader - PDF creation and editing
Developer: Kdan Mobile Software LTD
PDF Pro 4
This app will allow you to read, edit and annotate your PDF documents directly from your iPad and even your iPhone. With it, you can highlight text, take notes of all kinds, compose shapes, or draw with your finger. It also has the ability to perform voice recordings, annotate photos, or search text throughout your entire PDF library. It fully supports signing documents and filling out forms.
Moreover, as we have commented earlier, in this application you can organize and organize all your files to your liking thanks to the ability to create folders, color-coded labels to further differentiate your documents, in addition to the ability to import documents from a variety of cloud storage services such as Dropbox. One drive or Google Drive.
PDF Pro 4
Developer: Dominic Rodemer
Sky: notes and annotations
If you want to forget about paper, Nebo will definitely help you with that as it revolutionizes the way you take notes at work, school or just in everyday life. With this application, you can write documents manually, add annotations to your PDF documents and of course, it will give you the opportunity to unleash your full creative potential thanks to the numerous features it has.
This app makes handwriting on iPad as powerful as typing on a keyboard. In fact, it is capable of converting handwritten documents into digital text documents due to the fact that it has the best recognition and best letter-to-text conversion in the world. All this is available in 66 languages.
Sky: notes and annotations
Developer: MyScript
How to upload books to iBooks via iTunes on a MacOS computer
With the advent of OS X Mavericks, Apple decided to separate Books from all iTunes (this did not affect audiobooks). That is why a separate iBooks program for Mac , which allows you not only to manage existing books, but also to read them directly from macOS-based computers. There are also more disadvantages: all books from iTunes are automatically moved to desktop iBooks , which made synchronization with mobile devices somewhat more difficult, and the ability to add a cover and change some information about a book has been removed, which is a pity.
So, we have a book on our Mac/PC hard drive that you want to move to the iBooks application via iTunes, and then to your iOS device.
1. Open iBooks → Store → Authorize this PC... and enter your Apple ID and password .
2. Next, go to the iBooks → Settings .
Here you need to check the box next to “ Synchronize bookmarks, selected text and collections across devices .”
3. Move the book to iBooks , to do this, simply open the ePub file in Finder or drag it into the open iBooks window.
4. Open iTunes → Store → Authorize this PC... and enter your Apple ID and password .
5. Connect your iPhone, iPod touch or iPad to your Mac using a USB cable.
6. Go to the connected device tab.
7. In the side menu, open the “ Books ” tab.
8. In the window that appears, check the box next to “ Synchronize books ” and select one of two options (“ All books ” or “ Selected books ”).
9. In the lower right corner, click the " Synchronize " button.
10 . Open iBooks on your iPhone, iPod touch, or iPad and you'll see the book you've added with a blue "New" label.
How to Download Books to iBooks via iTunes on Windows PC
1. Open iTunes -> Click on the user icon -> enter your Apple ID and password .
2. Authorize your computer by opening the Store -> Authorize this computer... and enter your Apple ID and password .
3. Click on the button with three dots “•••” and open the “ Books ” section.
4. Add a file to your media library by: a) simply drag the book in ePub format into iTunes; b) open File -> Add file to library (Ctrl + O).
Source