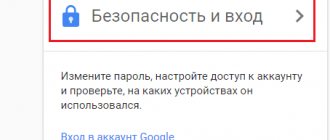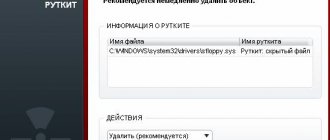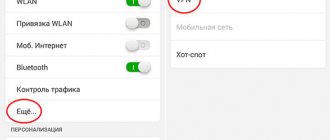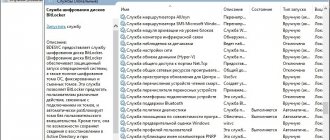Google Chrome has flexible design settings, integration of Google services, a huge store of useful and not so useful extensions and many other advantages. But at the same time, the browser is “famous” for being cumbersome and heavily loading even the coolest desktops and expensive laptops. In this article we will talk about nine ways to speed up your browser and make it as comfortable as possible.
Clean your browser of unnecessary extensions
One day I discovered 30 (!) forgotten extensions in my Chrome and also found about a dozen active but rarely used ones. It was then that it became clear why the system was slow even with 8 GB of RAM. Periodically go to the extensions menu (type chrome://extensions in the search bar) and check if there are any unnecessary utilities left. Individually, they do not greatly affect the performance of the program, but if there are two or three of them, then the browser often slows down.
Why is the Google Chrome browser slow?
Before you take action, you first need to understand the reasons. So why is the Chrome browser running slow? In fact, there are many reasons, and each of them is associated with different circumstances. Let's look at the most common ones. The browser may slow down due to the following factors:
- too many extensions installed;
- overflowing with active settings;
- full of cache and cookies;
- the start page is overloaded or the browser is difficult to launch;
- use of additional themes in the interface;
- a large number of open tabs;
- outdated version;
- failure of the system.
Of course, the most common reason why a browser becomes slow is a poor or low-quality Internet connection. But now we are not talking about such a problem, since it is temporary and resolves on its own when communication is restored. It is worth considering those factors that directly affect the operation of the browser, and without eliminating them, it will not be possible to speed up the processing of tasks by Google Chrome.
Clear your browser cache
The Google Chrome cache collects information from visited sites. As planned, this should help download them again at a faster speed, but if you have an adequate computer with a normal Internet connection, this saved data is simply not needed. But they greatly slow down the browser. To clear your cache in a matter of seconds, enter chrome://settings/clearBrowserData in the search bar, and in the menu that appears, select completely delete the cache for all time.
Clear your browsing history regularly
Browsers usually store frequently accessed data such as images, URLs so that web pages can load quickly when needed. In some cases, you will also be asked to agree to save your password so that you can easily access the site without having to enter it every time. Although this option makes things easier, it reduces browser performance. Therefore, you should clear cached data regularly.
- Open "Settings" in your browser and go to the "History" section or enter CTRL + H at the same time.
- Your browser will give you various options to clear your data. You can only delete data for a certain period of time - the last hour, day or month. You also have the option to delete saved passwords, all cookies, and cache stored on your computer. If you don't want your browsing data to remain in your browser history, you can use the Incognito window in Chrome (Ctrl + Shft + N).
Configure unloading of tabs from memory
Google Chrome used to have a function to automatically unload open tabs from RAM when it became critically low. In fact, the pages remained active, but did not load the system, and when the user switched to them, they quickly loaded again. But in recent browser updates this feature has been removed. In this regard, we recommend installing The Great Suspender extension, because in fact it does the same thing. Read about it and other useful extensions for Google Chrome tabs in this material.
Use Chrome Flags
The Google Chrome development team is conducting various experiments to improve the overall performance of the browser. As a user, you may not see features that are in the experimental stage, and most of them may not even be implemented in the browser in the future. However, today you have access to such an interesting feature as flags.
Please note that this feature is under development, may not work perfectly in all situations, and may be removed from Chrome at any time. You can access Chrome flags by typing chrome://flags/ in the address bar. To apply them, you need to select the desired feature, change the value from “Default” to “Enabled” and restart Chrome.
stay tuned
A trivial piece of advice that many people forget, trusting everything to automation or chance. Periodically check for the latest updates to your browser so that it works as efficiently as possible and does not slow down.
In the latest versions of Chrome, you can customize everything for yourself and even choose the update time that is convenient for you. For a detailed guide and details, see this link, but still don’t forget to check everything yourself. To check for updates, click on the three dots in the upper right corner, select “Help” from the drop-down menu, and then select “About Google Chrome browser.”
Possible options
What are the ways to restore normal functioning of the Chrome browser? Below are recommendations that will help you get your browser running quickly again. Please read them and strictly follow the instructions described.
start page
Let's start with how do you run Google Chrome? The difficulty of launching directly affects the operation of the program. Chrome launch is configured in a separate section. There are three browser launch options available in its arsenal:
- Home page.
- New inset.
- Previously opened tabs (last session).
If you have set “Previously opened tabs” in the settings, then Google Chrome will undoubtedly take longer to open, since you need to display several tabs at the same time that were closed during the last session on the Internet. If you want to speed up your browser, change the Home Page launch options. This can be done through the “Settings” section, “Launch Chrome” section. Thanks to fast access, the load on the browser will be significantly reduced.
Removing extensions in Google Chrome
Minimum permissions
The next reason for the slowdown of the browser concerns those users who have installed a large number of extensions in Google Chrome. If you have several active extensions in your browser with different functions, then they directly affect the processing of information, because each specific plugin runs in a separate process and consumes the device’s RAM. Therefore, review all installed extensions and disable unnecessary ones, or better yet, remove them. You can do it this way:
- Launch Chrome.
- Click on the three vertical dots in the upper right corner.
- Select “Additional tools” from the list.
- Next is “Extensions”.
- A separate page opens with all installed programs in Chrome.
- Select unnecessary ones, and in the window with the extension, switch them to an inactive state or click on the trash can to delete them.
- All that remains is to restart the browser.
You should be aware that even after closing the browser, some extensions run in the background and occupy the device's RAM. Therefore, do not forget to disable them through the “Task Manager” or change the following parameter in the settings, uncheck “Continue working in the background...”
Default theme
After downloading Google Chrome, many users complain about the program's poor and simple interface. Of course, the functionality of the browser does not limit you from installing additional widgets and themes for a “colorful” work, however, any additions create a load on the system, and therefore affect the speed of the browser. If you want to speed up Google Chrome, then discard extraneous graphics and install the default theme. This can be done in the settings of the Google Chrome browser, section “Appearance”, “Themes”.
Experimental features
Work on the Google Chrome browser never stops. Google developers are constantly working to improve the browser, but some functions have been standard for a long time, and some are only at the testing stage. But, despite the beta version of Chrome's acceleration functions, you can already use them. Today, there are several testing options that are designed to speed up the browser. Check them out and enable them if necessary. You can access them using the following address: “about:flags”:
- GPU improvement. This option enables faster loading of graphics on all Internet pages.
- Overriding the software rendering list. Here you can count on graphics acceleration even for images that load on older video cards.
- Processing tasks from the omnibox. Load pages in the background when using the address bar or search bar.
- GPU Accelerated Canvas 2D. The function is aimed at fast loading of 2D graphics.
Optimizing settings
The next thing you need to work on to speed up Google Chrome is optimizing the settings. When installing the program, its settings are by default and include a minimum set of functions. The user can customize the browser for himself and use any options - activate them. However, a large number of simultaneously running functions affect the speed of loading pages and performing certain tasks. Therefore, review all enabled items in “Settings” and disable unnecessary ones if you do not use them.
In addition, the browser itself already has specific functions whose purpose is to speed up Chrome. Some of these are “Predict network activities to speed up page loading”, as well as “Hardware acceleration”. You can find and activate them through the settings menu, “Advanced” section. Also, to improve performance, you need to disable the following two items in the settings:
- Automatically send usage statistics and crash reports to Google.
- Enable protection against phishing and malware.
Disable the last item only if you are an experienced user and can recognize a phishing site and do not fall for fraudulent tricks on the Internet.
Disabling modules
The work of Google Chrome is also ideal because the browser already contains a number of required plugins that are necessary for the full loading of website content. These include: Java, Flash Player, Silverlight. By default, these utilities are enabled, which means they consume the device’s RAM and create an additional load on the Chrome browser. However, the developers have provided an option for the user to disable them. If the previous methods for speeding up your browser did not help you, then try disabling these plugins and checking the stability of the browser. However, before disabling, you should be aware that Flash Player is responsible for the multimedia content of the site, and Java is responsible for the images and games, so you may lose important features. Disabling plugins:
- In Chrome, click on the three vertical dots at the top right.
- Open Settings.
- Scroll down to the bottom of the page and click "Advanced".
- In the "Privacy and Security" section, open the "Site Settings" item.
- In the list of available settings, select the appropriate modules and disable them.
Launch with parameters
The Chrome browser shortcut, which is located on the desktop of your computer, can be launched with previously configured functions and thereby speed up its loading. However, to do this, you need to manually add the appropriate command, depending on your needs. It's done like this. Right-click on the Chrome shortcut, select “Properties”, go to the “Shortcut” tab and place the mouse cursor at the very end in the object field. Next, you just have to put a space and insert one of the following combinations to deactivate:
- -disable-dev-tools - disable developer tools;
- -disable-java - disable Java;
- -disable-logging — disable logging;
- -disable-metrics-system- disable the collection of browser statistics.
Clearing cache
Clearing the cache is a mandatory measure for the stable operation of any browser and device as a whole. Cache is data about the user’s work on the Internet, namely, which sites you visited, what you viewed, what files you downloaded, etc. The volume of such information per month can reach 10GB, depending on the activity in the browser. To clean the system of unnecessary files and thereby speed up the operation of both devices and programs, you need to perform the following steps:
- Open Chrome.
- Click on the three vertical dots at the top right.
- Select "History".
- Go to the page with your browsing history, click on the “Clear history” button on the left.
You can quickly go to the menu for clearing browser history and other accumulated data by using the hotkey combination Ctrl+H.
A window with cleaning options appears on the screen; you need to select for what period you want to delete and what exactly. To clear the cache, select "Pictures and other files stored in the cache." You can delete other data, but clearing cookies for the entire period will erase passwords for sites during automated login. Therefore, take this point into account, especially if you doubt the accuracy of your passwords.
Google Chrome Hotkeys
Hotkeys
If you are an experienced user, then using hotkeys should not be new to you. A shortcut key combination allows you to perform specific tasks or access the most common browser functions in a second. Therefore, in order not to make long transitions to perform a specific action, use hotkeys. This tactic will speed up your browser several times. Among the most popular functions for performing a particular action, the following combinations can be distinguished:
- Ctrl+H – open a window with the visit history;
- Ctrl+F – search on the page;
- Ctrl+T – open a new tab;
- Ctrl+N – open a new window;
- Ctrl+J – open the downloads page;
- Ctrl+Shift+N – open a new tab in Incognito mode;
- Ctrl+P – start printing;
- Ctrl+D – add page to bookmarks;
- Ctrl+Shift+D – add all open pages to bookmarks;
- Ctrl+Shift+B – show the bookmarks panel
- Ctrl+Shift+O – open Bookmark Manager.
Preliminary builds
The latest method, which is suitable exclusively for Google Chrome browsers, is to use preliminary builds of the program. Since developers are constantly trying to improve the productivity of Chrome, they periodically make changes to its work, but some of them are still available at the testing stage. Today you can use the following update channels:
- Stable (stable);
- Beta (beta);
- Developer (for developers);
- Canary (experimental).
In each of these versions you can find something new to make your browser work more efficiently. But before you put this browser speedup option into practice, first try to solve the problem using the above methods, which are simpler - clearing the cache, disabling extensions, resetting settings. The implementation of the presented recommendations will not only improve the performance of the Google Chrome browser, but also the computer as a whole.
Check your system for viruses
Another triviality that may help the system work faster. Open tabs, malicious extensions, or RAM load may be to blame for slow Google Chrome. Check your PC or laptop for viruses to rule out the simplest options. Sometimes this happens, but the browser and its extensions have nothing to do with it.
This is important: Google Chrome's hidden menu contains many experimental settings, so you do everything at chrome://flags/ at your own risk. And if, after enabling one of the functions, your browser begins to behave even worse, then click the Reset all to default button to the right of the search menu bar and restart the program.
Allow pages to preload
Google Chrome has various options that can predict user behavior and load pages according to their preferences. This feature provides efficient page suggestions and keeps them ready in the background. It uses cookies to remember your preferences even if you don't open sites. To enable this option, go to Advanced Settings and open the Privacy & Security section. Here you will see two options - “Use a forecasting service to help with searches and URLs entered in the address bar” and “Use a forecasting service to speed up page loads.”
Check the extensions you are using
The extensions and additions you leave also need to be reviewed, especially from a data collection angle. See if they are violating your privacy by collecting personal information. How can I check this? Retype chrome://extensions/ and then for each extension, click on More details. Detailed information about the extension will be displayed - note Access to sites . If there is no such section, it means that this plugin/extension does not collect information. However, if there is a choice like in the screenshot below, then:
- On all sites - the application can, at any time and without restrictions, change what is displayed in the browser; if you don't need it to act everywhere, move it to another option
- When clicked – the application will be launched only after the user clicks on its icon
On selected sites – when selecting this option, you can add (one at a time) sites on which this package should work
Ways to Speed Up Chrome
Nowadays, there are many ways to optimize and speed up the browser using programs and various extensions in the browser itself. But in this article we will only look at ways to speed up the browser using proven utilities, and we will tell you how to do the following correctly:
- Update the version and clear the cache;
- Install a standard theme and clean the browser from unnecessary extensions;
- Disable advertising on websites and Chrome plugins;
- Turn off the cache and change the number of protocols.
And much more that will significantly improve the performance of Google Chrome and the speed of loading sites.
How to speed up the game download process?
To help you out, we've put together the best tips for stopping Steam, slowing down loading speeds, and other performance changes to speed up your game.
- Close all other applications...
- Use Windows Game Mode. ...
- Make sure Steam is the priority application...
- Increase the speed of the Steam Store browser.
8 Jul.
2022 Interesting materials:
What is the difference between hogweed and yarrow? What is the difference between black walnut and walnut? What is the difference between a Quadrangle and a Rectangle? What is the difference between the b350 chipset and the b450? What is the difference between deuterium and hydrogen? What is the difference between dextrose and fructose? What is the difference between angelica and hogweed? What is the difference between a differential machine and an ouzo? What is the difference between wild rice and black rice? What is the difference between a dynamic and condenser microphone?
Switch to a different DNS
Every time you type in the address bar, Chrome looks up the Domain Name System for the URL leading to the specified page, as well as the IP address. The speed of this operation is the responsibility of the Internet provider - which does not always have the best mechanisms. However, you can switch to a different DNS provider, which will significantly speed up the time between entering the address and loading the site, and will prevent the provider from collecting data about the pages you visit.
Yandex and Google offer DNS services - free of charge. These are not the only providers, but all tests show that they are the ones who do it faster. In addition, both promise no collection of user data - something that may or may not be believed. Changing the DNS provider can be done either on the router or on a specific device.
Hotkey help
This is a simple option to increase the speed of your work - learn convenient keyboard shortcuts to minimize your actions on the computer.
Here are some examples:
- Opening a new window – Ctrl + N;
- Closing the active tab – Ctrl + W / Ctrl + F4;
- Go to the address bar – Ctrl + L / Alt + D / F6;
- Adding a page to bookmarks – Ctrl + D.
- Refresh Page – Ctrl + R
A complete list can be found on the support page.
Reset your browser settings
If cleaning your computer from unwanted software does not help, the problem may lie in the browser itself. Malicious programs and viruses can be found in the version of Chrome itself and cause various troubles: from showing annoying ads during searches to slowing down the device. You can solve in-browser problems by resetting Chrome settings.
To do this, go to the settings menu again. The Chrome reset button is located just above the PC cleanup tool discussed above. Turn the Advanced Settings menu back on, then at the very bottom of the screen click Restore Defaults. Don't worry, it won't delete your bookmarks. After the reset, restart Chrome and after restarting it will be able to run faster.
Enabling secret features
The Chrome browser is constantly evolving and new features and functions appear. Underneath, the browser has secret and experimental features that are created by the browser developers. Some may find them complicated, and some computers may not work at all.
There are several hidden settings with which we can increase page loading and browser performance. To enter the experimental settings, enter chrome://flags in the browser line.
They cannot tell you which functions to enable, since I did it on several computers and the results were different, on some the function did its job, on another PC no changes even occurred. Try experimenting for yourself. If something goes wrong, you can disable the feature you enabled.
Canvas experimental feature support
This feature from the same experimental settings allows you to increase performance and improve page loading.
To enable Canvas support do the following:
- In your browser, enter the following: chrome://flags/#enable-experimental-canvas-features.
- Now click “Enable” where it is highlighted in yellow, namely “Support for experimental canvas features”, and then the “Restart” button.
Allow quick closing of tabs/windows
This function allows you to increase the browser's response time, since sometimes there are freezes when closing some tabs. Enabling this feature activates the onUnload.js handler, which speeds up the process of closing tabs.
To enable this function you need to do the following:
- Enter the following text in the address bar: chrome://flags/#enable-fast-unload.
- Click “Enable” next to “Allow quick closing of tabs/windows”, and then the “Restart” button.
Enable finger movement prediction when scrolling
This feature allows the browser to predict some of your actions, so if you decide to scroll to the bottom of the page, the browser will predict this and load the necessary elements in advance.
To activate this function you need to do the following:
- In the browser line, enter the text: chrome://flags/#enable-scroll-prediction.
- On the contrary, “predict finger movements when scrolling”, click “Enable” and then the “Restart” button.
Number of bitmap threads
This function is responsible for rendering images in the browser. Increasing the number of raster streams will reduce image processing time, which will affect loading speed.
To enable this feature, do the following:
- Enter the browser line chrome://flags/#num-raster-threads.
- Select 4 from the drop-down menu, and then click the “Restart” button.
Use script blocking plugins
Website creators often use scripts, and if there are more of them, the site loads much slower. Therefore, it is a good idea to install plugins that will block script execution.
A good example of such a tool is uBlock Origin - it stops all scripts from running, allowing pages to load significantly faster, and also allows you to create an exception list for individual websites.
Please be aware that using script blocking may result in loss of access to site functionality.
Use launch with parameters.
You can launch the Chrome browser with special settings, turning specific features on or off. To do this, you need to open the properties of the shortcut on the Desktop to launch the program and add the desired command. You will find a complete list of all parameters on this page, but we would like to draw your attention to the following options:
- -disable-dev-tools - disables developer tools;
- -disable-java — disable Java, which is rarely used on websites these days;
- -disable-logging — disable logging;
- -disable-metrics-system — disable the collection of browser usage statistics.
Close unnecessary tabs
First of all, pay attention to whether you have too many tabs open in your browser. Chrome readily consumes RAM resources and the more you demand from it, the more it “eats” it. Some users leave all tabs open in the browser that they would like to return to someday. Commendable foresight, but unfortunately it won't work that way with Chrome. To increase its speed, just do a little optimization. Use the bookmark feature and keep open only those pages where you are working right now. Believe me, it will be much faster, and therefore more convenient.
Clearing cache
Periodically deleting saved data and files will help speed up the Google Chrome browser - they significantly slow down processes.
Do this:
- Open the control menu;
- Select the “History” line (or simply press the keyboard shortcut Ctrl + H;
- Go to the “Clear history” block;
- Click on “Images and other cached files”;
- Click "Delete".
How to make the mouse wheel scroll smoothly?
In the “Tools” tab, select “Settings”, as a result a dialog box will appear. Go to the “Advanced” tab. There will be subsections here, we need the “General” tab. Now in the “Site Viewer” we put a checkmark in the field next to the line “Use smooth scrolling”
».
Interesting materials:
Where does the Volga River carry its waters? Where to go to a psychologist? Where to submit water data? Where to connect the speaker on the motherboard? Where to connect the speaker on the motherboard? Where to connect the hood in the kitchen? Where to connect the speaker on the motherboard? Where to put the capsules for the washing machine? Where to put the check valve on the hood? Where is wastewater discharged?
Use a software removal tool
The Google Chrome browser for Windows has a good cleaning tool that will help you get rid of any malicious or potentially unwanted programs that may also cause Chrome to run slowly.
To run the Chrome Cleanup Tool, you need to open the Chrome Settings menu again and expand the Advanced Settings menu. Then scroll to the very bottom of the page where you will find the “Reset settings and remove malware” section. Selecting the Remove malware from computer option will give you the opportunity to scan your computer for malware. By clicking the Find button, you can find possible problems and remove them.