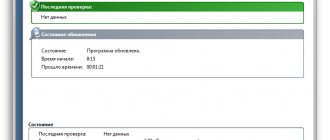What are drivers for and why update them?
The software helps the system identify devices connected to the computer for the correct operation of the PC or laptop. Updating Windows 7 drivers is necessary to improve performance, fix bugs, and ensure security.
Attention! Outdated software can lead to critical failures.
Developers systematically check based on feedback to eliminate device malfunctions. Outdated programs are unstable and not optimized for the needs of constantly updated software that uses computer hardware resources.
Update methods
You can complete the task in Windows 7 through the built-in system tool “Device Manager” or by using third-party programs. Both of these options involve an automatic and manual method of carrying out the procedure. Now let's look at each of them separately.
Method 1: Automatic update using third-party applications
First of all, let's study the automatic update method using third-party programs. This is the simplest option and is preferred by beginners, as it requires minimal intervention in the process. We will look at the algorithm of actions using the example of one of the most popular DriverPack applications.
- Activate DriverPack. During startup, the system will be scanned for outdated drivers and other vulnerabilities. In the window that appears, click “Set up your computer...”.
- After the process is completed, all outdated drivers on the PC will be updated.
This method is good for its simplicity and minimal requirements for the user. But there is still a small chance that the program will install not entirely correct updates. In addition, often when installing drivers, additional software is also installed, which the user by and large does not need.
Method 2: Manual update using third-party applications
DriverPack also provides the option of manually selecting updated drivers. This method is suitable for those users who know what exactly needs updating, but do not have enough experience to perform the update using the built-in functionality of the system.
- Activate the program. At the bottom of the window that appears, click on the “Expert Mode” element.
A shell will open asking you to update outdated or install missing drivers, as well as install some driver utilities. Uncheck all items that you do not need to install.
After that, go to the “Installing programs” section.
In the window that appears, also uncheck the names of all objects that you do not want to install. Next, return to the “Installing Drivers” section.
After you have refused to install all unnecessary elements, click on the “Install all” button.
The procedure for creating a restore point and installing the selected drivers will begin.
This method, although a little more complicated than the previous one, allows you to install exactly the necessary software components and refuse to install those that are not relevant to you.
Method 3: Automatically search for drivers through Device Manager
Now let's move on to installation methods using the built-in OS tool - “Device Manager”. Let's start with a description of automatic search. This option is suitable for those users who know which hardware components need updating, but do not have the necessary update on hand.
- Click "Start" and go to "Control Panel".
Open the "System and Security" section.
Find an item called "Device Manager" to click on.
The Manager interface will launch, displaying the names of device groups. Click on the name of the group where the device whose drivers need to be updated is located.
A list of devices will open. Click on the name of the required equipment.
In the device properties window that appears, move to the “Driver” section.
In the shell that opens, click the “Update...” button.
A window for selecting an update method will open. Click "Automatic Search...".
Method 4: Manually updating drivers through Device Manager
But if you have an up-to-date driver update, for example, downloaded from the device developer’s web resource, then it is preferable to manually install this update.
- Perform all the operations described in Method 3 up to point 7 inclusive. In the update window that opens, this time you will need to click on another element - “Perform a search...”.
In the next window, click on the “Browse...” button.
The “Browse for folders...” window will open. In it, you need to go to the directory where the directory in which the pre-downloaded updates are located is located, and select this folder, and then click “OK”.
After the path to the selected directory is displayed in the driver update window, click on the “Next” button.
Method 5: Search for updates by device ID
If you don’t know where you can download the latest updates from the official resource, the automatic search did not produce results, and you don’t want to resort to the services of third-party software, then you can search for drivers by device ID and then install them.
- Perform the manipulations described in Method 3 up to point 5 inclusive. In the hardware properties window, move to the “Details” section.
From the “Property” list, select “Hardware ID”. Right-click on the data that appears in the “Value” area and select “Copy” from the list that appears. After this, paste the specified data into a blank document opened in any text editor, for example, Notepad.
Then open any browser installed on your computer and go to the driver search service website. In the window that opens, enter the previously copied device code and click “Search”.
A search will be performed and a page with search results will open. Click on the Windows 7 logo above the search list to see only results that are suitable for that operating system.
After that, click on the floppy disk icon next to the very first option in the list. It is the first object in the list that is the most recent update.
You will be taken to a page with complete driver information. Here click on the name of the object opposite the inscription “Original file”.
On the next page, check the anti-captcha box “I am not a robot” and click on the name of the same file again.
The file will be downloaded to your computer. Most often it is a ZIP archive. Therefore, you need to go to its download directory and unzip it.
You can update the driver in Windows 7 either using third-party applications or using the built-in Device Manager. The first option is simpler, but not always the most reliable. In addition, during the update using additional software, various unnecessary programs may be installed. The procedure algorithm itself also depends on whether you have the necessary components on hand or whether they have yet to be found.
Thank the author and share the article on social networks.
Using third party programs
Using third-party software, you can automate the process of installing new components. Recommended use:
- DriverPack Solution;
- Driver Booster;
- Driver Genius.
DriverPack Solution
DriverPack Solution is a free program for updating drivers in Windows 7. It is an application that falls into the category of professional software. Developed by Arthur Kuzyakov for the Microsoft platform. Has a maximum resource for an advanced search for the latest software versions. Possibilities:
- Using alternative driver packs.
- Automatic software updates.
- Replenishment of the database for installing new versions.
- Uninstall and reinstall function.
Driver Booster
Driver Booster is a shareware application for installing driver updates from the developer IObit. Divided into free and professional versions. Utility features:
- Fixing problems in the operating system.
- Improved performance in games and graphics editors.
- Driver database of three million items.
- Automatically search for the latest versions to update.
List of main reasons why you need to reinstall drivers
The list of main reasons consists of the following points:
- In case of incorrect functioning of the equipment or failure of its operation;
- When connecting new equipment to the PC;
- If the user had to reinstall windows.
Method 1: Automatic
Windows 7 is capable of finding and installing the necessary software on the global network. The user only needs to give her permission to do this.
To do this, you need to take several steps:
- Through “Start”, enter “Devices and Printers”;
- In the window that appears, call the context menu from “My Computer”;
- Click on the line “Device installation parameters”;
- Install o, thereby ensuring permission for Windows 7 to independently reinstall the software for the hardware;
- Click "Save".
click on the picture to enlarge
Method 2: performing the procedure manually
In order to manually update the software in Windows 7, you must perform the following sequential steps:
- Call the context menu from “My Computer” and click on the “Properties” line;
- Next, click “Device Manager”;
- Indicate in the list of devices the one for which you need to update the software and call the context menu on it;
- Then click on the “Properties” line;
- Then in the window that appears, go to the “Information” tab;
- After that, specify “Device ID” in the drop-down list and call the context menu on the 1st value;
- Click on “Copy”;
- Login via browser to the page “https://dev />
- In the “Enter Driver Code” section, paste the existing data on the clipboard (from steps 6 and 7);
- From the list of software that appears, you must download it for Windows 7, and you should also pay attention to the number of bits of the OS they are intended for. Having selected the appropriate software for Windows installed on your computer, you need to save it in the PC memory;
- Unpack the downloaded archive with the software;
- Open "Device Manager";
- Call the context menu on the problematic device and click “Update driver”;
- In the window that appears, click on “Search for drivers in PC”;
- Click “Browse”;
- Show the location of the unpacked software archive;
- Click “Next”;
- Wait for the process to complete;
- Ready!
Method 3: performing the procedure automatically using a third-party utility
In order to automatically update the software in Windows 7, you must perform the following sequential steps:
- Launch the browser and open the page “https://drp.su/ru/download.htm”;
- Find and download the “DriverPack Solution Full” application;
- Next, after installing and launching the utility, go to the “Drivers” tab in the main menu of the application;
- Click on “Update all”;
- Next, click “Update drivers” and check the boxes on the equipment on which you need to update the software;
- Then click on “Start installation”;
- Wait for the process to complete.
For the correct operation of devices connected to the computer, it is important to keep the software up to date, which ensures interaction between the hardware and the operating system. Drivers are such software. Let's identify different options for updating them for Windows 7, suitable for different categories of users.
Driver Talent
Driver Talent is an application that automatically detects all drivers, finds the latest updates online, and prompts you to install them to the latest versions to keep your computer in optimal condition.
The utility automatically detects your version of Windows upon startup and asks for permission to scan all installed drivers to display outdated ones. They can be filtered by status (stable or latest). The date, version and size of the latest drivers are displayed. If there are several versions available, you can choose the one that suits you.
There is both a paid and free Pro version with advanced functionality. Supports all versions of Windows.
Advantages and disadvantages
Quick installation
Creating backup copies of firewood before each installation
Easy to use
No bulk download of drivers
All useful additional features are available only in the Pro version
DriverPack
What is the easiest way to update network card drivers? There is a site that contains all known drivers. But I recommend contacting him only when absolutely necessary. If previous methods did not produce any results, then you can resort to this “Plan B”. The fact is that this service is free, but in addition to drivers, it installs a lot of garbage and additional programs on the “computer” that later need to be removed.
- We go to the website – drp.su.
- In the top menu, go to the “Sysadmins” tab;
- Scroll down a little and download the pack, which is located in the middle of “DriverPack Offline Network”.
- Launch, install and reboot.
- Now a very important point - go to “Programs and Features” and remove all unnecessary software that was installed along with “Firewood”.
Most popular utilities
Windows driver updates can be done using special programs. They allow you to quickly and efficiently solve problems with drivers. Today, quite a lot of such applications have already been created.
DriverHub
One of the popular utilities for updating drivers is DriverHub. Its database includes only original drivers from the official websites of equipment manufacturers, which are installed in just a couple of minutes. The program is designed for users without experience and is suitable for corporate or home use.
To start scanning your computer or laptop, click on the “Find Now” button. After its completion, the user will be able to see a list of devices for which drivers are missing or can be updated. Your computer's drivers are updated automatically. The main advantages of the utility:
- regular replenishment of the repository with the latest versions of drivers that have digital signatures that officially confirm their authenticity, as well as compatibility with specific devices;
- the ability to roll back the system to a previous state;
- displaying the history of downloads and installations;
- accessible interface;
- small size, allowing you to install it on any device.
Thanks to this program, the user can independently update the computer software. The only negative is that without an Internet connection the program will not even start.
DriverPack Solution
This program analyzes the operating system, and then offers to install additional software and update versions of existing drivers. It is released in two versions - online and offline. The main advantages can be considered:
- fully automatic hardware recognition, as well as installation/reinstallation/updating of drivers;
- the ability to quickly find missing drivers on the Internet by device ID;
- intuitive interface that even an inexperienced user can understand;
- the presence of a security module to prevent the download of malware.
It is important to consider that some of the files in the program are in 7z format and to open them you will need an archiver.