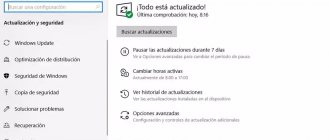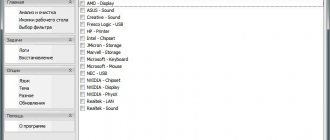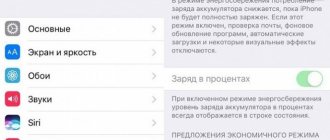Stop Code or Blue Screen of Death (BSoD) is a series of errors that may occur when interacting with the operating system or during its boot. There are various reasons for such problems to occur. Most often, the problem code itself indicates what exactly caused it. However, there are also universal recommendations for combating the sources of such difficulties. These are the ones that will be discussed further.
Reason 1: Installation of a third-party program
The first reason is detected by users instantly, since the problem with the blue screen of death appears when trying or immediately after installing some third-party program. It often happens that software from independent developers has a direct impact on the OS or hardware drivers, which leads to irreparable conflicts. Try to get rid of this software yourself or run a system restore if the first option does not work. Read about all this in more detail in separate materials on our website below.
Read more: Install and remove programs in Windows 10 Windows recovery options
We update the operating system to the latest version
In order to update Windows 10 to the latest version, we use the official Media Creation Tool 20h2 utility, download it from the official website and run it.
Note! You must run the Media Creation Tool program with administrator rights.
The update process itself is fully automated; first, all the necessary files are downloaded, then the new version of Windows 10 is rebooted and installed.
As noted, after the update, the problem disappeared for some time, apparently until one of the security packages kb:5000808 or kb:5000802 was installed. After installing this package, the problem appeared again. Therefore, it was decided to remove the existing package and check the operation of the system. Read on to find out how to do this.
Reason 2: Running out of space on the system partition of the drive
Nowadays, many users use large storage devices in their computers, allocating a sufficient amount of information on the hard drive to store system files. However, one should not exclude the fact that the space may sooner or later run out, especially if the user stores movies, games or many different programs on this logical partition. Then the operating system simply will not boot the first time or at some point a Stop Code will appear, since for normal operation there must be a certain amount of free information on the disk. We advise you to find out how busy your disk is and, if possible, clear it of unnecessary files.
Read more: Freeing up your hard drive in Windows 10
Checking the version of your operating system
Before we start doing anything, let's find out the installed version of our operating system. This is done as simply as possible. Open the Start menu, enter Winver in the search bar and press Enter.
Your start menu will look a little different from mine, but the meaning remains the same. After you press “Enter”, a window will appear where the system version will be indicated.
As you can see, I have version 20H2, you can have any other, older one. Initially I had version 2004, the first thing I did was update the system, hoping that the problem would be fixed in a more recent build.
Reason 3: Problems with system updates
System updates in Windows 10 do not always contain only some innovations related to general functionality. From time to time, developers correct detected errors and conflicts with components, which allows you to get rid of blue screens of death. If you successfully launch Windows, we recommend that you independently scan for updates and install them to check whether the existing problem will go away.
- To do this, open Start and go to the Settings menu.
- There, select the “Update and Security” section.
- Click on the “Check for updates” button and wait for this operation to complete.
If any updates are found, install them and immediately restart your PC for all changes to take effect. If you encounter errors or difficulties while performing this operation, we recommend that you refer to the individual manuals on our website using the links provided below.
Read more: Installing Windows 10 updates Installing updates for Windows 10 manually Troubleshooting problems installing updates in Windows 10
If the problem in question occurred after installing system updates, most likely something went wrong during this process, so you should roll back the update. You will find detailed information about this in a separate article on our website at the link below.
Read more: Methods for rolling back an update in Windows 10
Reasons for a blue screen in Windows 10
There are many reasons for the BSoD error to appear. They differ from each other only in the degree of impact on the operating system. According to statistics, about 70% of blue screen cases are due to driver failures and only 5 out of 100 cases are due to hardware reasons. The most likely and common causes of this problem are described below.
Viruses
As with any other malfunction of the Windows operating system, viruses can cause a blue screen to appear. The goal of most pests is to ruin the smooth operation of the OS and block access to certain of its files. As a result, a failure occurs and, as a result, a blue screen.
Incompatibility or incorrect operation of device drivers
Most cases of BSoD are associated with incorrect operation of drivers. Low-quality and uncertified utilities often fail. Fortunately, this problem is easiest to solve: you just need to reinstall the drivers, preferably all of them.
Download drivers only from official websites. Only in these cases are you guaranteed to receive a licensed product.
Damage to OS system files
If a blue screen appears when trying to boot the system or when performing basic processes, then most likely important system files have been damaged. In this case, you may have to reinstall the operating system from scratch, since restoring or rolling back the OS to factory settings does not always help.
Problems with system file corruption often occur among novice users. Some people neglect antivirus programs, others try to clear drive C of unnecessary files to free up space.
Failed Windows 10 updates
Unsuccessful attempts to update Windows 10 often lead to system failure. If the installation process affected important OS files, you may get a blue screen. Depending on the performance of the computer and Internet speed, the update may take quite a long time to install. This process often irritates users, which makes them ignore the “Do not turn off the computer” sign while updating. Of course, force majeure cases have not been canceled either. As a result, instead of smooth operation of the OS, a blue screen with an error appears.
Problems with BIOS settings
There are times when the operating system conflicts with the BIOS settings. This often happens after reinstalling Windows, if you accidentally touch something in the main computer settings. In this case, the error code will contain the word BIOS, as well as an indication of which setting is preventing the system from booting.
The error code is indicated at the very bottom: in this case it is ACPI_BIOS_ERROR
The solution to the problem is quite simple: you need to go to the BIOS settings, find the parameter that does not allow you to start the OS, and change it to the opposite (change Enabled to Disabled or vice versa).
Overheat
Conventionally, overheating can be attributed to the cause of incorrect operation of the drivers. Chips whose temperature exceeds a certain degree stop responding adequately to program commands. However, this problem is purely mechanical and is not tied to specific application code. Overheating is often observed on devices that are more than two years old. This is an approximate warranty period for maintaining the properties of the factory thermal paste for transferring heat from the chip to the radiator. When the substance dries out, problems with computer devices begin. An abundance of dust can enhance this effect, so overheating appears in a matter of minutes.
If an overheating problem is brewing in a laptop or system unit, the first thing you need to do is clean the device from dust, blow out all the ventilation holes and send it to a service center to replace the thermal paste. This process requires certain knowledge and skills in working with the substance, so it is not recommended to carry it out on your own.
Hardware problems
The main hardware causes of the Blue Screen of Death are problems with the RAM and hard drive. It is in the DDR strips and the hard drive that there are system files that the processor accesses, and if they cannot be processed, a blue screen occurs. Failures in other parts of the computer often lead to complete inoperability of the device.
Critical errors
You can also find out the cause of a system problem by the error code if it is written on a blue screen. Common errors in Windows 7 and 10 are listed in the table.
Table: decoding critical blue screen error codes
| Error code in Windows 7 | Error code in Windows 10 | Deciphering the error code |
| 0x00000002 | DEVICE_QUEUE_NOT_BUSY | The device queue should have been busy, but this was not the case. Most likely, the error is related to hardware or problems with device drivers. Try the following:
|
| 0x00000004 | INVALID_DATA_ACCESS_TRAP | Most likely, the error is related to hardware or problems with device drivers. That's why:
|
| 0x0000000C | MAXIMUM_WAIT_OBJECTS_EXCEEDED | In most cases, the program that was running when the error occurred is to blame. Most often these are games. Check your device memory and install the latest updates. |
| 0x0000001A | MEMORY_MANAGEMENT | A serious memory management error has occurred. Follow the steps:
|
| 0x00000022 | FILE_SYSTEM | Errors in the file system. Take action:
|
| 0x0000004C | FATAL_UNHANDLED_HARD_ERROR | A serious error (status error) occurred before the error handler was available. There are several reasons why this error could occur:
Do the following:
|
| 0x0000007B | INACCESSIBLE_BOOT_DEVICE | During the I/O system installation process, the boot device driver may have been unable to initialize the device from which the system was attempting to boot. Or the file system that was supposed to read this device failed to initialize or simply did not recognize the information on the device as a file system structure. Try these steps:
|
| 0xC000026C | UNABLE_TO_LOAD_DEVICE_DRIVER | Typically indicates device driver problems. |
| 0xC0000218 | UNKNOWN_HARD_ERROR | A required registry file cannot be loaded. The file is damaged or missing (a rescue disc or reinstallation of Windows is required). The system registry files may have been destroyed due to hard drive corruption. |
Reason 4: Computer infection with viruses
Infecting your computer with viruses is another reason for the Blue Screen of Death. The fact is that often the actions of such malicious programs affect the overall performance of the system and lead to a critical shutdown with the appearance of corresponding errors on the screen. The user is recommended to check his device for threats from time to time and eliminate them using specialized software. Find more detailed instructions on this below.
Read more: Fighting computer viruses
Fighting viruses
Among Windows 10 software problems that activate a blue screen, viruses occupy the first place in terms of mass distribution. What to do in this case is clear - remove malware using current antivirus applications, for example, Malwarebytes Anti-Malware and AdwCleaner .
Quite often, a blue screen appears when loading Windows, and therefore does not allow you to install an antivirus and run a virus scan. In this case, try running the OS in Safe Mode with Networking. If the cause of the malfunction is due to viruses, then in this mode you can turn on Windows and scan the system for malware.
Reason 5: Unstable driver operation
Drivers are software that is necessary for the correct functioning of almost all built-in components and peripheral devices. If you have not installed the required files after purchasing the equipment or have not checked for updates for a long time, it is likely that a blue screen of death will appear with a variety of error codes. We recommend using any available means to check for updates for absolutely all drivers and install them if any are found. The following special instructions will help you figure this out.
Read more: Update drivers on Windows 10
As for the appearance of Stop Code after installing drivers, this is due to an incorrectly selected version or errors that appeared during installation. Resolve this situation by rolling back the software by following the instructions in the following article based on the graphics adapter driver from NVIDIA.
Read more: How to roll back a driver
Comments (11)
I've probably tried about 15 builds of Win-10 in 2 years. Everyone experiences this blue screen sooner or later. Some builds in 2-3 weeks, some in 3-4 months. No amount of manipulation with the settings in the BIOS, wiping the memory strips with rubber bands, etc. helps. There is only one option here, either install a full license, which no one really needs, or a favorite and reliable one 7. During the work, only one single working and stable build was identified - Windows10_Enterprise_LTSB_v1607_x64_RU_ by_LeX_6000_(03/16/2017) ... the rest is all crap .
Hello! Please help.. Sony Waio, the other day there was an update to Windows 10, and after that a blue screen of death appeared with a Memory Management error. Any attempts to restore using available methods ended in failure. I'm afraid to go into the BIOS, because I don't know much about it. Almost 600 GB of precious data is at stake. Please tell me how to save my laptop?
I suffered for a long time. Since the installation of dozens. Comp. 2007 ASUS P5B-VM. CPU E2160 Old. Very often it froze and the car rebooted. When turned on, a blue screen appeared and rebooted itself. I've practically tried almost everything written above. I checked that it is possible, AIDA-64. I replaced the CPU and video card thermal paste three times. I replaced the power supply with a more powerful DN450, it was 350W. Since I’m a noob when it comes to computers, I decided that there was a conflict of “interests,” commands on the CPU, and it was freezing and rebooting. To relieve the CPU E2160? I reinstalled ten from x32 bit to x64. I added RAM from two to six GB, it says 2GB is available, which was the same as before. I removed 1 GB, now I see 2.75 GB. With 2GB it worked fine, only in the task manager the load showed over 65% Three days (of course a short period of time) without failures. Not even a day has passed before, Maybe it will help someone. Observe the loading in the “task manager”. Download AIDA-64, month free. Good luck! Can anyone tell me what's wrong with the RAM? Why is there less than what is available? According to the passport I should see up to 8GB
Everything is fine and works, but as soon as I launch the game, 5 minutes after starting the game a blue screen appears and the PC restarts, what should I do?
Does this only happen with a specific game?
Hello, I can only say one thing: reinstall the system and update the drivers for the video card
Hello, when I start playing for more than 10-15 minutes I get a blue screen
Good afternoon. Windows 10 won't start for me - it's always a blue screen. And I don't have an installation disk. Where can I get it?
Hello. Find a work computer with Windows 10 and launch Control Panel through the search. In it, select the “Recovery” item and click on “Create a recovery disk”
Hello. Tell me, how can I forcefully cause the Blue Screen of Death in Windows 10?
Good afternoon. Do the following: 1. Win + R – SystemPropertiesAdvanced – “Options” opposite the “Boot and Recovery” section. Then “System failure”, uncheck “Perform automatic reboot”. Check for a storage path for memory dumps. 2. Launch the registry editor (WIN+R – regedit). In the branch HKEY_LOCAL_MACHINESystemCurrentControlSetServicesi8042prtParameter or HKEY_LOCAL_MACHINESystemCurrentControlSetServiceskbdhidParameters (if USB keyboard) create a new DWORD parameter (32 bits) CrashOnCtrlScroll with the value 1. After the reboot, you can cause BSOD by holding down the right CTRL and pressing the Scroll Lock button twice
A blue screen (aka blue screen of death , Blue Screen , BSOD ) is a screen that displays information about critical errors in the Windows operating system. In Windows 10, as in previous versions, it appears during serious system problems and fatal crashes. At the same time, you see the text on the screen: Your PC has encountered a problem and needs to be restarted. We are just collecting some information about the error and then it will automatically reboot.
A blue screen can appear in different ways: during the boot process (before the desktop or welcome screen is displayed), immediately after logging into the user account, after a certain period of time the computer has been running (for example, 2 minutes), when starting a certain programs either spontaneously and chaotically. In this article, we will find out the reasons for the appearance of a blue screen. Also, let's talk about how to remove the blue screen in Windows 10 and fix the problem.
Reason 6: System errors
Various errors may occur from time to time while the operating system is running. Usually they are not critical and are corrected automatically, but if this cannot be done, Windows urgently shuts down and a corresponding notification with a code appears on the screen. The next time you start the OS, we advise you to check the events for errors to identify the irritant. This is done like this:
- Open Start and search for the Control Panel application.
- In the menu that appears, move to the “Administration” section.
- In the list, find the line “Event Viewer” and double-click on it to launch the corresponding snap-in.
- Through the left menu, expand the “Windows Logs” directory and select “System”.
- Wait for the information to load, and then check to see what errors have occurred recently. Review the information and details to find out what is causing the problem. For example, this could be a computer overheating or a critical failure of a specific service.
Depending on the type of error, the user should find the optimal solution by using open sources, for example, searching on our website. Surely you will find material on your topic, which will present several ways to correct the difficulty that has arisen.
Reason 7: BIOS errors
BIOS is firmware that also occasionally fails. Most often, problems with this component appear when the computer shuts down unexpectedly, for example, when the lights are turned off. However, there are other factors that affect the BIOS. Then Windows simply will not load and the user will have to reset the settings of this software using an accessible method. Read more about this further.
Read more: Resetting BIOS settings
List of error codes
The stop code allows you to find out what happened. It contains encrypted information about a critical error. Most often, the following codes are displayed on a laptop or computer:
- 0x00000001 – problems with the driver;
- 0x00000003 – lack of compatibility when installing equipment on a computer;
- 0x0000000A – a crash that appears when a utility or game is launched;
- 0x0000000C – a large number of processes running in standby mode;
- 0x0000001A – RAM malfunction;
- 0x00000034 – problems reading the cache;
- 0x0000004D – insufficient memory to run the process;
- 0x00000051 – failure in the operating system registry;
- 0x00000098 – Windows activation required;
- 0x000000F3 – refusal to shut down (the PC does not turn off);
- 0x0000012C – disk access is blocked;
- 0xC0000221 – corruption of system files.
On a note. There are several hundred error codes in total. Many of them duplicate each other and are accompanied by the same message.
Stop code allows you to immediately find out the cause of the problem and choose the best way to troubleshoot the problem. The most effective methods will be presented below.
Reason 8: Incorrect overclocking of components
Overclocking of components is carried out by those users who want to increase the power of their computer by changing the frequencies and voltage of devices. However, not everyone understands with what care such manipulations must be carried out and what the consequences of performing this operation incorrectly are. In most situations, improper overclocking affects the temperature of the components. If it exceeds critical levels, the computer automatically shuts down. An incorrectly set voltage can cause other failures, as well as a blue screen of death with various errors. In the case where the problem appeared precisely after overclocking, we recommend checking the correct implementation of the task, and if this does not help, return the equipment to its default state in order to completely get rid of the problem in question.
Troubleshooting Hardware
If the above steps do not help resolve the error, you need to inspect the components. You will have to check everything: the voltage coming from the power supply, the contacts on the installed motherboard, and even the integrity of the PC’s SATA cables.
The procedure for inspecting the PC hardware to eliminate the system error - blue screen of Windows 10:
- Check your RAM by downloading the Memtest86+ program. The utility also allows you to diagnose incompatibility of RAM modules.
- If Windows is loaded onto your computer's hard drive, you need to download the HDAT2 program, it will help you find bad sectors. After the “treatment”, the necessary data will be saved, and only after that you can think about changing the drive.
- We'll have to remember whether the system was overclocked in the coming days. If such an operation has been performed, you must return all initial settings to factory settings. To avoid this operation, you can go into the BIOS settings and return them to the original value. But the operation must be carried out extremely carefully, because if an error occurs, the computer cannot be restarted.
- You also need to remember whether the hard drive was switched between IDE, AHCI and RAID. If you switch and do not replace the drivers, a blue screen of Windows 10 (x64 or 32) will certainly appear on your PC. If the parameters have indeed been changed, they need to be returned to their initial position.
- Overheating of the device is another common reason for turning on the Blue Screen. It is necessary to check that the temperature of the chipset, processor and video card does not exceed the maximum values. There are special utilities for this, for example, HWINFO or AIDA
- A burnt-out network card also leads to the problem in question. Typically, the problem in question occurs after severe thunderstorms. This may not be detected immediately, because the activity indicator may continue to blink. This item will be useful to people if their computer connects to the network without using a router. First you need to disconnect the connector and restart the PC. If the problem disappears, you need to remove the network card and replace it with a new one.
Reason 9: Physical defects of components
The last common reason why a blue screen of death may appear is physical problems with the components used. For example, the video card is nearing the end of its service life or the processor has begun to fail due to constant overheating. Additionally, you should pay attention to the hard drive, because bad sectors and other errors may appear on it that affect the correct startup of the OS. We recommend that you refer to the special materials on our website by clicking on the links below to learn everything about testing devices for functionality.
Read more: Checking the processor for functionality How to check the RAM for functionality How to check the functionality of the power supply on a PC Checking the functionality of the video card Checking the functionality of the SSD How to check the hard drive for bad sectors
Downloading drivers
If the code contains the name of a specific module that causes an error, you need to enter these numbers on the Internet to find out the reasons for the OS malfunction. If, for example, the failure occurs due to network card drivers, you need to find the latest version and download it to your computer.
The problem can still be solved not by downloading updates for the utility, but by rolling it back to the previous version.
Programmers do not recommend completely trusting drivers that the computer automatically updates. They usually work reliably, but sometimes non-standard Microsoft components are loaded onto the PC. This will reduce the performance of the installed systems and also cause a number of problems, including the Windows 10 blue screen.
It is advisable to open the website of the PC or laptop developer yourself to find the released updates for Windows there.
Creating a Memory Dump to Determine the Cause of BSoD
Windows has a feature that allows you to create a memory dump when a blue screen of death occurs. The utility will automatically save information about working drivers and also create a screenshot of the Stop Code error. Often, reading such a dump allows you to understand which driver caused a critical shutdown of the OS, as well as which program or component it relates to. First you need to enable the option to create such a file in order to read it in the future.
- Open Start and go to the Settings menu.
- Here select "System".
- Scroll down the list on the left side of the window and open the “About” category.
- Find the clickable inscription “System Information”.
- Go to the "Advanced system settings" section.
- In the “Boot and Recovery” section, select “Options”.
- All that remains is to activate the automatic memory dump and change the path where it is saved, if necessary.
Now all that remains is to wait for the Stop Code to appear again, so that you can then read the memory dump and determine the source of the problem. If the file creation option has already been enabled, navigate to C:\Windows\Minidump and open the MEMORY.DMP object there through a specialized program. We have already described how to do this in another material.
Read more: Opening DMP memory dumps
These were the main reasons and recommendations for fixing most Stop Code errors in Windows 10. If you know the problem code, we suggest entering it in the search on our website. Most likely, you will find a highly focused guide that is based on solving this particular problem.
We are glad that we were able to help you solve the problem. In addition to this article, there are 12,719 more instructions on the site. Add the Lumpics.ru website to your bookmarks (CTRL+D) and we will definitely be useful to you. Thank the author and share the article on social networks.
Describe what didn't work for you. Our specialists will try to answer as quickly as possible.
Resetting Windows or reinstalling the system from external media
Restoring Windows to factory settings - step-by-step instructions:
- Hold Shift and select the “Reboot” option. This can be done through the Start menu or from the Welcome screen.
- The computer will begin to restart.
- Click on the action selection menu and find the “Diagnostics” tab.
- Select the option to return the computer to its original state.
- Next you will need to follow the computer prompts.
Suitable for cases when the computer does not boot into safe mode.
If you have important personal data on your device, you will need to select “Save my files” from the menu. By clicking on “Delete everything”, the information will be erased from the hard drive.
Instructions for reinstalling the system from a flash drive
If Windows recovery does not help, then there is only one option left - reinstalling the system. In this case, all files that are present on the local disk with the system will be deleted.
- First you need to make backup copies of the boot and system partition. They will be needed if the reinstallation does not go according to plan and you have to restore the original version.
- Make an installation flash drive: go to the Microsoft website and download the tool, open and accept the terms of the agreement, follow the prompts that appear on the screen.
- Insert the USB flash drive and restart the PC. If the flash drive is not visible and booting occurs from the HDD, then you should set the boot priority in the BIOS.
- The software installation will begin. When the computer asks you to enter the key, click “Skip”.
- It is advisable to format only the system partition (Usually this is drive C).
- Specify the cleaned partition as the location for installing Windows and click the “Next” button.
- The operating system will begin installation.
Before reinstalling the system, make sure that the problem is NOT with the hard drive. Otherwise, after reinstalling, you will again face the blue screen problem.
Read:
- instructions for creating a bootable flash drive;
- installation instructions for WIndows 10;