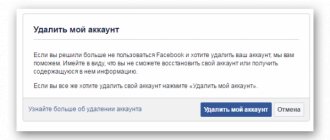Now I’ll tell you how to quickly create or delete a folder on the home screen of your Android phone. Such folders allow you to group application and game icons so as not to create chaos on the screen with shortcuts.
This article is suitable for all brands that produce phones on Android 11/10/9/8: Samsung, HTC, Lenovo, LG, Sony, ZTE, Huawei, Meizu, Fly, Alcatel, Xiaomi, Nokia and others. We are not responsible for your actions.
Attention! You can ask your question to a specialist at the end of the article.
How to create a folder on Android phone
There are several ways to create a folder on the home screen. I propose to consider them in detail.
Moving the application
There are no difficulties in this method. A folder can be made in a few seconds using the following instructions:
- Select the programs that need to be combined in one folder. In our example, these are YouTube and Vkontakte.
- The 1st shortcut should be dragged over the 2nd, then release your finger. The folder will be created automatically. To add new files to a folder, follow similar steps.
- To go to the folder, just click on the created shortcut.
- To change the name of a folder, you need to open it, then click on the line “Untitled folder”.
- The system keyboard appears, allowing you to specify a folder name.
- The folder name will appear below the shortcut, just like regular programs.
- For most shells, a folder can be created not only on the main part of the screen, but also in the bottom panel. This process is completely similar.
Help is needed?
Don’t know how to solve a problem with your gadget and need expert advice? Alexey, a smartphone and tablet repairman at the service center, answers your questions. Write to me »
After following the above instructions, you will be able to create a folder with the required content and name. Now let's move on to consider other ways to add a folder to the gadget's home screen.
Which folders cannot be deleted on Android and which ones can
Desktop settings
Users have the opportunity to create a folder through the Desktop settings. We perform the following steps:
- Press your finger on the main screen of your smartphone until a special menu appears.
- A list will be displayed in which we click “Add to Home Screen”. Then select the “Folder” subsection.
- Give the folder a name and confirm the actions by clicking “OK”.
- Now we can move the necessary programs to the finished folder.
Via computer
You can create a folder on the Android home screen using a personal computer. Instructions:
- We connect the gadget to the computer via a USB cable.
- After the computer detects the device, go to the phone’s file system through “My Computer”. Find the tab where you want to create a folder.
- Right-click on this tab in an empty space. A context menu will appear, where we click “Create”, then select “Folder”. The new folder appears in the list of files.
- To specify a folder name, right-click on its icon, then select “Rename”. You can also use the F2 button. Enter the folder name and press “Enter”.
- Disconnect the gadget from the PC. You can now move icons to a new folder by simply dragging and dropping.
How to unzip zip folder on Android phone
Via file manager
Multifunctional file managers allow you to create folders on Android. Let's look at this process using the example of the ES Explorer program:
- We find this utility in the Play Market, download and install it on the device.
- Let's launch the software. Initially, the program opens on the “Home Page”. Swipe from right to left to launch the “Device” tab. It will show all the phone's directories. Go to the work screen to create a folder.
- Click on the “Menu” button (looks like 3 horizontal stripes), then select “Create” (the plus icon).
- Click "Folder".
- Specify the name of the folder and select “OK”.
Read what to do if Android does not download new applications/games from the Play Market
About file managers
File manager is one of the service utilities that allows you to work with the smartphone’s memory, process and categorize stored files. Modern models of gadgets from Samsung or Honor have an ideal built-in file manager, but not all smartphone models have such good file managers. Why do file managers get so much attention? Because it is this application that is responsible for the full uninterrupted operation of the smartphone and gives access to all files located on it.
It is much more convenient to create folders and process files using file managers. You can also easily rearrange partitions in your smartphone’s memory and use cloud storage, since most programs support active work in them.
"ES File Manager"
One of the most popular programs, with which you can not only create folders, but also exercise full control over all files in the gadget’s memory. Features a built-in side panel for ease of use. It also has built-in cloud storage for storing files outside the smartphone's memory.
"ASTRO Cloud & File Manager"
A utility that is a cloud storage with the ability to manage files, both outside the smartphone and directly on the device itself. It has a minimalistic design, user-friendly interface and is designed for the average user who loves simple and convenient programs.
"Total Commander"
One of the most famous file managers, which gained its popularity thanks to the development of personal computers, the relatively recently appeared mobile client from this application surprises with a large range of functions and capabilities, as well as detailed detailed settings. Copying, pasting, sorting by file name, processing protocols, customizing file display, editing, converting, creating various types of folders and storages, archiving - this is an incomplete list of the capabilities of this utility.
Thanks to the expanded list of features, Total Commander still remains the most popular file manager.
How to create a hidden/secret folder
Let's look at ways to create a hidden folder. After following the instructions, you will have a secret folder on your phone.
ES Explorer
This is the simplest and free file manager. It clearly shows all the directories and files on the phone.
Before creating a secret folder, make the following settings:
- Open the program.
- Click “Settings”.
- Select the “Display Settings” section.
- Next to the “Show hidden files” option, check the box.
The presetting process is complete. Create a hidden folder:
- Select the phone's home screen on the manager's main page.
- A drop-down menu will appear. Click “Create” in the upper right corner.
- Specify the “Folder” section.
- We write the name of this folder. It must be in Latin numerals and begin with a period.
- Click "OK".
Now you can select the necessary files and transfer them to this hidden folder. After that, return to the image settings to uncheck the “Show hidden files” option.
Astro
This file manager is distinguished by the presence of an option for creating hidden folders. You can create a private folder using the following instructions:
- Launch the Astro utility.
- Select the “Main” section, then select “Photo”.
- Find the folder you want to hide on the work screen and hold your finger on it.
- A window will appear in which we indicate “Rename”, after which we enter “.nomedia”. There should be a period before the name.
- We confirm the completed action.
- The folder will be hidden.
To launch hidden files, you need to go to the “Settings” of the program and select “Advanced”. There, next to the “Show hidden files” option, check the box. The required folder will be displayed again.
How to hide an app on Android
Creating an album in the gallery
To sort your existing photos or pictures, you can create a storage folder in your gallery. To do this, you need to go into your photo app (Google Photos) and press the menu button at the top right side of the screen.
The user is asked to create an album, shared album, animation, movie or collage.
Once you create an album, you can move files into it that will be stored separately. The user can set a name and photo that will be displayed on the folder cover.
A shared album means that Google Account users who have access to it can view, add, and delete files in that folder.
How to create a folder with a password
The security of the Android system is not ideal; various PIN codes completely block the entire gadget. If you need to set a password for a separate folder, then you should resort to the help of third-party utilities.
AppLock
This software allows you to block not only programs, but also protect folders with videos and photos. Instructions:
- Download the software to your phone from the Play Market.
- The app will first prompt you to set a general PIN, which will then be used only for apps and folders.
- We move folders from the desktop with the necessary files to AppLock to set a password.
- If necessary, we install a block on the conductor. Now unauthorized users will not have access to the file storage.
ES Explorer
Among the options of this multifunctional explorer is the ability to set passwords for a specific directory, for example, a folder on the desktop. Instructions:
- Download the explorer from the Play Market.
- Find the desired directory and click “Create”. We simply create an empty folder.
- We transfer the files necessary for hiding to this folder, click “Encrypt”.
- Enter the password. It is possible to choose to send the password by e-mail.
ES Explorer can only encrypt folders that contain files. Therefore, first transfer the files to the folder and then set the password.
Folder in the Android gallery - how to create / delete / recover / set a password
How to delete a folder
There are no difficulties in the process of deleting a folder from the home screen of an Android phone. Let's look at the three most common methods.
Transferring files
The folder that needs to be deleted is located on the desktop.
If after clicking on a folder and holding the icon there is no result, you need to open the folder. Then from it we transfer all the program icons there to the desktop. To do this, click on the icon, hold it and move it outside of this folder.
The folder will be deleted automatically when the last icon is moved to the desktop.
In which folder are photos stored on an Android phone?
Standard means
This method is even more convenient than the previous one. Let's say we have a folder on our work screen that needs to be deleted.
Click on it, hold it, and then move it to the “Delete” panel. It will be available after selecting the folder.
After completing these steps, the folder will be deleted from your desktop.
Creating a folder in the main menu
TouchWiz
This feature is present only on devices with a proprietary shell. TouchWiz from Samsung or ZenUI from Asus, for example.
The procedure is as follows:
- Open main menu.
- Click on the 3 dots in the upper right corner.
- Select “Create folder” or something similar.
- Mark on the new screen the applications that will be placed in it.
- Click "Save".