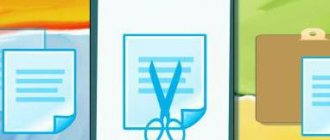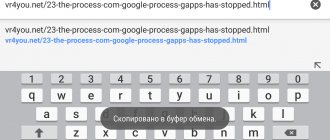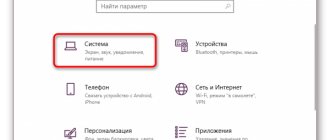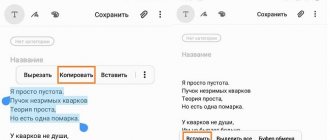The “copy” and “paste” function is known to almost every computer user on the Windows operating system. However, not everyone knows about the need to clear the container for copied elements - the clipboard, since the system does not inform us about this in the form of pop-up warnings.
The need for cleaning is due to two reasons. The first is that the copied data can be used by third parties without your knowledge. Examples could be account passwords, personal photos and videos, and the text of email correspondence. The second reason is that the buffer takes away part of the RAM volume for its needs. A BO that is overcrowded with media files and “heavy” content reduces the amount of available RAM and, thereby, reduces the speed of programs. There are several ways to clear the buffer using standard and third-party tools.
Clearing the clipboard in Windows 10
Clearing the buffer is a fairly simple action. Moreover, Windows 10 now has the ability to check the clipboard history and clear it. You can do this in two ways:
- Directly through the magazine itself;
- Through Settings.
In order to clear the clipboard through the journal, you need to press the Win + V
Now you know how to clear the buffer in the easiest way. If you do not want to delete the information, you can replace it so that no one can use it. To do this, you need to select the required text (you can even have one letter from a word) and press the CTRL and C buttons at the same time. This is how you copy the information to the clipboard and replace the latest data.
Where is it and how to see it
Users who use the computer for a long time sometimes find it difficult to remember what data has been copied and is currently on the clipboard. Nevertheless, you can familiarize yourself with them. Let's look at each of the available options in detail.
Hard drive location
The folder where the clipboard can be found is located at C:\Windows\system32. Among the many system files, there is an unremarkable application called clip.exe, which stores the information that interests us.
Opening a file in Windows XP
If you have the Windows XP operating system installed, then this file can be opened by double-clicking the left mouse button. For example, let me go to the main page of my website and copy an excerpt from the text:
Now I run the clipbrd.exe file and see that it is saved there. By the way, if you have never seen it, this is what the clipboard looks like:
If I had inserted a picture, now the picture I copied would be visible there.
Unfortunately, it is not possible for users using the Windows 7 and older operating system to perform any actions with this application. This begs the question: “And how to open the clipboard in modern Windows?” More on this below.
Built-in Windows 10 viewer
For customers using Windows 10 OS version 1809 and later, it is possible not only to personally observe the saved information, but even to have several copied objects at once, be it text, a folder or files that take up a lot of space. You can verify that this option is available by going to the “Settings” window through the “Start” button.
Next, find “Clipboard” in the list on the left. By clicking on the latter, pay attention to the “Save multiple objects” item and move the slider to enable this function.
Now you can save several objects/parts of text in the built-in clipboard and easily return to them by pressing the Win + V key combination. By holding down the corresponding buttons on the keyboard in the lower right corner, a window called “Clipboard” will appear with the information saved in it.
Clipdiary
What about other users? In order to know where and how to view copied files, etc. data, you should contact third-party developers for help. One of the most common choices is Clipdiary, which offers functionality similar to the built-in clipboard in the latest versions of Windows 10.
To install the application, go to the main developer website https://clipdiary.com/rus/. Here you will be offered free installation of two versions of the program. We recommend “Portable”, whose functionality will satisfy most users.
When you first launch Clipdiary, you will be offered a basic tutorial and customize the application to your preferences. The program itself is quite simple to manage. All saved information will be displayed in the work field, from where you can copy and paste information using the same key combinations “Ctrl + V”, “Ctrl + C” and “Ctrl + X”.
CLCL
Another great solution would be a convenient and easy-to-manage utility called CLCL. and you can read a detailed description on the website. But now let's look at it a little. By opening the developer’s page on the Internet, select Russian from the proposed versions.
Like Clipdiary, it does not require installation and is available for use immediately after unpacking the downloaded archive. While the application is running, it will appear as a paperclip in the hidden icons menu.
You can open the control menu by double-clicking on the paperclip-shaped shortcut. To find out how to find previously copied files, in the program window that appears, pay attention to the “Journal” directory. Data will be stored here, organized by file type and time added to the clipboard.
Clear clipboard via Windows settings
- In this case, you will need to click Win+i
- Next, you need to click on the “System»
- Then find "Clipboard" There will be a button you need to clear the clipboard.
After this, everything will be deleted and the clipboard will be completely clear (except for the data that you manually pinned to the journal). As already mentioned, this method is good for Windows 10. But how to clear the clipboard in Windows 7? The following method is best suited for this.
general information
Before you understand how to clear the clipboard, you need to know some basic information about this storage. The operating system or other similar environment is responsible for activating the buffer through the required interface. There are applications that have their own storage where temporary information is saved.
The program can store data and send it to a buffer using several formats. The most important one is placed first, followed by the least needed ones. During transportation, the most informative option that is recognized by the software is used.
For example, if a word processor uses a buffer to copy text, then the RTF format is used, if the picture is WMF. Such a text element can be placed into any other application with its own markup and formatting.
How to clear the clipboard using the command line
This method is actually universal. Windows 7 does not have a built-in clipboard log, through which you can very conveniently delete everything, so it is better to use the method described here. You will need:
- Open command prompt by clicking Win+R and entering the command cmd
- Next, enter and copy the command from here echo off | clip and press the button Enter.
- After this, the system will automatically delete all data from the clipboard.
Causes of Stack Buffer Overflow Error
To store data, programs use memory blocks (buffers), usually of a fixed length, that is, accommodating a limited amount of information. A stack buffer overflow error occurs when an application writes more data than is allocated to the stack buffer, causing an overwrite, and potentially overwriting important redundant data on the stack behind or in front of the array.
A stack (abstract data type) is a list of elements arranged in a stack, where information is ordered in such a way that adding an element makes it the head, and removing it removes the first element, while the next one becomes the head. The principle of operation of a stack is often compared to a stack of plates - it is impossible to pull a plate out of the middle; they are removed one by one, starting from the top, that is, the order of interaction is carried out according to the LIFO principle (Last In, First Out - last to come, first to leave).
Such a phenomenon as a buffer overflow, when a program captures more data than the array allocated for it, in the best case, if it is overflowed by mistake, leads to a software failure or incorrect operation. At worst, this will mean that the vulnerability can be exploited for sabotage purposes. A stack frame overflow is used by attackers to change the return address of a function being executed, opening up data manipulation capabilities, regardless of whether the buffer is located on the stack, which grows down, and the return address comes after the buffer, or the stack grows down, and the return address is before the buffer. . It is not difficult to implement such program behavior using malicious code. With memory blocks of a certain size, the computer runs any application or process.
Thus, network worms or other malicious software can use stack buffer overflow for their own purposes. Particularly dangerous are vulnerability exploits that are designed to gain privileges by passing deliberately crafted stack-damaging input to a program. This data overflows the buffer and changes the data following the array in memory.
Downloading dubious, hacked software, including pirated builds of Windows, always carries certain risks, since the content may contain malicious code that is executed when the software is installed on the computer.
How to clear the clipboard in Windows 7/8 using a created desktop shortcut
It is not always convenient to re-enter commands into the line each time to clear the buffer. It is much easier to prepare a shortcut for yourself in advance, by clicking on which all processes will be launched independently, and you can only watch and wait for the result. To do this you need:
- Right-click on a free space on the desktop;
- In the menu that appears, select “create", choose "label»;
- Another window will appear in front of you where you will need to specify the location. You will need to enter the command there C:\Windows\System32\cmd.exe /c “echo off | clip" ;
- After that, name the object whatever is more convenient for you. For example, "buffer clearing" or something similar. Afterwards, confirm the creation of the shortcut by clicking “ ready»;
You now have a shortcut on your desktop. By clicking on it, you can quickly clean it. This method is only suitable for the seventh and eighth versions of Windows. We described above how to clear the Windows 10 clipboard.
"Android"
Finding a clipboard on Android is just as difficult as it is on a PC. Therefore, you should immediately understand that a separate file with temporary data cannot be found in the system. In a smartphone, this storage is an integral part of the RAM. In fact, the same self-cleaning works here as on a computer. To delete previous data, copy new data that is less important to you.
There are some phone models that still provide the ability to clear the clipboard. Android usually saves several fragments at once in such devices, and then offers to insert the desired fragment. In this case, it will be enough to simply perform a long press on the touch screen. In addition to the “Paste” or “Copy” options, you will have a “Clipboard”.
When you go to this menu, all saved options will be available to you, you can clear everything.
Clear buffer with CCleaner
One of the most popular programs with great functionality. Surely most of you have heard about it - it is used not only to clear the clipboard, but also to optimize the entire system. We advise you to seek her help from time to time. If you only want to clear the clipboard using Cleaner, then the procedure is as follows:
- Open the program itself;
- There will be sections on the side, find “ Cleaning ”;
- Go to the " Windows " tab. You will see a list of items that will be deleted;
- Find the “ System ” group, and in it “ Clipboard ”. Check if there is a checkmark next to it. If yes, then everything will be cleared. If not, then install it. You can check and uncheck the rest of the boxes as you see fit. If your goal is only to clear the clipboard, then remove the remaining checkboxes;
- After that, click the “Analyze” button. The program will determine how much space will be freed up when deleting the marked items.
Cleaning methods
Of course, the easiest way to clear your clipboard is to restart your computer. After a reboot, all information in the buffer is erased. But this option is not very convenient, as it forces you to interrupt work and waste time rebooting. There are much more convenient methods, which, moreover, can be performed in parallel with work in various applications without the need to exit them. All these methods can be divided into two groups: using third-party programs and using only Windows 7 tools. Let's take a closer look at each option separately.
Method 1: CCleaner
The PC cleaning program CCleaner can successfully cope with the task posed in this article. This application includes a lot of tools for optimizing the system, one of which is specifically designed for cleaning the clipboard.
- Activate CCleaner. In the "Cleaning" section, go to the "Windows" tab. The list indicates the items that will be cleared. In the “System” group, find the name “Clipboard” and make sure that the checkbox next to it is checked. If there is no such checkbox, check it. Place notes around the rest of the elements at your discretion. If you want to clear only the clipboard, then all other checkboxes must be unchecked, but if you want to clear other elements, then in this case the checkboxes opposite their names must be left or selected. After the necessary elements are marked, to determine the freed up space, click “Analyze”.
The procedure for analyzing the deleted data starts.
After this, a window will open informing you that the selected files will be deleted from your computer. To confirm the actions, click “OK”.
The procedure for cleaning the system from the previously identified elements is being carried out.
- After the cleaning is completed, the total amount of disk space cleared will be presented, as well as the amount freed by each element individually. If you included the Clipboard option as one of the items to be cleared, it will also be cleared of data.
This method is good because the CCleaner program is not highly specialized, and therefore is installed by many users. Therefore, you don’t have to download additional software specifically for this task. In addition, at the same time as clearing the clipboard, you can also clear other components of the system.
Method 2: Free Clipboard Viewer
The next application, Free Clipboard Viewer, unlike the previous one, specializes exclusively in manipulating the clipboard. This application allows you not only to view its contents, but also to clean it if necessary.
- Free Clipboard Viewer does not require installation. Therefore, just download it and run the executable file FreeClipViewer.exe. The application interface opens. Its central part displays the contents of the buffer at the moment. To clear it, just click on the “Delete” button on the panel.
If you want to use the menu, you can move sequentially through the “Edit” and “Delete” items.
Method 3: ClipTTL
The next program, ClipTTL, has an even narrower specialization. It is intended exclusively for cleaning BO. Moreover, the application performs this task automatically after a certain time.
- This application also does not require installation. Just run the downloaded ClipTTL.exe file.
After this, the program starts and runs in the background. It operates constantly in the tray and does not have a shell as such. The program automatically clears the clipboard every 20 seconds. Of course, this option is not suitable for all users, since many need the data to be stored in the BO for a longer period. Nevertheless, for solving certain problems this utility is suitable like no other.
If for someone 20 seconds is too long a period, and he wants to clean it immediately, then in this case, right-click (RMB) on the ClipTTL icon in the tray. From the list that opens, select “Clear now”.
Method 4: Replace content
Now let's move on to ways to clean up BO using the system's own tools without involving third-party software. The easiest option to delete data from the clipboard is to simply replace it with others. Indeed, BO stores only the last copied material. The next time you copy, the previous data is deleted and replaced with new data. Thus, if the BO contains data for many megabytes, then in order to delete it and replace it with less voluminous data, it is enough to make a new copy. This procedure can be performed, for example, in Notepad.
- If you notice that the system is very slow and you know that there is a significant amount of data on the clipboard, launch Notepad and write down any expression, word or symbol there. The shorter the expression, the less volume of the BO will be occupied after copying. Select this entry and type Ctrl+C. You can also right-click on it after selecting it and select “Copy.”
After this, the data from the BO will be deleted and replaced with new ones, which are significantly smaller in volume.
A similar copying operation can be done in any other program that allows it to be performed, and not just in Notepad. In addition, you can replace the content by simply pressing the PrScr button. This takes a screenshot (screenshot) and places it in the BO, thereby replacing the old content. Of course, in this case, the screenshot image takes up more space in the buffer than small text, but by acting this way, you don’t need to launch Notepad or another program, but simply press one key.
Method 5: "Command Line"
But the method presented above is still a half-measure, since it does not completely clear the clipboard, but only replaces large data with relatively small information. Is there an option to completely clean the BO using the system’s built-in tools? Yes, there is such an option. This is done by entering an expression into the Command Line.
- To activate Command Prompt, click Start and select All Programs.
Go to the "Standard" folder.
Find the name “Command Prompt” there. Right-click on it. Select "Run as administrator".
The Command Line interface is running. Enter the following command:
Method 6: Run Tool
Entering the command into the “Run” window will help solve the issue with cleaning the BO. The command initiates the activation of the “Command Line” with a ready-made command expression. Thus, the user does not have to enter anything directly into the Command Line.
- To activate the Run tool, type Win + R. Enter the following expression into the area:
cmd /c “echo off | clip"
Method 7: Create a shortcut
Not all users are comfortable keeping in mind the various commands to use through the Run tool or Command Prompt. Not to mention the fact that you will also have to spend time entering them. But you can spend time just once to create a shortcut on the desktop that launches the command to clear the clipboard, and then delete data from the BO by just double-clicking on the icon.
- Right-click on the desktop. In the list that appears, click “Create” and then click on the inscription “Shortcut”.
The Create Shortcut tool opens. Enter a familiar expression in the field:
cmd /c “echo off | clip"
The “What should I name the shortcut?” window opens. with the "Enter a shortcut name" field. In this field you need to enter any name convenient for you, by which you will identify the task performed when you click on the shortcut. For example, you can call it like this:
You can clean BO either using third-party applications or using exclusively system tools. True, in the latter case, the task at hand can be solved by entering commands into the “Command Line” or into the “Run” window, which is inconvenient if the procedure needs to be performed frequently. But in this case, you can create a shortcut that, when you click on it, will automatically launch the corresponding cleanup command.
Source
How to clear your clipboard using Clipttl
Another program that clears the clipboard. Unlike Kliner, she has only one task, which, however, she copes with well. ClipTTL deletes all accumulated information from the clipboard every twenty seconds or by clicking on the green checkmark at the bottom of the screen next to notifications.
The program is so simple that you don't even need to install it, just run the executable .exe file. The option that information is erased from the clipboard every twenty seconds is not suitable for everyone, so choose this cleaning method if you are sure.
Special clipboard management programs
In addition to standard Windows tools, there are many specialized programs that allow you to open the clipboard on your computer, see what is there, clear or select the necessary data.
Such applications are:
- ClipDiary;
- CLCL;
- ClipboardViewer;
- AAP Assistant and many others.
ClipDiary is a program that saves data in history, stores it even after restarting the computer, allows you to use hot keys, create templates, put tags, and has convenient navigation. The application is free for personal use.
CLCL is a simple free utility similar to the standard Windows tool, with the difference that it can save previous copies, not just the latest ones. The program is easy to use and does not require installation. Also stores data after the computer is turned off.
Clipboard Viewer is a program for working with the clipboard in real time. Doesn't save data after reboot. But it has a useful function of saving data to a file and restoring it from it. This way, you can transfer the contents of your clipboard to another computer.
AAP Assistant is a powerful program for working with text buffer data: saves history, uses hot keys, analyzes and processes text before inserting, network access (via the Internet), reminders, conversion of units of measurement, quick change of keyboard layout and many other useful functions.
These are the tools that allow you to open the clipboard and manage its contents. Standard Windows tools are enough for ordinary users, but if you work with a large amount of information of a certain type, especially if with frequently repeated blocks of data, then it is better to choose a more advanced special application.