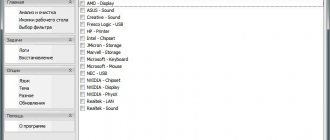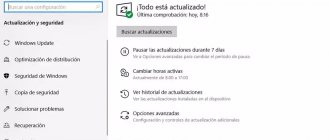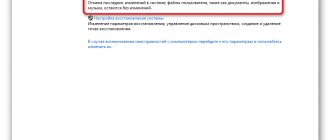- 28shared
- 0Facebook
- 28Twitter
- 0VKontakte
- 0Odnoklassniki
A system crash into BSOD followed by the appearance of a “blue screen of death” in most cases is caused either by hardware problems or a driver malfunction. However, sometimes the source of the problem is problems in the operation of software that is not directly related to the hardware. An example of this is the Memory Management error, which you encounter under various circumstances both in Windows 10 and in earlier versions of the operating system. But what is Memory Management, and why does this particular inscription appear in the error description?
Main causes of the problem
The name of the error literally translates as “Memory Management”, therefore, it is somehow related to malfunctions in the computer’s RAM. However, the error does not always indicate a physical malfunction of the RAM stick. Its occurrence can be caused by driver failure, damage to some system files, incompatibility of hardware components (often observed during upgrades), overheating, incorrect BIOS and power settings, errors in OS updates, and the operation of third-party software.
It is often not possible to immediately determine the reasons for the Memory Management blue screen. The exception is those cases when the user performed such actions as updating drivers, replacing components, overclocking, and the like. Each of these procedures is fraught with failures. If nothing seems to be conducive to the occurrence of an error, you will have to act by the method of elimination, moving from one method of solving the problem to another.
OS update
Updating Windows 10 can fix various glitches and also improve the stability of your device.
- Enter the word “update” into the search bar and run the update checker.
- If you have new software, install it and then restart your PC.
After this, the problem should disappear.
You can start the Windows 7 update procedure through Windows Update, which can also be found using the search bar accessible from the Start menu.
Restore Windows to a restore point
This is an affordable, simple and universal way to fix many problems, including Memory Management errors in Windows 10. During the process of rolling back to a previous restore point, old drivers, the system registry and the most important files will be restored to the system. If the problem was hidden in this area, then the system should work fine. We remind you that you can launch the recovery wizard window with the rstrui , and detailed instructions on the procedure for rolling back Windows 10 to a working state are located here.
Setting up the power plan
Try changing the power supply type to “Balanced” mode.
How to do it:
- Launch the run window with the command “WIN+R”, enter “powercfg.cpl” and click “OK”.
- Activate the “Balanced” item and close the window.
Check the result.
Checking the integrity of system files
It will not be superfluous to check for deletion, damage or substitution of operating system files. In Windows 10, for these purposes there is a command sfc /scannow , executed in a command line or PowerShell running with admin privileges. If any changes are detected, the utility will restore the original files from local storage during the next Windows boot.
Hard drive failure
A hard drive is a mechanical device that wears out over time and requires replacement. Run disk diagnostics using Victoria or MHDD.
If a large number of inaccessible sectors and errors are detected, you should urgently transfer important information to another device and purchase a new drive, preferably an SSD. It is SSD that is recommended to be used for the OS.
RAM diagnostics
Since Memory Management stop codes are sometimes caused by hardware problems in the memory itself, be sure to run a diagnostic test using the Windows built-in mdsched . It is launched both from the “Run” window and from the command line. The RAM test will be performed after restarting the computer, and you will be able to select a scan mode (basic, normal and wide).
After the computer boots, the scan results will be displayed on the screen. If this suddenly does not happen, open the Windows Event Log and look for the MemoryDiagnostics-Results . Detected errors will most likely indicate damage to the memory cells, which may require replacement.
An alternative to the standard Windows memory diagnostic tool is third-party utilities like Memtest86.
Scan your system for viruses
Although rare, the cause of a computer memory management error can be a virus infection of the system. If the system has not been recently scanned by antivirus software, check it.
If your operating system does not have an antivirus program installed, you can activate Windows Defender to scan and rid the system of viruses, if any.
Step 1. Click on “Start”, then “Settings”.
Click on “Start”, then “Settings”
Step 2: Click on the Update & Security icon.
Click on the “Update and Security” icon
Step 3. Click on the “Windows Defender” line on the left and turn on the switches of the three items highlighted in the photo below on the right.
Click on the “Windows Defender” line on the left and turn on the switches on the right for the three items highlighted in the photo
Step 4: Scroll down the list with your mouse wheel and click on the “Open Windows Defender Security Center” link.
Scroll down the list with your mouse wheel and click on the link “Open Windows Defender Security Center”
Step 5: The Defender window will open. Click on the "Home" tab. In “Scan Options” select “Quick” and click the “Scan Now” button.
Click on the “Home” tab, check the “Quick” box, and click the “Check Now” button
After the check is completed, the system will issue a report on its results.
Inspection report
Step 6. If the system detects viruses, go to the “Log” tab and, selecting each detected element with a mouse click, select “Allow element” or “Delete all”. After removing viruses, close Defender by clicking on the cross in the upper right corner of its window.
Go to the “Log” tab and, selecting each detected element with a mouse click, select “Allow element” or “Delete all”
The specified sequence of actions should most likely save the Windows 10 user from the BSOD “MEMORY MANAGEMENT” memory management error.
Check out the video on the topic presented in the article.
Restoring the previous configuration
If the error occurs after installing third-party programs, updating drivers and the system, replacing components, or overclocking memory, try to restore the last working configuration. We remove the installed software, restore old components and/or drivers, reset the settings in overclocking utilities to default. In the case of a hardware upgrade, you can take a progressive route - do not put back old components, but update drivers for new ones by downloading them from the official resource of the device manufacturer or using the DriverPack Solution program.
How to fix?
Before starting work, I strongly recommend creating an OS restore point. Also, before following the instructions, please read them all the way through first.
Advice! If the error occurs while loading the operating system and you did not configure the creation of a restore point, then create a bootable Windows 10 USB flash drive using another work computer. You can download the Windows 10 distribution here.
Identifying and fixing the problematic driver
First, you need to find out which of the drivers loaded into memory caused the blue screen of death error:
- Enter Safe Mode. This will help avoid further mistakes.
- Enter verifier in the search bar
- In the Driver Validation Manager that opens, select “Create custom settings (for program code)” and click “Next.”
- Select the following test types: Special Pool.
- Mandatory IRQL check.
- Pool tracking.
- Deadlock detection.
- Security checks.
- Checking compliance with DDI requirements.
- Other checks.
Important! When checking, the system will display a blue screen with an error if it detects a violation when loading the PC. The operating system will reboot cyclically and will not allow you to log in.
If an error occurs, don't panic. After 2 unsuccessful attempts to boot the OS in a row, “Diagnostics” will start. If this does not happen, use a bootable USB flash drive to go to “Advanced options”.
Go to Diagnostics → Advanced Options → Startup Repair → click Restart and select Safe Mode with Command Prompt.
In the command line that opens, write:
- disabling verifier /reset
- reboot the computer in stationary mode shutdown -r -t 0
Advice! If a restore point is created, you can simply roll back to the operating state of the OS. Go to "Advanced options" → "System Restore" (using a restore point) and select a saved point to roll back. Now you need to open the file with the scan results. It is located on the path: C:windowsminidump
Use BlueScreenView. Open a crash dump to analyze the failed driver. It is highlighted in pink.
Based on the file name, use Internet search engines to determine which driver it belongs to. For example, NETwew01.sys refers to the Intel Wireless WiFi Link Driver.
The driver that failed needs to be reinstalled manually using Device Manager. Look for the driver you need on the official websites of the developers.
Advice! If within 24 hours after starting the check there are no more blue screens, the problem is not in the driver.
Hardware problem
A BSoD error is possible when the hardware is faulty. Analyze the hardware for errors:
- Use Memtest86 to analyze your RAM for errors.
- Then check the hard drive for bad sectors and bads.
- If you frequently encounter blue screen errors, update to the latest BIOS version.
- If the error occurs on devices with a built-in battery, use the “Balanced” power mode when working from the network. You can set it by right-clicking on Start and selecting “Power Options”.
Important! It is possible that a BSoD error was triggered by malware. Scan your system with free virus detection solutions Dr.Web CureIt! or Kaspersky Virus Removal Tool.
Clean Boot Windows 10
As a first step, you should try to clean boot Windows 10 without any third-party services or programs in startup to see if any third-party programs are causing the error. To do this, follow these steps:
- Press the Win+R on your keyboard, type msconfig into the Run window and press Enter.
- On the General tab o and uncheck o.
- Go to the Services tab, oh, and then click Disable All.
- It is also advisable to go to the “Startup” tab, go to the startup options of the task manager and disable all items there (even the necessary ones).
- Apply the settings and restart your computer.
If after a reboot the MEMORY_MANAGEMENT error no longer appears, it is likely due to one of the startup programs or some third-party service. You can try enabling items one or more at a time until the problem reappears to find out what exactly caused it and then make decisions about possible removal of this third-party software or other actions.
Checking RAM and integrity of system files, disk errors
Sometimes the error can be caused by problems with RAM. If you suspect that this is the case, then first I recommend disabling any RAM accelerations if you have used them before, and then try checking the RAM for errors.
A couple more recommendations are to check the integrity of Windows 10 system files and check your hard drive for errors.
Malicious software
It is necessary to check the Windows file system for virus programs. Many users use unlicensed antiviruses or do not use them at all. One of the best utilities for detecting virus programs is Dr.Web Cureit . On the official website you can download the antivirus installation file and run a full scan of the file system.
If the RAM is updated every time the computer is rebooted, then the virus files remain on the system until the user deletes them. Therefore, it is worth periodically checking the file system for malware.
Correcting errors without using additional programs
In some cases, the error can be fixed without installing additional software. The Windows 8 and 10 operating systems have built-in memory diagnostics .
In order to open it, you need to go to the Control Panel and go to the Administration . After the transition, you need to open Memory Diagnostics . After diagnostics, in accordance with the results, the cause of the error is identified.
It is possible that the RAM stick itself is damaged. In this case, it is necessary to replace it with another one. If several strips are used, then you need to start the computer one by one, turning off each strip. If when you disconnect one particular strip the error message stops popping up, then it is damaged and must be replaced. It may also be that RAM from different manufacturers conflicts with each other.
Finding problematic drivers
Now let's see how to fix the Memory Management error caused by a driver conflict with the operating system kernel. Which driver is failing will have to be determined manually, since the BSOD screen does not say anything about it. You can identify problematic software using the standard Driver Verification Manager and the BlueScreenView , but this requires some skill. If you have at least basic knowledge of working with memory dumps, try this method.
After booting into safe mode, launch the Driver Verification Manager with the verifier , activate the “Create custom parameters” radio button in the window that opens, click “Next” and check the boxes indicated in the screenshot.
Then, by clicking “Next”, sort the displayed drivers by vendor and uncheck all drivers developed by Microsoft. Click “Finish” and reboot to start the information collection procedure.
At this stage, an unpleasant surprise may await you, namely a blue screen followed by a reboot. If you suddenly encounter similar behavior in Windows 10, skip two reboots of the computer, and then select reboot in safe mode with command line support from the additional options menu that appears.
When the system starts, open the CMD console and first run the command verifier /reset and then shutdown -r -t 0 . The computer will reboot in standard mode.
Next, go to the location C:/windows/minidump, find the created DMP and open it with the BlueScreenView utility. We pay attention to the drivers marked in pink - they are possible culprits of the problem.
Malware
Also, do not exclude the possibility of your computer becoming infected with malware. Viruses can not only slow down a PC and steal important data, but also disrupt operation by causing various failures. It is often possible to resolve a problem by searching for and removing all existing threats.
Instructions for performing the test:
- If the OS boots and there is access to the Internet, then you need to download anti-virus scanners and carry out the first scan with their help. It is advisable to run the scan in safe mode.
- If the OS does not boot, then you need to download all the same utilities through another device and transfer them using a flash drive or portable HDD to the main PC.
- Upon completion, it is recommended to install a comprehensive antivirus and perform the final scanning procedure.
- Clean your computer and registry using CCleaner or Reg Organizer.
After performing the above procedures, you can check the result by first restarting the computer.
Conflict services
If an error occurs after installing third-party software, the latter must be removed, but if this is not critical, you can get by by disabling its service. Finding it in the Service Management snap-in is not difficult, since the description usually contains the name of the program itself. msconfig utility also allows you to identify conflicting services . In its window, on the “General” tab, enable the “Selective startup” setting and uncheck the “Load startup items” checkbox.
Then, by going to the “Services” tab, turn off the display of Microsoft services and deactivate all third-party services.
Next, in the Task Manager, disable startup items, restart the computer and see if the Memory Management error appears. If not, then it is being called by one of the previously disabled components. We find out which one exactly by elimination, activating functions one after another until the problem manifests itself.
What is the error and why does it occur?
Memory Management with code 0x0000001a belongs to the category of “Blue Screen of Death” errors, or the so-called “blue screen of death”. The most common cause of the error is drivers . It occurs in cases where system files are damaged , there is a conflict in device drivers, as a result of installing new software, virus activity, installing new devices on the computer, or because of problems with RAM or hard drive.
There is a “child” error - Video memory management internal . It says that the problem lies in the drivers for the video adapter and they need to be reinstalled.
Other reasons
A simple overheating of the equipment can also cause a Memory Management error in the “ten”. Check the operation of the cooling system and take the necessary measures. Also configure the power scheme by setting “Balanced power supply” on mobile devices when operating on battery power and on mains power. Finally, attention should be paid to the BIOS, checking whether its settings have been lost over time. True, the latter rarely happens, and even more rarely, “misplaced” settings of the basic I/O system cause a Memory Management error to appear.
- 28shared
- 0Facebook
- 28Twitter
- 0VKontakte
- 0Odnoklassniki
New software has been installed
If BSoD began to appear after installing or updating any program, driver or Windows 10 upgrade, you need to return everything to its place, that is, remove the latest updates, roll back the driver or program to the latest version. But first of all, you should find out the culprit of the situation. A clean start of Windows 10 will help you do this.
1. Press Win+R.
2. In the text line, write “msconfig” and press “OK” or “Enter”.
3. On the first tab, move the checkbox to the “Selective launch” position.
4. Uncheck the box next to the option responsible for executing items placed in the list of automatically launched applications.
5. Visit the “Services” tab, disable the display of services from Microsoft and all other services.
6. Go to the “Startup” tab, launch the “Task Manager” and in it, in the tab of the same name, deactivate all applications.
7. Now we restart the computer and do everything that caused the error to appear.
If it does not occur, it is most likely due to a disabled service, driver, or application. Here you need to enable each disabled element in order, if you are not sure about the culprit of the problem, and identify it. Then delete, update or roll back to the previous version, depending on the situation.
The rollback function will also be very useful here, returning the system state to one of the previously created restore points, if it is enabled. The last point before the problem occurs should be selected.
Other problems
Here are a few more recommendations that periodically help return Windows 10 to normal operation.
1. Check RAM using a synthetic test, for example, Memtest86.
2. Update the BIOS to the latest version (this should be done carefully or contact a service center).
3. Install a balanced power plan on portable devices when running on mains power.
It would be a good idea to clean the registry and system volume of debris and scan your PC for viruses.
BIOS
It may also be that your computer has an old BIOS . It can always be updated. You can learn how to do this from the articles How to update the BIOS using a flash drive and How to enter the BIOS in a Samsung laptop and how to update it on our website.
It is not recommended for inexperienced users to update the BIOS themselves; it is best to give this opportunity to your more experienced acquaintances or friends who will definitely perform the update efficiently.
Power supply
If the error appears on laptops, then the reason may be the power supply. To solve this, you need to go to the “ Power Supply ” section, which is located in the Control Panel and select “balanced type”.
Using a memory test program
Unfortunately, Windows' own testing tools are often not as effective as we would like. It happens that searching for the cause of a failure leads nowhere.
Therefore, to determine the problem as accurately as possible, it is best to use the specialized utility Memtest86+, which works much better and provides much more information on damage.
Fixing an error if the system does not start
In case the MEMORY MANAGEMENT error message appears before the system boots, then after two failed boots you should be able to access the advanced recovery options in the Troubleshooting section, where you can:
- Try booting in safe mode (Boot Options).
- Perform a restore from recovery points (System Restore item).
- Remove the latest installed Windows updates
And as a last resort, you can resort to resetting the system to its original state.