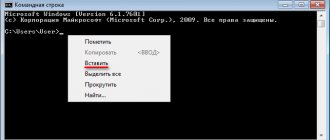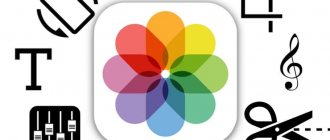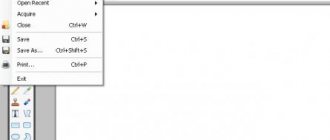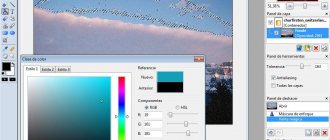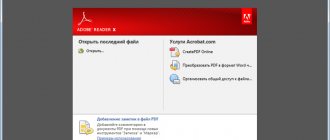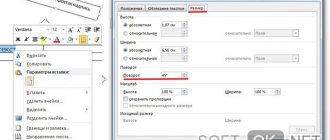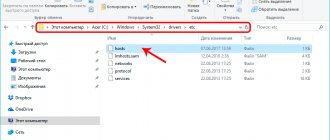Not everyone is given the talent of an artist. Few even strive to try themselves in this capacity. But this does not mean that you have been ordered to work with computer graphics. Rather, on the contrary - it is in this area that you can quite easily feel like, if not a pro, then a master of design.
And to do this, it is not at all necessary to comprehend the basics of working in Photoshop - good results can be achieved using such a fairly simple program as Paint. This graphic editor is present in all versions of Windows. And its capabilities are quite sufficient for performing many routine tasks, including applying texts to drawn or finished pictures or photographs. Of course, volumetric effects cannot be achieved using this program, but a similar built-in application, Paint3D, which appeared in Windows 10, can cope with this task.
In any case, you can sign your favorite greeting card without much effort and skill.
How to insert and edit text in the Paint graphics editor
Is there a dotted line in paint?
paint how to draw a dotted line in Not everyone is given the talent of an artist. Few even strive to try themselves in this capacity. But this does not mean that you have been ordered to work with computer graphics. Rather, on the contrary - it is in this area that you can quite easily feel like, if not a pro, then a master of design.
And to do this, it is not at all necessary to comprehend the basics of working in Photoshop - good results can be achieved using such a fairly simple program as Paint. This graphic editor is present in all versions of Windows. And its capabilities are quite sufficient for performing many routine tasks, including applying texts to drawn or finished pictures or photographs. Of course, volumetric effects cannot be achieved using this program, but a similar built-in application, Paint3D, which appeared in Windows 10, can cope with this task.
In any case, you can sign your favorite greeting card without much effort and skill.
Installing the Paint.NET Editable text plugin
The first step is to install the plugin into your version of Paint.NET. Unlike some other graphics applications, Paint.NET doesn't have features in the UI for managing plugins, but it's not rocket science to do this step manually.
You will find a full explanation of the process with screenshots on the same page where you downloaded the plugin. By following simple steps, you will be able to install all included plugins in one go.
Inserting from a file
How to highlight, copy and paste text using the keyboard
Now I will show, Shurik continued, how you can insert a picture from a file into the work field. This operation is performed through the Edit/Insert from file menu:
I loaded the crow with a treat from the cheese.bmp file:
“I have two questions,” said Petya, who had been silent until then. First: how to remove the selection if it is no longer needed?
Mouse click outside the selected fragment, Shurik answered briefly.
Second question: how are things going with rollback and rollback in this editor?
Fine! Rollback is performed as usual through the Edit/Undo menu or by chord. Knurling in the Edit menu is indicated by the line Repeat, but the key assigned to it is non-standard: F4 (for Paint Windows 98, in later versions the usual chord works).
I also have a question, Vasya showed himself. On the toolbar, next to the rectangular selection button, there is a button with an asterisk. When the cursor is over it, the following message appears in the status bar: selecting an arbitrary fragment of the picture. What kind of instrument is this?
Copying a light picture from Word to the Paint program
To begin with, we “transfer” the clarified picture from the Microsoft Word editor to the Paint editor. This is where we needed Paint after all. Although he doesn’t know how to make pictures lighter, he knows how to correctly save them on disk in the right folders with the right extensions. This is the great benefit of using the Paint editor.
Let's copy the light image to the clipboard. Right-click on the lightened picture to open the context menu (Fig. 8). Let us now select “Copy” from the menu (1 in Fig. 8), and not “Picture Format”, as we did when changing the brightness of the picture.
Now we completely, completely forget about the Word editor. He did his job - he brightened the picture. Next, launch the Paint editor (for example, using the Start menu). An empty Paint editor window will open (Fig. 9).
Rice. 9. Empty Paint editor window. Load a light picture from the clipboard into the editor - click on the “Insert” button.
To load a picture from the clipboard into an empty Paint window, you need to click on the “Insert” button (1 in Fig. 9). And here is the result - the desired image will appear in the Paint window (Fig. 10).
Rice. 10. A light picture is inserted into the Paint editor.
All that remains is to save the light picture, for example, in the same folder from which the original dark picture was taken. Let me remind you that the source folder in our example is located on the computer desktop in the “Pictures” folder. Note: on user computers, such folders may be in completely different places, on other drives, in other folders.
So, how to save a light picture in the same folder where the dark picture was? Let's see further how this is done.
How to make an inscription on a photo in Paint?
3 visual ways to insert a link into text on VK
Launch the paint graphic editor and using Ctrl+O, open any photo into which you want to insert an inscription. Next, select the tool indicated by the letter “A”.
Then select with your mouse the area of the photo where you want to insert the inscription
. After that, you can start writing what you need. Note: if the text you enter does not fit into the selected area, the paint program will automatically move to a new line when the free space runs out.
To fix this, use the anchor points marked with red arrows and enlarge the selected shape.
Now that you have inserted the label, you can customize it a little.
To do this, select the entire inserted inscription
and use the following tools:
In the “font” section, select the font style, which will have the “calibri” style by default, where you can find more fonts in my material about adding new fonts to windows.
Also, in this section you can choose the font size, make it bold, italic, underlined or strikethrough.
In the “background” section, there are two values: “opaque” and “transparent”; if you select the first value, a background will appear around the inscription, which will be white by default. However, it can be customized using the “colors” section and two tools:
- Color 1 - which is responsible for the color of the text;
- Color 2—responsible for the background color around the inscription.
After you finish setting up the font and choosing a color, you can save your photo by pressing Ctrl+S and giving it a new name. After saving the image, it may turn out that its weight is very large, so I recommend that you immediately optimize it.
On this topic, dedicated to inserting text into a picture
can be considered closed, I hope everything was clear to you. Have a nice day everyone and see you soon.
Source of the article: https://yrokicompa.ru/2015/11/paint-kak-vstavit-krasivuyu-nadpis-v-fotografiyu.html/
OpenOffice
In conclusion, as a bonus, as promised, I’ll tell you how to insert a picture into the OpenOffice word processor. The process is essentially the same as for Word:
- Place the cursor at the location of the future image in the text.
- In the main menu, select the following commands in sequence - “Insert”, “Image”, “From file”.
- Find the picture on the PC, highlight it with a single click and click OK.
Unlike the previous editor, OpenOffice has the ability to scan an image directly into text from the processor. To do this, you need to sequentially select the following main menu commands - the same “Insert”, “Image”, and then “Scan” and “Select source”.
That's all, friends.
I hope this material helped you do something big and important. Goodbye
Questions
1) In what cases can you not select a fragment with a rectangle?
2) How to remove selection?
3) Give examples of using slopes
4) Give examples of using reflection
5) What tools did you use to draw the objects from the “Forest” task?
6) What actions were used to obtain the forest?
7) What is the difference between the execution of the Copy and Replicate commands?
What needs to be done to make the image flip down?
9) What needs to be done to make the image smaller?
10) What needs to be done to make the image rotate to the left?
11) What color is the opposite of white, yellow, red?
Quest “Portrait of a Favorite Boa Constrictor”
1. Open the file “boa constrictor drawings.bmp” and minimize it.
2. Launch Paint again. Set the sheet size to 270 x 400. Save the file as “5-boa.bmp”
3. Draw a frame for the photo (white circle is the background color)
4. Select it, copy it to the clipboard, switch to “boa.bmp” and paste.
5. Move the frame so that the boa constrictor’s head is in its center (the background is transparent).
6. Select the frame (already with the head), copy it to the clipboard, switch to “5-boob.bmp” and paste.
7. Save the file.
Move the drawing while holding down the Shift key. The number of copies this produces depends on the speed at which the mouse moves (out of the circle)
(from a butterfly)
Resize:
Method 1 – select a fragment, move the side or corner selection marker (the mouse cursor should take the form of a double arrow);
Method 2 – Picture menu, Stretch/Tilt command, set the new size as a percentage.
If the size should increase, then the numbers should be greater than 100, and decrease - less than 100.
If the numbers are the same, then the pattern will change proportionally, if different, then the pattern will become higher/lower or thinner/thicker.
Flip and rotate:
The entire picture or selected fragment can be flipped (top to bottom or left to right) and rotated at an angle of 90, 180, 270 degrees. (Picture menu)
– reflection from left to right,
- top down
turn 90, turn 180 turn 270
Using this command, you can set the tilt of a selected fragment or the entire drawing in degrees.
horizontal tilt 30 degrees
vertically 30 degrees
For example, using a preformed algae bush, you can use tilts to get a variety of shapes for an aquarium or seascape
Paint: how to insert a caption into a photo?
Hello, dear friends and blog readers, today I will continue my series of lessons on the paint graphic editor
. If any of you missed the previous lessons, I recommend that you familiarize yourself with them by going to the articles on connecting two pictures and cropping a picture.
Well, now, let's learn how to insert text into a photo, and also customize it by changing the color, font and size.
How to make an inscription on a photo in Paint?
Launch the paint graphic editor and using Ctrl+O, open any photo into which you want to insert an inscription. Next, select the tool indicated by the letter “A”.
Then select with your mouse the area of the photo where you want to insert the inscription
. After that, you can start writing what you need. Note: if the text you enter does not fit into the selected area, the paint program will automatically move to a new line when the free space runs out.
To fix this, use the anchor points marked with red arrows and enlarge the selected shape.
Now that you have inserted the label, you can customize it a little.
To do this, select the entire inserted inscription
and use the following tools:
In the “font” section, select the font style, which will have the “calibri” style by default, where you can find more fonts in my material about adding new fonts to windows.
Also, in this section you can choose the font size, make it bold, italic, underlined or strikethrough.
In the “background” section, there are two values: “opaque” and “transparent”; if you select the first value, a background will appear around the inscription, which will be white by default. However, it can be customized using the “colors” section and two tools:
- Color 1 - which is responsible for the color of the text;
- Color 2—responsible for the background color around the inscription.
After you finish setting up the font and choosing a color, you can save your photo by pressing Ctrl+S and giving it a new name. After saving the image, it may turn out that its weight is very large, so I recommend that you immediately optimize it.
On this topic, dedicated to inserting text into a picture
can be considered closed, I hope everything was clear to you. Have a nice day everyone and see you soon.
Writing text using Paint
And how to write text on a picture using Paint. First you need to open the program, if you don’t know where it is, you need to look for it through Start - All Programs - Standard.
After starting the program, open the required image, picture or photo. On the main tab, look for an icon in the form of the letter A. Click on it and select the place in the picture where the text will be located.
Then the Text tab will appear at the top where you can set the necessary text parameters. Font, size, color, etc. This is, of course, a minimum set of text properties, but for simple tasks it is quite enough.
This is how you can write text in Paint on any image. I also want to say that text in Paint can only be written horizontally. If you need to write text in a semicircle or at some angle, you will have to resort to a more powerful photo editor. Also in Paint there is no way to edit an existing inscription.
Hello! Despite its apparent simplicity, the Paint graphic editor is fraught with many features that can solve most everyday problems. In this article we will talk about how you can use Paint to insert text into a new document, or onto an existing photo. Of course, you won’t be able to use beautiful 3-D fonts, as you can in Photoshop. However, for example, it is quite possible to create a simple card with a congratulation on it in Paint.
I recommend reading:
Editor interface
The editor interface, that is, the means of its interaction with the user, Shurik continued his lesson, is determined by its appearance:
I see a regular Windows window, Vasya noted, with a title bar and a menu.
Right! This window contains the working field of the drawing with scroll bars that appear when the field does not fit in the window.
To the left of the working field is the editor toolbar, and below is a color palette. As you can see, everything is very simple!
The Paint window, like most other Windows windows, contains a status bar, Petya noted. It is located at the very bottom of the window.
You should look at this line, Shurik added, Paint displays hints and various useful information related to working in the editor, for example, the coordinates of the cursor on the working field.
The appearance of the editor can be controlled through the View position, which is located in the editor menu:
By unchecking the appropriate checkboxes, you can remove the toolbar, palette, and status bar from the screen and thereby expand the space for the working area.
Drawing over text
credit: Screenshot courtesy of Microsoft.
Open the image in Paint. Click on the Edit Colors icon above the image.
credit: Screenshot courtesy of Microsoft.
Select a color by clicking the color menu in the Edit Colors window. Or enter the red, green, and blue values for a specific RGB color, or the hue, saturation, and lightness values for an HSL color. Click OK.
credit: Screenshot courtesy of Microsoft.
Click on the Brushes icon and select a brush or pencil style. The brush option, which is the first icon, should work for most images; However, a paint sprayer and an oil brush can work well on textured surfaces.
credit: Screenshot courtesy of Microsoft.
Click on the Size icon and select a brush thickness. In most cases, choose the thickest thickness.
credit: Screenshot courtesy of Microsoft.
Color over text using a brush. For complex surfaces, you can break up the painted area by tracing the text again with a smaller brush, using a smaller brush size, or copying selections from the image and pasting them over the colored text.
How to insert and edit text in the Paint graphics editor
Not everyone is given the talent of an artist. Few even strive to try themselves in this capacity. But this does not mean that you have been ordered to work with computer graphics. Rather, on the contrary - it is in this area that you can quite easily feel like, if not a pro, then a master of design.
And to do this, it is not at all necessary to comprehend the basics of working in Photoshop - good results can be achieved using such a fairly simple program as Paint. This graphic editor is present in all versions of Windows. And its capabilities are quite sufficient for performing many routine tasks, including applying texts to drawn or finished pictures or photographs. Of course, volumetric effects cannot be achieved using this program, but a similar built-in application, Paint3D, which appeared in Windows 10, can cope with this task.
In any case, you can sign your favorite greeting card without much effort and skill.
How to add text
So, to begin with, it should be recalled that “Microsoft Paint” is a multidisciplinary raster graphics editor with a history of several decades, appearing in the structure of the Windows operating system from the very first versions to the present day.
Its interface with each new version did not undergo significant changes, which continued until the release of the Windows 10 operating system, where the eponymous graphics editor “Paint3D” was added, which, as you might guess, is tailored for more precise and volumetric image processing work.
But Microsoft wisely left untouched the already beloved minimalistic “Paint”, the interface of which is familiar even to the elderly.
Custom selection
This tool can be used to highlight difficult areas:
You won’t be able to select a bunny with a rectangle here!
Take the Random Area Selection tool and draw a selection outline without releasing the left mouse button.
Now you can breed the eared one!
Vasya was starting to like Paint. He thought for a couple of seconds, and then made a smart speech:
Paint's interface is very similar to that of a text editor. You can select fragments, move them, and also reproduce them via the clipboard. I wouldn’t be surprised if the selected fragment of a picture can be deleted using the Del key!
Absolutely, Shurik did not object. And in addition, deleting the selected fragment can be done through the Edit menu:
The selected fragment can be saved in a separate file. Petya did not miss the opportunity to insert a word. Look: there is a corresponding item in the Edit menu!
But Shurik decided to leave the last word for himself:
The important operation of clearing the entire working field is performed with a complex chord or from the Picture menu:
Cleaning will be performed if there are no selected fragments in the work field.
- What does the English word paint mean?
What is an interface?
Describe the appearance of the Paint editor.
When does Paint show scroll bars in its window?
How can I customize the appearance of the editor?
What tool can you use to select a rectangular fragment of an image?
What tool can you select an arbitrary area on the work field?
In what cases can you not select a fragment with a rectangle?
Explain the algorithm for selecting a rectangular area.
Explain the algorithm for selecting an arbitrary area.
How can I control the transparency of a selection's background?
How to move a selected fragment?
How to build a copy of a fragment?
How to build a copy of a fragment without using the clipboard?
How to remove a fragment from the working field?
How to clear the entire workspace?
How to clear the entire workspace if there is a selected fragment in it?
How to add an image from a file to the workspace?
How to write the selected fragment to a file?
How to remove selection?
How to manage Rollback / Rollback operations in the editor?
Option 1
- When creating a newspaper for the holiday, the children prepared a lot of illustrative material: their photographs for the collage, an image of the school building, which they decided to place under the heading, photographs of teachers for the Pedagogical Notes. For the section History of Computer Science, the guys found many illustrations on the pages of the Informatics newspaper. The guys armed themselves with scissors, glue and got to work.
In some cases, the children had to cut out fragments of illustrations along the outline (transparent background), and in which cases the cutting was rectangular or not used at all (opaque background).
Option 2
- Explore the depth of rollback and rollback in your Paint editor.
Try moving the selection while holding down the Shift key. Perform this experiment in two selection modes: with a transparent and opaque background. Describe your research and recommendations for using the discovered effect in Word.
What happens if the selection is partially outside the working area when you drag it? Describe your research and recommendations for using the discovered effect in Word.
What shape does an area selected using the Freehand Selection tool get if the end point when drawing it is not connected to the start point? Describe your research and recommendations for using the discovered effect in Word.
Open your e-reader browser and Paint editor. Try dragging the image from your browser into the graphics editor. Describe your research and recommendations for using the discovered effect in Word.
Option 3
- Two circles are drawn in the graphics editor. It is clear that with large radii the figures will partially overlap.
At what x value can each circle be cut out using the Selection tool?
A triangle and a rectangle are drawn in a graphics editor. At what x value can the triangle be selected with the Selection tool? What about a rectangle?
A rectangle is defined on the working field by the coordinates of the upper left corner (x,y) and sides a and b. Under what conditions do two rectangles not intersect?
How to Use Microsoft Paint on Windows 11
Since the interface has changed and some new icons and symbols have been added, here we provide a detailed guide on how to use MS Paint on Windows 11. Also, new users who have just bought a PC with Windows 11 installed may need this guide. By the way, MS Paint will not come pre-installed on a new Windows 11 PC, you will have to download it from the MS Store. Don't worry, it's free. You can easily download it from here.
MS Paint is undoubtedly one of the simplest graphics editors you will ever get for your Windows PC. To open this application, type Paint in the search box on the taskbar.
How to open MS Paint in Windows 11
Alternatively, you can also launch Start–>All Apps–>scroll down to the letter P and open Paint. If you think you'll need this app often, it's best to pin it to your taskbar or Start menu.
MS Paint Tools in Windows 11
On the top ribbon of the main menu you will see all the tools arranged by category. The first step in editing any image is to import or copy/paste the image into the Paint application, so the first set of tools on the menu ribbon is Paste and Import. You can directly import the image or copy it to the clipboard (CTRL + C) and paste it into the Paint application. You can also click on the "File" option on the main menu ribbon and open the image. The Scissors symbol is a tool for cutting out a part (Ctrl + X) from an image, and below it is a clipboard option (Ctrl + C).
The next set of tools includes the Cut, Trim, Flip, and Rotate tools. There aren't many changes to this toolbox other than the Resize tool symbol. Rest everyone, if the same as we had in MS Paint Windows 10.
The following set of tools includes a pencil, eraser, paint bucket, color picker, text tool and magnifying glass. These are again the basic tools we need to edit the image. Almost the same as in earlier versions of Windows. The eraser here is for correcting mistakes, but you can use the Ctrl+Z keyboard shortcut at any time to undo any changes or correct your mistakes. I don't remember if I've ever used the eraser in MS Paint.
However, there are some changes when adding text. To add text to an image in the Paint application, click the letter A written in the third set of tools on the main menu ribbon. You will then see options to select font, font size, bold/italic/underline/strikethrough. A new feature has been added here - text alignment. You can align your text left, center, or right. This feature was not available in the Paint application in earlier versions of Windows. Next comes the option to keep the text transparent or add a background.
Check the box and you can add a background to the text as shown in the screenshot below.
Brushes in MS Paint Windows 11
Brushes are again one of the most commonly used tools in the MS Paint application. Click on the Brush icon on the main menu ribbon and you will see a drop-down menu from which you can select a brush as per your requirement.
How to Add Shapes in MS Paint
Then there is a set of tools of various shapes. Using them, you can add different shapes to your images. These shapes are very useful when creating presentations or anywhere you need to mark some pointers on an image. You can add shapes of different colors and to do this, you first need to select a color from the color palette, which is the next and last set of tools in the application. Additionally, if you want to adjust the thickness of your brush or shapes, there is a brush size tool.
The last item in the tools menu is the color picker. Previously we had Color 1 and Color 2 labels, but now in the new Paint app you will see two circles on the left side of the color palette that represent the new Color 1 and Color 2. The circle at the top is Color 1 (the main color), and the circle at the bottom — color 2 (secondary). You just need to click on the circle to activate the color option. In addition to the specified colors in the palette, you can also choose other colors. Click on the small multi-colored circle on the right side of the color palette.
- How to work with Windows 11: instructions for beginners
- Windows 11 review: what's new
- 11 things to do after installing Windows 11
I like it I don't like it
Is it possible to lighten a picture in Word?
If Paint does not help you adjust the brightness of the image, you need to try something else, also common on Windows computers. So, now many users have Microsoft Word (or simply Word, or Word in Russian) on their computers - a multifunctional text editor. It is usually used to read and type texts.
Texts in Word can be with pictures. Pictures in Word can be edited, despite the fact that the editor is considered to be a text editor. It turns out that it is not only text-based! In it you can edit pictures and even draw them. You can (hurray!) change the brightness and brighten the picture.
Let's get started...
How to find the Word program on your computer
First, you need to load the dark original image into the Word editor and then change its brightness.
The first step is to launch the Microsoft Word program. It is NOT included in the Windows system; it is installed on the computer separately. How to check if Word was previously installed? To do this, in the Start menu - in the lower left corner, in the search bar (where the magnifying glass is drawn), enter the word “Word” without quotes.
If Microsoft Word was previously installed on the user's computer, it will certainly be offered in the list of possible programs. Find and launch the Word editor. A blank sheet of Word document will open, onto which you can then place (download, insert) the original dark picture (Fig. 2).
Rice. 2. Open a new document in Microsoft Word. Next, using the menu “View” - “Scale” - “One Page”, change the size of the new document so that the entire sheet is visible in the Word window, and not just a separate fragment of it.
Selecting and editing objects
When working with Paint, you may need to change part of an image or an object. To do this, you need to select the part of the image that needs to be changed and change it.
Some actions you can perform include resizing an object, moving, copying, or rotating an object, or cropping a picture to show only the selected portion.
Selection
The Selection tool is used to select the part of the image that you want to change.
- On the Home tab, in the Image group, click the down arrow in the Selection list.
- Do one of the following, depending on what you want to highlight:
- To select any square or rectangular part of the image, select Rectangular Select and drag the selection to the desired part of the image.
- To select any irregularly shaped part of an image, select Free Select and drag the pointer to select the part of the image you want.
- To select the entire image, select Select All.
- To select the entire image except the selected area, choose Invert Selection.
- To delete the selected object, click the Remove or Delete button.
- Make sure Color 2 (background) is included in the selected elements by doing the following:
- To enable a background color for selected items, clear the Transparent selection check box. After pasting selected elements, the background color is turned on and will become part of the pasted element.
- To make the selection transparent, without the background color, select the Transparent selection check box. After inserting a selection, any areas with the current background color will become transparent, making the rest of the image look harmonious.
Trimming
The Crop tool is used to crop an image to show only the selected portion of it. By cropping, you can change an image so that only the selected object or person is visible.
- On the Home tab, in the Image group, click the arrow in the Selection list and choose a selection type.
- To highlight the part of the image that you want to keep, drag the pointer over it.
- In the Illustrations group, select Crop.
- To save the cropped image as a new file, click the Paint button, select Save As, and select the file type for the current image.
- In the File name field, enter a name for the file and click Save.
- Storing the cropped image in a new file will help avoid overwriting the original image.
Turn
The Rotate tool is used to rotate the entire image or a selected part.
Depending on what you need to return, do one of the following:
- To rotate all images, on the Home tab, in the Image group, click Rotate and choose a rotation direction.
- To rotate an object or part of an image, on the Home tab, in the Image group, click Theme. Drag to select an area or object, click Rotate, and choose a rotation direction.
Removing part of an image
The Eraser tool is used to remove an area of an image.
- On the Home tab, in the Tools group, click the Eraser tool.
- Click the Size button to select the eraser size and drag the eraser over the area of the image you want to remove. All deleted areas will be replaced with the background color (color 2).
Office applications
Microsoft Word
Microsoft Word 2010-2016 has tools for editing pdf. You just need to open the file in Word, make the necessary edits and save.
1 . Click on the "File" button in the upper left corner, then "Open" and "Browse."
2. In the window, select the desired pdf file.
The program will inform you that it will convert it to Word. Click OK.
3. Now click "Allow Editing" at the top and edit the file as needed.
4 . Then save it back to pdf: File → Save as → Browse → select PDF in the “File type” field.
Note: Word does a good job of editing documents that were originally created in it and then exported to pdf. But the program cannot recognize scanned documents and adds them as a picture.
LibreOffice
LibreOffice (ru.libreoffice.org) is a free analogue of Office from Microsoft. Allows you to edit PDF files: text, tables, images, create protection, add a watermark, signature, delete or add pages and much more.
The principle of operation is the same as in Word:
- Open the file in the program.
- Let's edit it.
- Save in PDF format.
Quest “Portrait of a Favorite Boa Constrictor”
1. Open the file “boa constrictor drawings.bmp” and minimize it.
2. Launch Paint again. Set the sheet size to 270 x 400. Save the file as “5-boa.bmp”
3. Draw a frame for the photo (white circle is the background color)
4. Select it, copy it to the clipboard, switch to “boa.bmp” and paste.
5. Move the frame so that the boa constrictor’s head is in its center (the background is transparent).
6. Select the frame (already with the head), copy it to the clipboard, switch to “5-boob.bmp” and paste.
7. Save the file.
Move the drawing while holding down the Shift key. The number of copies this produces depends on the speed at which the mouse moves (out of the circle)
(from a butterfly)
Resize:
Method 1 – select a fragment, move the side or corner selection marker (the mouse cursor should take the form of a double arrow);
Method 2 – Picture menu, Stretch/Tilt command, set the new size as a percentage.
If the size should increase, then the numbers should be greater than 100, and decrease - less than 100.
Summarizing
The Paint graphic editor is one of the free software that allows you to perform amateur photo editing tasks, without a preliminary comprehensive study of the program, with the possibility of obtaining, with a correct and responsible approach to the implementation of the process, a result worthy of quality characteristics.
The described background decolorization methods will allow you to add new meaning to your photos and interesting pictures through simple manipulations, giving them new life. It is noteworthy that even children can work with the specified application, and the final product, with a creative and principled approach to completing tasks, can be absolutely equal and compete in efficiency with photos processed using powerful graphic editors.