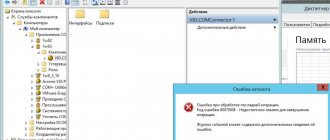Welcome to fast-walker, Alexey is in touch! This is not such a rare problem - after updating Windows, the search service, to which many are already accustomed, stopped working normally... The problem was that the magnifying glass takes a long time to press, and the text cannot be typed quickly. Plus there is no normal search as such. Although the system requirements of the computer are quite acceptable.
Let's see how you can try to fix the problem on your own and improve the search performance somewhat. Looking ahead, I’ll say that in addition to the usual search system, you can use a third-party program - read on.
Search does not work in Windows 10 on the taskbar in Explorer
If the problem needs to be fixed immediately, you can first try restarting Windows Explorer. To do this, press the key combination Ctrl+Alt+DeL to open the task manager:
If it freezes a lot and does not respond, then click “End task”. If your desktop and taskbar have disappeared, it’s not a problem, we’re on the right track. Press Ctrl+Alt+Del . Only now in the task manager through the “File” menu we call “run new task” ...
...and enter the command Explorer.exe
After restarting the desktop and taskbar, we try to continue working with the search in Explorer. If it doesn’t work, try the next option.
How to fix the problem?
When the search bar does not work in Windows 10, the first thing we recommend is to reboot the system. This action helps with various temporary failures that were caused by incorrect user actions or software failures.
Also read: How to remove search from the taskbar in Windows 10?
Method 1: use automatic scanning
In Windows 10, developers have created tools to troubleshoot problems with the system's core tools. Among others, there is a wizard for fixing search problems. The most logical step would be to try to launch it; this can replace a lot of manual manipulation. Although such an action is not a panacea, it is still very effective.
What do we have to do:
- Right-click on Start and select “Control Panel”.
- Open the “Troubleshooting” item and click on the element on the left “View all categories”.
- Click on the “Search and Indexing” item.
- Click “Next” and launch the scanning tool. If you can find problems that can actually be fixed automatically, the wizard will offer to do so.
Method 2: start the search service
If the search in Windows 10 folders does not work, that is, files cannot be found, the system simply does not show them in the search results, the issue may be an inactive service. It must be functional, otherwise the data will not be displayed.
How to fix the search problem:
- Press the Win + R combination, paste services.msc and click on the “Ok” button.
- We look for the Windows Search service, double-click on it and select “Run”.
- “Startup type” is set to “Automatic”.
Method 3: Configure Indexing Options
Indexing options control whether Windows searches File Explorer for quick listing in search results. Plus, it may be that the function is active, but very limited. We propose to fix this.
Instructions:
- Open the “Control Panel” by right-clicking on Start.
- We search for and launch “Indexing Options”.
- Click on the “Advanced” button and select “Reconfigure”.
- We wait until the procedure is completed, during which time the search will not work. The duration of the action depends on the speed of the system and the size of the connected drives (the number of files downloaded to them). Most often it takes 30-60 minutes.
Method 4: Deactivate Bing Search Integration
Synchronizing with Bing search may cause problems in finding local files and settings. To get rid of problems, just deactivate this connection. The only caveat is that you will have to do this through the registry editor.
What to do if the search does not work:
- Use the Win+R keys to open regedit, the registry editor.
- We follow the path HKEY_CURRENT_USER\SOFTWARE\Microsoft\Windows\CurrentVersion\Search\.
- In the right work area, click “Create” - “DWORD32 parameter”.
- Create a BingSearchEnabled parameter and leave its value at 0.
- Open the CortanaConsent parameter by double-clicking and also set it to 0. You may have to create it if the element is missing.
- Exit the editor and restart the computer.
Also read: Best programs to find duplicate files
Method 5: restart the search system
Windows Search is run by a Cortana process called SearchUI.exe. There is a good chance that it was he who suffered the failure, and at the time of restart the problem can be fixed.
Management:
- Open the “Task Manager” using the combination Ctrl+Alt+Del.
- In the expanded view (“More details”) we look for the SearchUI.exe process.
- Right-click on it and select “End task”.
- We do the same with SearchApp.exe.
- We launch “Search” and these processes will be restarted automatically.
Method 6: update Windows 10
In case of various system failures, updating the operating system can help, including if the Windows 10 search button does not work. It may be that there were simply some conflicts in a particular version of the OS. We update the system in the standard way and repeat the procedure.
Method 7: reset the search
For this action, you would have to have good command of the console, but there was another solution - an almost automatic reset.
How to do it:
- Download the ResetWindowsSearchBox.ps1 file from the official Microsoft website.
- Find it in your downloads folder, right-click and select “Run with PowerShell.
- If a question appears, click “Yes” on it.
- We close the window.
For this action to work, you must have administrator privileges.
How to enable search service in Windows 10?
One of the reasons for failures may be a disabled search service. It rarely turns off on its own. But in various lightweight “tens” assemblies it is specially turned off. This has a good effect on the work of the alternative search program (read below), but has a bad effect on searches in other Microsoft programs.
For example, if you use a client program to receive and send email, you definitely need to enable the Windows search service - to quickly find the desired letter by address, subject, etc.
The same may be the case with other programs that use internal search. To check the status of the service, go to “Control Panel” - “Administration” - Services.” I have the startup type configured manually.
Solution 3: Troubleshoot search and indexing issues
- Press Windows key + R to open the Run dialog box.
- Then type Control Panel and press Enter or press OK.
- Under Control Panel, find Troubleshooting. Click to open.
- On the left, click View All.
- Look for a search and indexing option. Click to open.
- In the list of options, select the Files do not appear in search results check box.
- Click Next to begin troubleshooting.
- When the troubleshooting is complete, click Close and restart your computer.
Search does not work in Windows 10 on the taskbar, text cannot be entered, how to fix it?
On weak (and not so weak) computers, the Windows 10 search service sometimes loads the RAM or processor. And although there is enough memory, the text is still poorly typed. Check the page file - a place on the hard drive where the system writes current data to load it into RAM faster. The paging file size can be changed, but you don't want to make it too big or too small. 3 or 4 GB is enough for all disks
If RAM costs only 4 GB, then it makes sense to increase this parameter; The gluttonous “ten” utilizes almost 4GB for its own needs. Each disk has its own paging file size experimentally selected.
Solution 4: Run a System File Check and DISM scan.
- To run an sfc scan, press Windows keys + X and select Command Prompt (Admin).
- Then type sfc /scannow and press Enter.
- Wait for the scan to complete.
- To run a DISM scan, first open a Command Prompt with Administrator rights.
- Type the following commands and press Enter: DISM / Online / Cleanup-Image / CheckHealth
- DISM / Online / Clear Image / ScanHealth
- DISM / Online / Clean-Image / RestoreHealth
CTF loader - what is this process in Windows 10 and how does it affect the search?
In the task manager mentioned above, you need to check the presence and behavior in the list of CTF bootloader , which is mandatory. This system file (which is located in the path C:\Windows\System32\ ctfmon.exe) must start with the system.
It is responsible for the correct input of characters from the keyboard (in particular, the selected layout and input language). During normal operation, it should not load the processor or RAM. It shouldn't keep disappearing and reappearing in the task manager. Its damage is indirectly indicated by difficulties with entering text and switching layouts when searching.
Urgently scan your system for viruses and your hard drive for damaged sectors. Don't forget to add ctfmon to startup if it was removed from there. Let's move on. In the “control panel” you need to check the “indexing and search options in Explorer”:
If the Windows Search database becomes corrupted, you must re-index your files and folders.
To be honest, I rarely reached this stage; mainly the previous points helped. By the way, only if the Windows Searsh service is “working” is it possible to rebuild the indexes.
Re-register Cortana
So, we've established that Cortana is the likely culprit behind Start menu search not working. If restarting the process fails, you can try re-registering the Cortana app.
- To begin, open Windows Explorer and navigate to the following folder:
- C:Windows\System32\WindowsPowerShell\v1.0
- Right-click “powershell.exe” and select “Run as administrator.”
- Once PowerShell is open, copy the code snippet below and run it. Get-AppXPackage -AllUsers | Foreach {Add-AppxPackage -DisableDevelopmentMode -Register "$($_.InstallLocation)\AppXManifest.xml"}
- Once you're done running the command, close PowerShell, restart your system, and you'll have the Start menu again.
Instant search for Everything files where can I download the program for Windows 10?
If you don’t plan to use Windows 10 search at all and are looking for a replacement for it, an alternative search is suitable - the Everything program. According to advanced users, it is much better than the standard one - it quickly searches for everything you need, everywhere.
It is installed as a separate program on the computer, has its own service, which starts with the computer when the settings are made. The program is launched, the file name is entered into the line, and a list of what was found is returned in response.
The tool can be customized, it can store lists of files, has its own system settings and settings for the appearance of files and folders... In short, it has a lot of advantages. But you need to get used to it first. You can download it on the developer’s website or right here. There are 32 and 64 bit versions inside. In general, enjoy your health, that’s all I have for today!
Author of the publication
offline for 2 months
general information
Why doesn't the search button work in Windows 10? It may “refuse” to start and perform its functions for a number of reasons:
- error during OS installation;
- downloading updates;
- virus or malware.
A graphic image of the service in the form of a magnifying glass is located on the taskbar, next to “Start”. If you encounter a problem opening the program in question, first check the functionality of Start. What to do if the Start menu does not work on Windows 10 can be found here.
Rebuilding the search index in Windows 10 startup
When changing a hard drive, or when adding one, as well as in the case of updating the Windows system, a situation may arise where some files are missing. They can be detected forcibly using the following algorithm:
- Press the Win+R combination and launch the Service Management Wizard with the command services.msc.
- Check the activity of the Windows Search service. If this service is not active, you need to double-click and set the “Automatic” option.
- Then click “apply setting” and restart the service.
- After completing these steps, you need to go to the classic control panel, select “Indexing options”;
- Next, go to the “Advanced” - “Troubleshooting” tab and click the “Rebuild” button.
After the rebuild, after some time, the search menu will be ready for use.
Other problems with search in Windows 10
If a malfunction occurred not only in the search menu, but also in other applications, then most likely the computer was infected with malware that violated the integrity of the files.
Another option to check the functionality of the search is to create a new user. However, the search function must be tested on another account. If the same errors are detected on another account, then most likely the problem is in the indexing system.
When all the methods have been tried, but the search still does not work, you can reset the Windows system to its original state, having previously made backup copies of all recently downloaded files to prevent possible destruction.