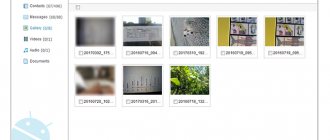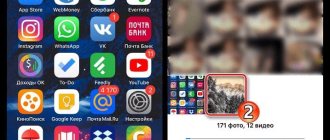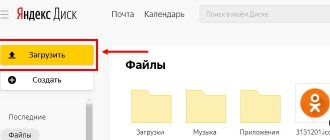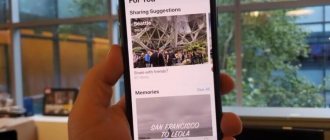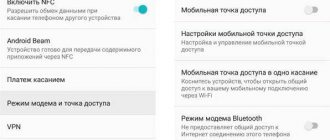Want to add a photo over a video? This is easy to do with Movavi Video Editor Plus. Read on for detailed instructions on how to overlay a picture or logo on top of a video in Movavi and how to implement various creative ideas in video editing using this function.
With Movavi Video Editor Plus, you can overlay one or more pictures onto a video track using the picture-in-picture option. The image is placed on an additional video track, which allows you to edit the file in overlay mode and apply animation to it.
How to overlay an image over a video?
To simply add an image to a video, just add it to the project library and drag it to the top track.
The image will appear on top of the main video. To change the length of time a photo is displayed on the screen, you need to drag the right or left end of the photo track.
You can also add a fade in and out effect to make it look more organic. To do this, double-click the left mouse button on the track with the photo and set the required number of seconds for appearance and disappearance.
However, due to the difference in aspect ratio, parts of the picture from the lower video track will be visible on the sides of it.
In order to get rid of them, go to Movavi Video Editor or Suite in the “Settings - Video - Overlay” section. There are many different modes here.
The default is Overlay. But in order to cover the entire screen with our photo, select the photo in the editor and select “Picture in Picture”. Then, using the guides, we push the boundaries of the image beyond the screen so that it completely covers the video.
Now, for the set amount of time at a specific moment, a photo superimposed on the video will appear on the entire display.
You can also experiment with other types of overlays. For example, divide the screen into two or three parts, in one of which a photo will be displayed, and in the others other pictures or videos
What is your opinion: is WiFi harmful?
Yes
22.92%
No
77.08%
Voted: 36456
Addition
If you need to make a simple insert between sections of your video, cut the video using the Split tool and simply drag the footage there.
You can make the footage yourself. For example, you saw an interesting moment in a movie and want to add it to your video. There is nothing complicated about creating footage - it’s just a simple cutting of a fragment.
Step 1. Add video to the program.
Step 2. Click with the mouse cursor at the beginning of the segment and click “Cut” (Scissors button). We do the same with the end of the desired fragment. Next, delete two unnecessary video fragments using the “Delete” button (recycle bin icon).
Step 3. Save. The footage is ready. If necessary, you can remove the background and save the result, as we showed earlier in the article.
Working with footage is very simple, however, if you still have questions, you can learn more about how to add footage for video here.
Footage is a great way for video creators to save time and money while realizing their artistic vision. We talk about what footage is, what they are, where to download them and how to create your own
- July 19, 4319
- Roman Sorokin
Popular
How it was filmed: “Girls”
Techniques: 30 degree rule
“Huge money is pouring into the content market”: a conversation about television in 15 quotes
"Bram Stoker's Dracula": creating effects without computer graphics
Dmitry Noskov: “I declare with responsibility that Hans Zimmer killed film music”
Footage (stock footage, stock video or b-roll) is a fragment of video content, a clip or a frame (usually shorter than 1 minute, but there are exceptions) that is created for use in third-party video projects. Footage can be a full-fledged video used without modification, or it can be “blanks” for creating certain visual effects through the use of a transparent alpha channel or single-color chromakey.
Photo: rawpixel.com
There are two main types of footage:
1 Simple footage or stock video are ready-made video fragments that can be used as screensavers, interruptions, and video backgrounds for titles. This includes: the so-called “countdown”, inserts with computer graphics, background video.
2 Alpha (or chromakey) footage is video footage with a transparent background that can be overlaid on top of your main video to create visual effects. These include overlay masks, titles, transitions. Footage with chromakey is actually no different from footage with an alpha channel, but requires you to first remove the background color and replace it with your own video sequence.
Most of the footage is “loop”, that is, the movement at the input and output points completely coincides, which makes it possible to stretch their duration over the entire timeline by repeated copying.
How to make a video from a photo in Movavi Video Editor/Suite?
However, a statically displayed image inside a video looks boring. It is much more interesting to make a video from a photo. That is, add an effect when the image approaches, moves away or moves across the screen.
Since the function is associated with stretching the size of the photo, for this purpose the picture must be taken in the best resolution so as not to lose quality when cropping
To use it, open the Movavi Video Suite/Editor menu “Settings - Video - Zoom and Panorama”. Here, first of all, we need to decide what we want to do - the effect of moving up and down or left and right on the screen. Or approaching and moving away. For example, let's take approximation. Select an effect and drag it onto the photo track
The start and end points of the movement will appear on the picture scale. To make the dynamics start immediately and until the end of overlaying the photo on the video, we move these points with the mouse to the edges of the track. Next, you need to double-click on the first point and on the video preview screen select the fragment from which the movement will begin.
Next, select the second point and edit which part of the image will be displayed at the end. The speed depends on the total duration of the photo overlay segment. I recommend not making a big difference in size between the endpoints, otherwise the image will move too quickly, which is not comfortable for the viewer.
The output after rendering in Movavi Video Editor is a continuous video clip thanks to the dynamic overlay of a picture or photo.
Where to find footage
There are many sites on the Internet where you can buy quality footage for video editing, such as iStock, Shutterstock and Adobe Stock. The problem is that the prices on these sites are quite high, and there is no trial period. We invite you to try the Videoblocks
. On this site you can find short videos for every occasion, from cinematic special effects to wedding footage and birthday party templates. Click the link below to get 7 days free access to an extensive library of beautiful themed footage.
Let's say you downloaded footage to your computer with an explosion, transition or other effect on a transparent or plain background. How to work with him further? To add footage to your film, you will need a video editing program. We recommend Movavi Video Editor
– a simple and convenient program in Russian. So, let's figure out how to add footage to a video using Movavi Video Editor.
How to add a video to a photo in Movavi?
Now let's try to do the opposite - overlay a video on a photo. To do this, simply place the picture on the main track, and the video file on top of it
Next, in the same way, if necessary, select the blending mode and adjust the size and location of the video segment on the screen
Where can I download the footage?
There are many footage and stock video sites on the Internet, many of which are completely free and openly distributed.
A huge amount of footage is distributed for free on Youtube (for example, this good channel), but you may need special programs or browser plugins to download videos from video hosting. Here you can find a selection of free footage, assets and various effects from PremiumBeat.com; download links are provided in the comments.
Often, free self-produced footage is distributed by well-known bloggers and popularizers of video production (for example, Russian blogger Bennet).
Many commercial video production companies do not “squeeze” their work, often distributing it for free. For example, the small VashiVisuals regularly updates its collection of various footage (dust, smoke, noise, ink, lighting effects), presets and various plugins for video editors.
Photo: rawpixel.com
There are also entire libraries of exclusively free stock videos and footage, but often they are rarely updated, and the quality of the material leaves much to be desired. You can find something specific using search engines and narrow queries with the traditional addition of “download for free”.
- Videvo.net is a fairly large video stock resource, look for the “Only free clips” button and download for free.
- Pexels is a large collection of high-quality videos, uncategorized.
- MotionElements - a large number of footage with an alpha channel.
- Vimeo.com is a small collection of free stock videos and footage that can be accessed by registering on the site.
- Coverr.co is another popular site with a pretty impressive collection of free footage.
- Stock Footage for Free is a large but rarely updated collection of free stock videos in FullHD format.
- OpenFootage - Here they post some free good quality footage every month.
More specialized, rare or high-quality footage usually already costs money and requires documentation of a license for use. First of all, this is relevant for commercial projects. The largest video search services offer a variety of pricing plans - from one-time purchases of individual clips to monthly or annual plans for unlimited use, some offer a free “trial” period that can be used for a one-time video purchase.
- Shutterstock (starting at $359 per month) is the largest archive of stock videos and images on the Internet, offering nearly 250 million videos in HD and 4K quality, categorized by theme, subject, application and price.
- Videoblocks (from $8.25 per month) is the second most popular stock service, offering thematic collections of footage for all occasions.
- Pond5 (from $199 per month) is another popular video stock service with relatively low prices, offering both a monthly subscription and the purchase of individual videos on demand.
- Getty Images (from $150 per video) - a very large collection of historical newsreels with a convenient search system.
- Adobe Stock (from RUB 1,932 per month) - the main feature of the service is the ability to integrate with Adobe Premiere, which allows you to purchase and use footage “on the job.”
It is very important to pay attention to the rights that are transferred to you along with the downloaded footage. There are many different types of licenses - from Creative Commons (free non-commercial use with the condition that the author is indicated in the credits) to Extended Royalty-Free, which allows you to use video without restrictions in any commercial projects.
To prevent your video from becoming the subject of copyright litigation in the future, carefully monitor the conditions under which (commercial or amateur, what are the limitations of geography, audience and broadcast methods) you can use this or that footage.
Adding captions to photos
Creators who not only shoot video clips, but also edit them by adding stickers or text are gaining popularity. The process of adding a caption is simple, but you need to take into account the nuances that affect the quality of the final video. The text is added as follows.
The user finds the “Symbol” command on the application screen and clicks on it. Next, a special window opens where the author enters text. After this, the user changes the font to one that suits his taste, selects the location of the inscription and sticker, and inserts it at the desired angle. The application provides the function of adding timing, depending on which the inscription will be displayed. To do this, users select the “Duration” command, after which a pink frame appears in front of them, indicating the period after which the inscription will appear on the screen.
What does it look like
Chroma key is a method of replacing the background. In this case, the acting characters or other objects that appear as the main ones in the frame are not affected.
To carry out this operation, it is necessary to remove the video so that the background color is green (blue is used less often). The choice in favor of this shade is due to the fact that it is easier to separate from the rest.
The chromakey effect comes down to the following: the scene is filmed against a green background. Then, in a special editor like Movavi, the latter is deleted using built-in tools. After this, the desired picture is inserted instead of the green background. Thanks to this intervention, it turns out that, for example, the actors are transported to another, drawn world.
Method 3: Video Editor (Windows 10)
Let's note the standard Windows 10 application called Video Editor. It is only suitable for inserting an image after the video or in any part of it, so this option is not suitable for those who want to overlay an image on top of the video.
- Open Start, find the Video Editor app and launch it.
Create a new project by clicking on the appropriate tile.
Give it a name and confirm creation.
Click "Add" to upload media content.
In Explorer, find and open the video you need.
Wait for files to be added without closing the current window.
Drag the video onto the timeline to edit it further.
If an image needs to be inserted somewhere in the middle of the video, it needs to be divided into several frames.
After clicking the “Divide” button, a window will appear where, by moving the slider, mark the moment at which the frames are divided.
Move the image to them.
As a result, the project looks something like the following screenshot.
When editing an image, adjust its duration.
Choose from one of the show time options or set your own.
Once you're done editing, click Finish Video.
Select its quality and start exporting.
Instructions for overlaying a picture on a video
Let's move from words to action. To insert an image into a video using the Inshot app, you must first download it. After this step is completed, you must follow the next steps.
Step 1 – Open the editor
On the main screen of the application you will have 3 buttons. You should click on the first one. Below it is written “Video”. After this, the program will offer to create a new project or continue the old one.
If you want to select a new video, click on the green button. This will open a gallery with all the images you have in your device's memory. Select the clip you want to process.
If you need to attach a photo to a video you've already processed using Inshot, you can simply click on it.
Step 2 – Find the smiley face icon
After selecting the content, the program's working page will open with all the functions located at the bottom of the screen. This is where you can find the emoticon sign, which is labeled as “Sticker”.
This button opens packs of simple and animated emoticons, Gifs, and photo insertion. The button you need is the second one from the left.
Step 3 – Select the picture you want
To do this, you should click on “+”. A gallery with photos will open. To make searching easier, you can sort by folders.
After selecting a picture or photograph, it will pop up on top of the still frame of the video you are processing.
It can be enlarged, reduced, mirrored, flipped, edited or deleted.
Step 4 – Choose a location for the photo and save the material
When you install the photo in the desired location, you need to click on the check mark. A storyboard and photo slider will appear at the bottom of the screen. With its help, you can set the duration of the image display, as well as the time it appears.
To save content, you need to click on the checkbox and then on the “Save” button. The application will show options for the quality in which the content can be converted. Select the option that suits you and wait for completion.
Adding a frame as a transparent picture
A fairly popular type of border design is classic, like in a painting, or with graphic elements: flowers, beads, etc. To decorate a video in this way, you must first find an image in png format, always with a transparent background. There are many free online services where you can freely download such files. To quickly find a suitable image, just try asking the same query in Yandex or Google.
When you have selected a picture, go to the program and select “Edit Slide”. Find the Add Layer button and select Photo. Then download the desired file from your computer.
Find a suitable video frame on the Internet and use it in your project.
The added element will automatically be positioned in the middle of the background video. Grab the edges of the image and stretch it so that it fits evenly on top of the video file.
Adjust the size of the added image
Another way to create a spectacular frame is to use the Chroma Key function. Using this option, you can embed one file into another, creating various video frames, including animated ones. To do this, you need to prepare a video file in advance with a green or any other contrasting plain background. You can download it completely free of charge from the Internet by simply entering a suitable query in the search or on YouTube.
Upload the prepared video frame to your timeline. Right-click on the object and select “Chroma Key (background replacement)” in the context menu that appears.
Select a video frame with chromakey on the Internet and upload the file to the program
In the new window, click "Next". Now you need to add a video file to which the design will be applied. Click on the “Select file with new background” command and upload the desired object from your PC.
At this point, add the video footage that you want to frame.
After this, you will need to select a background color to replace. This is the area under which the main clip will be placed. Click the eyedropper on the green background and click Next again.
Use the eyedropper to indicate the background shade (in our case, green)
In the viewing window, you can adjust the result: zoom in or out, automatically adjust the size, adjust the transparency in the “Blending” option and adjust the accuracy of the green background cut using the “Tolerance” option.
Adjust blending settings to get rid of extra green pixels