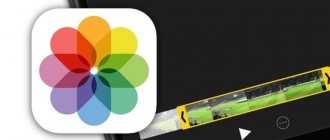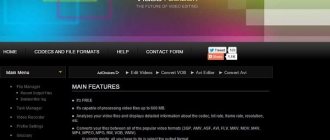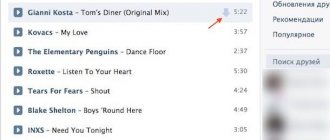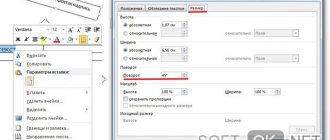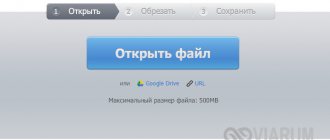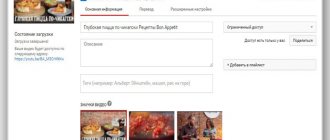Many users immediately after shooting a video on an iPhone are faced with the need to edit their video. In this material we will tell you how to trim, add text, music, flip, and merge videos using standard functions, as well as special applications.
♥ ON TOPIC: How to show thumbnails of photos and videos with the actual aspect ratio in “Photos” on iOS.
How to trim a video (change length) on iPhone or iPad
1. Open a video in the Photos app and tap the Edit button in the top right corner.
2. At the bottom of the screen, tap the camera icon (this tool is called Video). Drag the sliders on the left and right to adjust the length of the video. Click Finish.
3. Select Save as new video if you want to save the original version of the file and the edited new video, or Save video if you want to make changes to the original video.
We talked about this in more detail in this material.
♥ ON TOPIC: How to arrange icons on the iPhone and iPad desktop anywhere on the screen: 2 ways.
Built-in feature on iOS 10
If your iPhone is updated to iOS 10, then creating a short movie from your photos is quite easy. Here you don’t even have to edit anything manually: the built-in function will do everything itself (!). So let's get started:
- Open the “Gallery”.
- At the bottom of the screen we see “Memories”.
- Choose one of the proposed ones.
- Determining the “mood” of the clip.
- Let's watch the finished video.
Another interesting article for you: How to record video from the iPhone screen
But if it suddenly happens that you don’t like the automatic video, this can be fixed. When creating “Memories” from personal photos, the user changes the background music, selects a photo, increases or decreases the speed of broadcasting pictures, and adjusts the duration of the video.
How to Adjust Brightness, Contrast, Exposure and Other Settings on Video on iPhone or iPad
The Correction tool allows you to adjust the basic video parameters: lighting, contrast, exposure, shades and others. Everything here is very similar to photo processing. Using such a tool, you can, for example, turn a bright sunny day into a cloudy one or vice versa. This processing will allow you to set a particular mood for the video.
1. Open a video in the Photos app and tap the Edit button in the top right corner.
2. At the bottom of the screen, tap the knob icon.
3. Select the required option (there are 15 of them) and move the scale left or right to change the video editing. When finished, click Finish to save the results.
♥ BY TOPIC: Translator on iPhone: How to use the built-in Translation program in iOS.
Quik
The perfect cure for a boring life. Quik is a proprietary development from the GoPro studio, which became famous for its video cameras operating both on the ocean floor and in the crater of a volcano. The developers transferred such omnivorousness and activity here, and therefore the videos here turn out to be unique, sharp, colorful and motivating to climb Elbrus. The downside is that there may not be enough sources for constant work; films here are produced in no time.
How to Apply Filters to Videos on iPhone or iPad
The third button is responsible for filters. They are applied to the entire video at once. It is possible to use 9 filters, including the most famous ones: sepia, noir, black and white, enhance cold or warm shades, etc. At the same time, the tool also allows you to adjust the intensity of each mask on a scale from 0 to 100 units. Filters can significantly change the style of an entire video.
1. Open a video in the Photos app and tap the Edit button in the top right corner.
2. At the bottom of the screen, tap the Filters icon.
3. Select the desired filter and move the scale left or right to change the intensity of the effect applied. When finished, click Finish to save the results.
♥ ON TOPIC: How to use a compact dialer in iOS 14 on iPhone.
Helpful advice
It’s good when a person figured out how to put music on a video on an iPhone. But sometimes even this knowledge does not help him upload the finished video to the social network Instagram. This happens due to the fact that the user violates copyright according to the service algorithms. He is either not allowed to even publish a post or story, or after a while it is deleted with such a reason.
What to do in this case, do not abandon such an idea. You can simply put music on an iPhone video over the sounds that already exist there. That is, do not remove them, but slightly muffle them. You can even leave natural sounds at full volume if they don't interrupt the audio recording, sound harmonious, or are not audible at all. After such simple steps, Instagram will easily skip the video and will not ban the author.
There are many ways to add music to an iPhone video, using both free and paid applications. You just need to look for the most convenient and suitable program for you and always use it.
How to cut (crop) video on iPhone
The fourth option is the crop tool. This is a pretty useful feature that allows you to trim your video to the required aspect ratio. A clip shot rectangular can become square, and from a large picture you can leave only an interesting element and observe it exclusively. This function may be in demand, because it often happens that there is something clearly unnecessary in the frame.
1. Open a video in the Photos app and tap the Edit button in the top right corner.
2. At the bottom of the screen, tap the Crop icon.
3. To crop the video (cut a fragment from the frame), pull the sides or corners of the frame that appears. If necessary, click the Reset button at the top of the screen to discard your changes. Click Finish to apply the changes.
♥ BY TOPIC: .
Magisto
It’s something between a template engine that can glue together a clip or a movie according to a certain pattern, and a graphic editor that works with both photographs and videos.
The non-standard combination, according to the developers, is based on technologies related to artificial intelligence. They say that those actions that are constantly used by users, or the visual combinations that leave the greatest impression, here turn into a kind of “recipe” for the next work. And most importantly, the more often you work in a virtual studio, the higher the accuracy of guessing!
How to remove sound from video on iPhone or iPad
iOS and iPadOS have a built-in tool that allows you to remove sound from videos. Sometimes this turns out to be in demand if only a picture is required, and at the time of shooting the background sounds stand out too much. Few people want to listen to the operator chewing or the conversations of strangers.
1. Open a video in the Photos app and tap the Edit button in the top right corner.
2. At the bottom of the screen, tap the camera icon (this tool is called Video).
3. In the upper left corner, click on the speaker icon. Click Finish to apply the changes.
♥ BY TOPIC: Picture-in-picture mode on iPhone: how to enable and use.
Video editor Adobe Premier Rush
Adobe makes very versatile editors for pros and beginners
The Adobe Premier Rush application is one of the most famous solutions for video editing and processing, which is closer in functionality to the professional segment. The first thing that indicates this is the ability to shoot video in 4K format for subsequent editing.
Editing in Adobe Premier Rush is presented as a track, divided into segments, each of which you can change as necessary. If desired, you can apply one effect to one frame and have it replaced by a frame with another effect, which makes it possible to achieve a highly dynamic video.
Adobe Premier Rush offers a wide range of video editing tools
Since this is a semi-professional editing tool, multi-track mode is available here. In this way, you can work with several projects, combining them in whole or in part, diluting one video with frames from another, or, if necessary, slowing down and speeding them up one by one.
What sets Adobe Premier Rush is its wide selection of audio tracks that can be applied to your videos. In total, more than 1000 songs are available in the application’s assortment, including classic ones from the manufacturer. However, in order to unlock the full set of audio and filters, a paid subscription is required.
How to flip, mirror, or adjust perspective and format on iPhone video
Tools that allow you to flip the video, as well as change the perspective, are located in the Trimming (crop) section. Here you can also rotate the video 90 or 180 degrees (change the orientation of the video from vertical to horizontal and vice versa), align the picture relative to the planes: vertical, horizontal or diagonal, mirror the video, and also change the image format.
1. Open a video in the Photos app and tap the Edit button in the top right corner.
2. At the bottom of the screen, tap the Crop icon.
3.
— In order to flip the video 90 (180) degrees, use the button with the image of a square with an arrow, it is located at the top left of the screen.
— To flip the video to a more precise angle, use the Straighten slider, which is located under the video.
— In order to mirror the video, use the button with the image of two triangles with arrows, it is located in the upper left corner of the screen.
— To change the video format (aspect ratio), for example, to 16:9, 9:16, square or custom, select the corresponding icon in the upper right corner of the screen.
— In order to correct the perspective of the video, use the Horizontal or Vertical sliders, which are located under the video.
♥ ON TOPIC: Slow-motion video on iPhone: how to shoot and adjust quality, which iPhones are supported.
Video Star for iOS
And our top popular application from the AppStore will begin - Video Star for iPhone. The application is not distinguished by the presence of super abilities for decoding and changing the style and a number of video files. Its main advantage is simplicity and ease of use.
Now you don’t need to be a professional in the field of video editing in order to create a series of slide shows with music or put your own music video on a video file. Also, the application is lightweight and takes up very little space in your phone’s memory.
How to Add Music to a Video on iPhone
The easiest way to add sound to a video is to use the iMovie app. The only caveat is that you will need to save the tracks on the device, since in this case Apple Music and audio files with DRM protection will not work.
1. Open the Photos app and find the video you want to add music to.
2. Click the Edit button in the top right corner, and then click the ellipsis icon at the top of the screen.
3. Select the iMovie application (if it is not installed, you can download it for free using this link) and wait until it downloads. If iMovie doesn't appear, click More and make sure the editor is activated.
4. Click the sheet music icon and select the song you want to use. Tracks from the Soundtracks section are free to use.
5. To mute the sound on the original video track, click on the button with a picture of a speaker.
6. Click "Done" to save the video.
The original video will be replaced with a new version. If you want to undo the changes, go to Photos → Edit → Revert.
♥ ON TOPIC: Time lapse (Interval) in the iPhone and iPad camera: what is it and how to shoot such videos?
Download music from a personal playlist
In order not to look for complicated ways, it’s worth figuring out how to add music to a video on an iPhone directly from a personal playlist. You can use the previous Video Toolbox application. Or use the capabilities of another application, for example Add music to video. It does not place watermarks on the final video, has a clear and convenient interface, and more advanced functionality. Main stages of work:
- after installing the application and launching it, a screen will appear with the inscription “Get started”, which you need to click;
- click the “Add video” button with a plus sign;
- click on the red button with the same name;
- load the desired video from your camera roll, click the “Choose” button;
- it activates video compression, this is confirmed by the inscription “Compressing video”;
- After loading the video, click the “Next” button;
- the system will offer 2 available options to choose from. This is “Music store” or “Add music”. In the first case, the user can select a melody that suits him from the built-in library. In the second case, a playlist from the iPhone will open;
- find a suitable track and add it by clicking on the plus icon;
- wait for the download to complete, click “OK”;
- you can choose a good moment in the song that will accompany the video. To do this, use the “Select the starting position” slider;
- to use these changes, click the “Merge” button;
- When the download is complete, the video will automatically appear in your media library. That is, in the “Photo” section on the device;
- All you have to do is click “OK” and enjoy the finished result.
How to Add Text to Video on iPhone
iMovie is perfect for this task. With it, you can add animated text to your video.
1. Open the Photos app and select the video you want to add text to.
2. Click the Edit button in the top right corner, then click the ellipses at the top of the screen.
3. Select the iMovie application (if it is not installed, you can download it for free using this link) and wait until it downloads. If iMovie doesn't appear, click More and make sure the editor is activated.
4. Click the T icon and select the desired effect from the menu.
5. Click on the text to edit it and add any text. Click "Done" to save the video.
6. Click on the icon in the upper right corner of the screen to change the position of the titles.
As in previous cases, the original video will be replaced by a new version with text. To undo changes, go to Photos → Edit → Revert.
♥ ON TOPIC: Reverse filming on iPhone, or how to shoot video “backwards”.
How to make a slideshow with music
VidLab is very good as a video editor for stories
Many users prefer not to shoot a whole video, but to make it from cutting photos, connecting them with effective transitions and adding musical accompaniment to them. Usually this is enough to congratulate a person on his birthday or simply remember some moments from life.
Naturally, this kind of video does not require advanced editing software. Here you can get by with something simpler. For example, the VidLab application. It has a large selection of fonts with different styles and animation transitions, so you can easily add text to your slideshow.
VidLab can make both a beautiful story and a full-fledged trailer in Hollywood style
However, the editing tools of this video application are not limited to this. VidLab offers many filters that change the visual style of the entire video, special effects that simulate natural phenomena, and much more. If you want to add a sad mood to the video, add rain, but if you want a happy mood, add sun rays.
Keep in mind that VidLab, like many other editing apps, requires you to watermark your videos when using the free version. Therefore, if you want to get a clean job, you will need to pay a paid plan to remove all watermarks from the screen.
Create videos using built-in iOS tools
Modern iOS has built-in programs for overlaying tracks.
Since 2022, the iClips video editor application has appeared on iPhones. The tools of this program make it possible to edit, insert effects, and also have the ability to play soundtracks. To open iClips, enter its name in the search bar or find it in the phone menu.
After launching the program, the first thing the user encounters is the “Hold to Record” button. It allows you to shoot short videos, the duration of which depends on the time you hold the button. After recording the videos, a finished video is created. The application has tools for adding subtitles and processing effects.
Simultaneously record video and play music
Recording a video while playing music requires us to do a little trick to resume playing music from the notification bar.
The steps mentioned here are the ways you can follow for this:
- Start playing any music on your device.
- Now go to the camera app on your device and open it to record a video.
- When music is playing in the background, you will notice that when you press the shutter button to record, the music pauses.
- So, for the next one, after pressing the shutter button, when the video starts recording, resume playing music from the notification panel.
You'll now find yourself listening to music while recording video, although the music is also recorded as background noise in your footage.
By doing this trick, you can listen to music while you record footage on your phone.
Adding your own voice recording
iMovie works not only with ready-made music: the user can record an audio track (for example, a voice-over commentary) in the program itself. To insert such audio on a Mac, you need to do the following:
- Place the cursor on the time scale, select the place from which you want to start recording. Click the microphone icon under the viewing window (next to it will be the words “Record voiceover”).
- The audio settings menu will appear - you will need to select a microphone for recording (item “Voice Overlay Options”>”input source”), adjust its signal level (“Voice Overlay Options”> drag the volume control up or down. For user convenience, next to The record button has a sound level indicator, which remains in the green zone at optimal volume). To temporarily disable other sounds, click “Voiceover Options” and check the “Mute project sound” checkbox.
- Once everything is set up, you can start recording audio by clicking the round red “Record” button under the clip. To pause recording, you need to press the space bar on the keyboard or click on the “Record” button again.
- To complete the recording, click the “Finish” button.
The recorded audio will appear in the timeline above the background music track. It will also be saved in the materials library and can be used in other projects.
Important: the recording from the microphone will be attached to the clip on which the playhead was located when recording began.