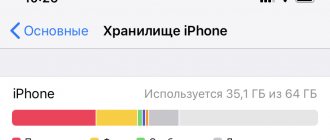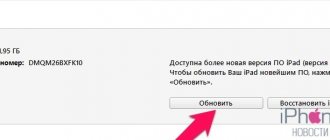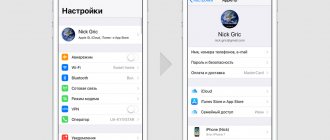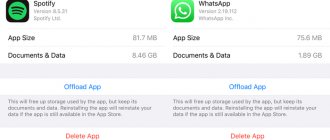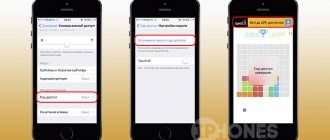The range of current iPhones on which you can install the latest iOS 13 is impressive. Today it is available for all Apple smartphones, starting with the iPhone SE and 6s - and they can already be considered classic. The spread in memory capacity between these and the latest iPhones, which came out in September 2022, is no less impressive: the minimum is 16 GB, the maximum is 512 GB. The optimal storage size, which is enough for most people, is 128 GB. If you suddenly run out of memory, you can clear it up fairly quickly, and if you haven't yet, you can prevent it from happening. Here are 12 useful tips that will definitely help.
Subscribe to our Telegram
Subscribe to our Telegram
Understand the Camera settings
One of the leaders in the use of space in iPhone storage today is rightfully considered to be photographs and videos, with which the most active users fill up their memory quite quickly. To slow down this process, you first need to reduce the quality for regular and slow motion videos.
The next step is to select shooting formats. Modern Apple smartphones support two options: “Highly Efficient” and “Most Compatible”. In the first case, we are talking about HEIF (photo) and HEVC or H.265 (video), which take up to two times less memory space due to modern content encoding mechanisms. In the second case, we are talking about JPEG and H.264 - they are up to two times larger, but still more common. However, when transferring data in HEIF and HEVC format, iPhone can automatically convert it to formats that the other gadget supports.
How to do it:
- open “Settings”, go to the “Camera” section, lower the video recording quality in the “Video recording” and “Slow-motion recording” menus. video";
- open “Settings”, go to the “Camera” section, expand the “Formats” menu, select the “High Efficiency” option.
How to understand that system data on an iPhone takes up too much space and you need to clear iOS
Modern applications, photos and videos in good quality are quite large and take up a lot of space on the device. Constant updates and fixes from the operating system create additional stress on the iPhone, affecting its performance.
You can understand that system data is taking up too much space by the following signs:
- when trying to save new photos and videos, a problem occurs due to lack of memory;
- applications are too slow, slow down or crash when used;
- the system sends notifications warning about the memory being full and the need to clear it;
- iOS updates cannot be installed due to lack of space for patches;
- The battery loses charge faster.
No matter how carefully you use your iPhone, sooner or later you will certainly encounter a lack of memory on the device.
Cleaning iOS on iPhone will speed up your Apple smartphone. In addition, this way it is possible to free up memory, making it possible to save any files again. If you ignore the problem, using your iPhone normally will be very problematic.
Remove duplicate photos and videos
Duplicate photos and videos inevitably appear in the iPhone system gallery. When you are traveling, you make sure to take several identical shots so that you only leave the most successful one. But deleting the rest later is too long and tedious, so few people do this. However, this can be done in a semi-automatic format. To do this, you need one small free application that can be downloaded from the App Store. It scans your gallery contents, finds duplicates, and offers to remove all the unnecessary stuff in the Photos app.
How to do it: To do this, try the free Remo Duplicate Photos Remover app, which you can download from the App Store.
Part 3: How to Access Full Resolution Photos on iPhone
As mentioned above, after you select "optimize iPhone storage", your iPhone will save the optimized images in a smaller size. In other words, the images on your iPhone won't be at full resolution.
When you access your iPhone photos on your computer using third-party tools, you will find that the image may not be as clear as its originals.
Want access to full resolution photos? Here are 3 ways, download iCloud photos to iPhone, download iPhone photos from iCloud and turn off iCloud photo backup.
Transfer full-resolution photos from iPhone to computer
To download full-resolution original photos to iPhone, you just need to switch from “optimize iPhone storage” to “Download and save originals” in part 2.
Or simply turn off iCloud photo backup.
Go to Settings > your name > iCloud > Photos > set iCloud Photos to OFF.
For an iOS device running iOS 10.2 or earlier, tap Settings > iCloud > Photos > Set iCloud Photos to OFF.
Note: After you turn off iCloud photo backup, photos synced to iCloud will be saved to iCloud, but will not sync to iCloud later. However, photos saved to iCloud will still save optimized versions on your iOS device.
Then you can use third-party apps such as MobieTrans, iPhone Transfer, etc. to easily transfer photos from iPhone/iPad/iPod touch to computer with original high quality.
iPhone Transfer
Transfer contacts, photos, videos, Music and Messages from iPhone/iPad/iPod to computer, sync data between iOS devices and add data from computer to iOS device directly.
Free DownloadFree Download 4,000,000 + Downloads
Don't Miss: How to Sync Photos from iPhone to Computer
Download original photos from iCloud for iPhone
Moreover, you can use Apeaksoft iPhone Data Recovery to access full resolution images from Camera Roll, Photo Stream, Photo Library and Photos apps. Besides accessing photos from iCloud, it can also recover photos from iTunes. Moreover, even deleted photos can be recovered from iPhone 12 Pro Max, 12 Pro, 12 mini, 12, 11 Pro Max, 11 Pro, 11, XS (Max), XR, X, 8 (Plus), 7 (Plus). , 6s/6(Plus), 5s, 5c, 5e, 4S, iPad Pro/mini/Air, etc.
Apeaksoft iPhone Data Recovery
- Recover deleted photos from iCloud backups in a few steps.
- Browse iCloud photos and selectively retrieve certain ones.
- Keep the original format and quality of iCloud photos.
- Access iCloud photos on your computer without an iPhone.
Step 1
Free download iPhone Data Recovery on your computer. Install and run it immediately after installation.
Free Download Free Download
Select " Recover from iCloud Backup File " in the left pane. Enter your Apple ID and password to sign in to your iCloud account.
Step 2
After successful login, you can see all iCloud backups with iCloud account.
Select the one you need and click "Download" to start downloading your iCloud backup.
Step 3
In the pop-up window, you need to select the type of data you want to access from iCloud.
Here we need to select “ Camera Roll , Photo Stream , Photo Library , and Photos app .” If you have other photos attached to the app like Kik, Line, WhatsApp, Messenger, etc., just tag them as well. Then click Next to start scanning and downloading full resolution photos from iCloud.
If you want to download documents from iCloud on Mac or Windows, then you must check the App Document checkbox.
Step 4
Wait a few minutes and you will see all the selected photo types in the left sidebar.
Click on it and detailed photos will appear in the right window.
Mark the full resolution photos you want to download and click "Recover" to save them to your computer.
Download original iPhone photos from iCloud to computer
If you want to access full resolution photos from iCloud on your computer, simply download photos from www.icloud.com.
Go to iCloud.com on your computer > Sign in to your iCloud account using your Apple ID and password > Tap Photos > Select one or more photos and videos you want to download > Tap and hold the cloud icon in the top right corner . windows > Select "Unaltered Original" to download the original photos at full resolution to your computer.
Note: Photos on your iPhone are still saved in the optimized version. Want to download downloaded photos in full resolution to iPhone? Check here.
Upload photos and videos to the clouds
If there are too many photos and videos, you can upload them to free cloud storage. The Google Photos service is perfect for this, as it can accommodate all pictures in a resolution of up to 12 megapixels. Anything above will be automatically converted.
How to do this: The best way to do this is to use the free Google Photos service, the application of which can be downloaded from the App Store.
Camera settings and disabling HDR originals on iPhone
These parameters allow you to take excellent pictures from average-quality photographs, which is an undoubted advantage. The camera on the device, according to the instructions, creates two options: standard or with an emphasis on darkened and lightened details. The result is a final photo from the best parts, collected from three shots.
Older versions of the devices required manual setting of the HDR mode, which was turned on when you pressed the icon while shooting. In new versions, high dynamic range values are set automatically (Smart HDR mode). To manually control functionality:
- Go to “Settings”.
- Move to the “Camera” subsection.
- Disable the “Smart HDR” function - the slider changes color to white.
Once you close settings and enter camera mode, the HDR icon will appear in the top left corner. This approach helps you turn it off and on at any time, saving more free space.
Note! When creating pictures under filters, the system automatically saves both options. To avoid memory full, you need to stop the “Save original” function, which is located in the “Photos and Camera” subsection “Settings”. In this case, the original photos will not be saved.
System settings help clear iPhone memory and solve the problem of its constant lack of space, especially for owners of phones with 8, 16 or 32 GB (iPhone SE or 5 s) of free space. Timely deletion of unnecessary information and regular rebooting, sending video and music files to cloud storage will allow you to avoid unpleasant messages on the screen that it will soon end.
Try photo optimization
The Photos app has built-in storage optimization. Using it, you can leave basic quality pictures in the iPhone memory, and upload images in the original resolution to iCloud. Even if you use the standard free 5 GB cloud space, this can already be useful.
How to do this: open “Settings”, go to the “Photos” section, select the “Storage Optimization” option.
What is Storage Optimization on iOS?
Cloud storage has long been a part of our lives. Apple devices use their own cloud called iCloud. It’s very convenient, because all your data and backups can be stored there.
With the advent of iOS 10, a very convenient “Storage Optimization” feature has appeared, which will be incredibly useful if you use an iPhone or iPad with a small amount of memory.
So, this feature is used mainly for music and photos. Let's say there are 2000 photos on your device and you probably won't look at them every day.
This option allows you to completely upload photos that you have not viewed for a long time directly to iCloud. But if you suddenly want to open one of them, smaller copies are always available.
A very similar story happens with music. All downloaded songs that have not been listened to for a long time are deleted and then become available at the first request, but via the Internet.
One disadvantage is that this function is not relevant if there is no Internet connection. But let's be honest, when was the last time you turned off the Internet on your iPhone?
Download unused software
You can temporarily erase software that you haven't used recently. This is a built-in iOS feature that removes the application's distribution but leaves all user data associated with it in memory. In this case, a shortcut to download the program remains on the home screen.
How to do this: open “Settings”, go to the “iTunes Store and App Store” section, and turn on the “Download unused” switch.
If you need additional storage space
When you sign up for iCloud, you automatically get 5GB of free storage. If you need more iCloud storage, it can be purchased starting at $0.99 per month. When you choose 200 GB or 2 TB, you can share the storage with your family members. Learn more about iCloud storage plans and pricing for your country (or region).
For additional help with your storage plan (for example, if you purchased additional storage but it's not showing up in your account), contact Apple Support.
Delete application cache
When using any application, its size inevitably increases. They collect user data to provide offline access. Typically, all this information can be deleted through the settings of a specific program. If this option is not provided, you will be able to delete the application and download it again.
How to do it:
- open “Settings”, go to the “General” section, expand the “iPhone Storage” menu, go to the menu of a specific program, select the “Delete application” option - then download it again from the App Store;
- open the required program, go to its settings and set up automatic cache clearing - for example, in Telegram you need to open “Settings”, go to the “Data and Memory” section, expand the “Memory Usage” menu, reduce the storage period using the “Store files” slider .
How to remove old iOS updates
How to clear the Instagram cache on iPhone - free up space
How can you free up space on your iPhone? Not all owners of prestigious gadgets are eager to change their usual operating system. But by default, the firmware is downloaded to the phone and stored in its memory. You can clear the RAM from downloaded files using the simplest scheme:
- Go to "Settings".
- Find the item “Basic”.
- Go down to “Storage Usage and iCloud”.
- In the “Storage” section, press the “Manage” button.
- After searching for the saved firmware, delete it.
For your information! The latest versions of iOS have more than 2 GB in size, which can be freed up when cleaning.
Go to watch content online
The speed of modern mobile Internet is more than enough to consume any content online. If you need to clear up space on your iPhone storage, you can delete the data you downloaded to it—this especially applies to Music and Podcasts. But the TV application erases videos automatically when there is not enough memory.
How to do it:
- open “Settings”, go to the “General” section, expand the “iPhone Storage” menu, select “Music”, use the “Edit” option and delete all content that there is no point in keeping offline;
- open “Settings”, go to the “General” section, expand the “iPhone Storage” menu, select “Podcasts”, use the “Edit” option and delete all content that there is no point in keeping offline.
How to free up memory and clean up your iPhone
Uninstalling iOS updates
When system updates arrive on the device, the iPhone automatically downloads it before installing it on the phone. Such an update can take up space of 2GB.
1. Open the device settings, go to the “General” section and then to “iPhone Storage”.
2. Delete the iPhone update and the space will be freed up immediately. This is always worth doing if you do not want to install new updates.
Important! This is where you can see how much space is taken up by which application, music, photos and other objects on your phone. And almost all of them can be removed from here.
Remove unused applications
Installed applications and games can take up a lot of space if you don’t use them - you can simply delete them or download them from the device. And then, if desired, install it back.
1. In the same “iPhone Storage” section, you can download both individual applications and games, and all at once that you have not launched for a long time.
This function does the following: it deletes all application data - files, pictures, audio, and leaves the settings, like a shortcut on the desktop.
You just need to click on the shortcut to download it again. This is convenient, especially with games that you just downloaded but don’t plan to play in the near future.
We do photo optimization
1. In “iPhone Storage”, click on the option to optimize photos, they will be transferred to iCloud, and on the phone they will be compressed to a smaller size.
Interesting! You can also simply transfer photos to some cloud service without leaving them on your smartphone at all.
Cleaning up unused files
1. Go to the “Files” program, here you will see folders that other programs have created to store their files and two directories: iCloud Drive and iPhone.
2. Go to these folders and delete those files that you do not use. Old documents, pictures and other items that occupy the device’s memory may be stored there.
Clearing data from the cache
We have already discussed this method in detail and with pictures in the material about how to clear the cache on an iPhone. Let's repeat.
1. First of all, you need to clear the temporary files of the Safari browser. Go to settings and open the “Safari” section. Here, click on “Clear history and files.”
2. Also, as described in the second chapter, you can see in the storage how much data is occupied and from which application. Just remove it from your iPhone completely and then reinstall it. All temporary files will be deleted.
Important! Regarding programs for cleaning iPhone. Of course, you can use them, but most of them are paid and do not always work correctly. You can always find them in the App Store, but whether to use them is up to you to decide.
Correctly deleting photos
Immediately after deleting photos, they go to the “Deleted Items” folder and still take up space for 30 days, so go into it and empty it, to do this:
Open photos on your smartphone, then go to the “Search” tab, at the very bottom you will see the desired directory.
They are moved there in case you suddenly change your mind about getting rid of the photo. But this is not always necessary, and if you still decide to remove some pictures, do it in this folder.
Disable the creation of duplicates during HDR shooting
In the camera settings, you can uncheck the option to save the original photo when shooting HDR, and the space taken up by the photos will begin to be approximately half as large.
Interesting! By default this option is always enabled, always check it especially on new devices.
Cleaning messengers
Regardless of whether it is Viber or Telegram. Go to the messenger settings and see how much cache it takes up on your device. For some active Telegram users it can take up up to 5 GB of space.
The same applies to iMessage/messages - you can delete old dialogs with attached images, music and other attachments.
Delete music from your phone and listen online
You can also delete downloaded music from your phone, go to the Music application, open the downloaded tracks and simply delete them from the device.
Additionally, they can be deleted from the storage. This is especially important if you don't listen to certain tracks.
Clearing mail
The mail application, even if it is third-party from the App Store, can store a lot of letters and attached files that take up space. Clean them.
Also, sometimes a problem arises - everything seems to be deleted, but the space is still not free. This can be solved by simply deleting the mail account, then you can add it again.
Other methods
1. In your phone settings, go to “Photos” and disable the upload to Photo Stream function. For some, it helps save memory.
2. Upgrade your iPhone to a newer version of iOS, often this procedure can get you valuable megabytes, but it all depends on the update itself. Therefore, first it is better to read the reviews of those who have already updated.
3. See if there are saved voice messages in calls.
4. Recordings on a voice recorder can also take up space.
5. Video application - also worth looking at if you use it and removing unnecessary ones from there.
6. Podcasts are also saved in the system.
7. iBooks - Books take up space.
Limit automatic downloading of music and podcasts
To help your iPhone's storage fill up more slowly, you should turn off or limit the amount of content that automatically downloads to it. You can manually save into memory only what you need to access offline - for example, music for the road: on the train, on the plane, or just in the car.
How to do it:
- open “Settings”, go to the “Music” section, expand the “Storage optimization” menu, select the minimum amount of memory that will be used to store music;
- open “Settings”, go to the “Music” section, turn the “Automatic downloads” switch to the inactive position;
- open “Settings”, go to the “Podcasts” section, expand the “Download episodes” menu, select the “Off” option.
Clear Safari browser cache
When you explore the Internet, your browser automatically saves some of the information from it to speed up access to it in the future. The more active you are online, the faster your storage space runs out. However, it can be cleaned fairly quickly.
How to do this: open “Settings”, go to the Safari section, select the “Clear history and data” option.
Delete useless files in Messages
Like any normal messenger, Messages also has tools for removing useless content loaded into the device’s memory. You can erase files manually, or set messages to automatically clear after a specified period of time.
How to do it:
- open “Settings”, go to the “General” section, expand the “iPhone Storage” menu, select “Messages”, delete useless files offline;
- open “Settings”, go to the “Messages” section, expand the “Leave messages” menu, select the “30 days” option.
Erase System Data on iPhone and iPad with Ease
So, here's how you can track down and delete mysterious system data on your iPhone and iPad. Considering that this part takes up a significant amount of storage space, we want Apple to look into this and offer a more centralized way to manage various data. Until that happens, check out these effective ways to keep your iOS device from becoming overloaded.
Do you have questions or feedback? If yes, please use the comments section below.
Get rid of iOS installation files
When the files necessary to install a new version of iOS appear on Apple's servers, the smartphone automatically downloads them to the device's memory. If you don’t want to update, you can delete them through the device’s “Settings” in order to at least temporarily increase the amount of free space in memory.
How to do this: open “Settings”, go to the “General” section, expand the “iPhone Storage” menu, select the downloaded iOS distribution and delete it.
How to check memory on iPhone
The question of how to properly clear the memory on an iPhone arises when there is not enough free space to update the operating system or download a popular program from the AppStore.
How to clear cache on iPhone and free up memory
To update the eighth version of the OS, which takes up from 0.9 to 11 GB (depending on the device), you need at least 7 GB of free space. If the total memory capacity does not exceed 8 GB, then updating is only possible through a computer program. The rest need to do a thorough cleaning of unnecessary files.
To determine how much free space you will need to update your operating system, you need to:
- Go to “Settings”.
- Move to the “Basic” subsection.
- Go down to “Software Update”.
If there is not enough memory, the device will report that the latest software is installed on the smartphone and will specify which version. If there is a new OS available, full information about it is displayed on the screen.
Note! iPhone 4 cannot be updated to version 8 of the operating system due to the presence of a single core, and for normal operation of the OS you need at least two. For this model, the valid version is 7.1.2. The 4S modification is updated to OS 8, but the gadget may freeze.
By clarifying how much memory is required to install new software, you can calculate the lack of free space. To obtain information about which files can be removed to obtain the maximum amount of space, you need to follow the path:
- Go to "Settings".
- Find the “Basic” subsection.
- Find the “Statistics” column.
Checking memory capacity
The information clearly shows which programs fill up the memory most often. For most users, this is video and music. How to quickly clear storage on an iPhone: review playlists and get rid of excess music files.
Clear the mystical "Other" section
The "Other" section is the strangest value that is located in the iPhone's memory. It is constantly growing, eating up invaluable space in the smartphone storage. These are temporary files that gradually accumulate, and they can only be deleted with radical measures. You need to reset your smartphone and restore from a backup.
How to do it:
- open “Settings”, go to the Apple ID account section, expand the iCloud menu, select “Backup”, use the “Create a backup” option and wait for the process to complete;
- open “Settings”, go to the “General” section, expand the “Reset” menu, select the option “Erase content and settings”;
- After the reset is complete, select the iCloud recovery option in the initial iPhone setup menu and wait for the content to be restored.
6. Restore your iPhone to factory settings
If you have completed all the above steps but your storage is still occupied by photos that do not exist, you should choose to hard reset your iPhone. This is a drastic measure, but we hope it will eliminate any persistent issues that cause the storage to fail.
As mentioned above, make sure that you have backed up your device so that you can restore your data after the reset. Resetting your settings will erase all content on your phone .
To reset your iPhone, follow these steps:
- Go to Settings > General ..
- Scroll down until you find Reset and tap it.
- In the list of options, click Erase all content and settings .
- Confirm your choice and your iPhone will return to its factory default settings.
Image gallery (3 images)
Expand
Image 1 of 3
Image 2 of 3
Image 3 of 3
After the reset, use the phone for a while and see if your photo storage usage returns to normal.