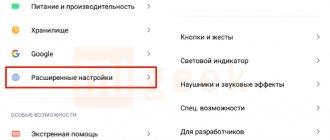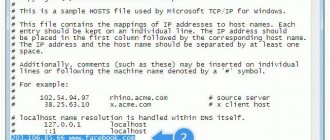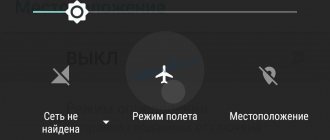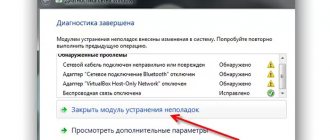A router is a network equipment that distributes the Internet from one source to several gadgets. In this case, the connection can be either via cable (RJ-45 network port) or via Wi-Fi. That is, the main wire is connected to the device, and then the network is distributed through other cables or by air. However, there are situations when the router does not connect to the Internet. The question immediately arises - what could be the cause of such a problem? And what actions should be taken.
Device for distributing Internet across devices
Typical situations when the router does not connect to the network
Network equipment is present in almost every apartment or private house due to the presence of several devices that need to be given access to the Internet. There are two main reasons for the lack of a network.
The first of them lies in the provider itself, and this option is easy to check - just connect the network cable directly to your computer or laptop. And if the Internet is still not available, then the problem has already been identified. In this case, you need to contact support.
Important! Before dealing with specific causes, you should make sure that the wires are connected and only then decide what to do next.
The second reason is simple - the cable is not connected to the router or PC (laptop). Routers have a special port, marked in blue, for connecting a cable to the Internet. It may have been accidentally disconnected or it was connected to a different socket, which should be checked and corrected if necessary.
But these are not all the reasons and there may be others, why suddenly the router does not see the Internet cable:
- Incorrect network equipment settings. This is the most common reason why there is no internet connection. You can get exact instructions on how to set up your router from your provider. It is worth considering that there is simply no universal solution, since each operator has its own connection settings.
- Malfunction or physical damage to the router. Moisture can get inside the case, and the internal elements sometimes become hot, sometimes very hot. Overvoltage cannot be ruled out either. All this ultimately negatively affects the performance of the device. In this case, the equipment must be taken to a service center for repair or purchased a new device, depending on the situation.
- Router software error. The situation can be corrected by simply rebooting the network equipment, which is done in its settings. Usually this should help, but sometimes this option doesn't work. Then all that remains is to reset the settings to factory settings. It is optimal to save the settings somewhere on your hard drive in advance so that after the reset operation you can quickly restore them.
If the Internet does not work on your computer through a router and you were unable to solve the problem yourself, but there is still no connection to the Internet through the router, you should contact technical support.
The cable is not connected to the router
Firmware
Should be performed if all previous methods have failed and the modem has not resumed operation. The firmware is performed on a home device, which is connected to the modem via a wire in this way:
- you need to find the device model on the case or in the equipment instructions;
- find new firmware on the official technical support website for the selected model;
- the composition of the archive, which has the form of a file with the extension .bin, should be saved in the desired folder (it is better that the saving path does not have names with Russian letters);
- open the web interface of the product parameters and select the path “System tools” - “Firmware update”;
- specify the location where the archived files will be saved and select “Update”.
The firmware will be flashed, after which the equipment will be updated and configured. Most likely, the problem will not appear again.
Checking device settings
Depending on the router model, there are several sources of Internet connection:
- cable;
- USB modem;
- Wi-Fi.
In the network equipment settings, you must select the correct source. But to open the router settings, you must first connect directly to it. Usually, for this, it is optimal to use a cable that connects the router and a personal computer (PC) or laptop via the LAN port.
Now you need to launch a web browser (any one that is usually used) on your computer, laptop, phone and enter https://192.168.1.1 or https://192.168.0.1 in the address bar. The exact IP address is written on the label for each model. There you will also find a serial number, as well as a password and login to log into the web interface.
Additional Information. For network equipment of TP-Link models, the address is https://192.168.0.1.
After navigating to the IP address, a window will open where you need to enter your login and password. In all models from TP-Link this is admin (both values). In the main menu you need the “Network” line, then the “WAN” section and then “Dynamic IP address”. After entering new data, you should definitely click on the “Save” button, otherwise the new parameters will not work and the router, as it did not see the Internet, will not detect its presence.
In some cases, PPPoE is chosen instead of dynamic IP, and in this case it is necessary to specify the login and password that are provided during the conclusion of the service agreement.
In the Network category, you can see the connection status. If the message Disable is detected, this indicates a lack of signal from the Internet provider.
Restoring the TP-Link router
TP-Link routers are designed to last for many years of continuous operation and usually live up to the good reputation of their manufacturer. Of course, if the device’s hardware breaks down, you can either contact a repair specialist or buy a new router. But don’t immediately panic and run to the store. It is possible that the problem will resolve itself. Let's try together to analyze the algorithm of actions to restore the functionality of the TP-Link router.
Step 1: Checking Wi-Fi module status on devices
If access to the local network and the Internet is lost on devices connected to your router wirelessly, then first of all it is advisable to check the status of the Wi-Fi module on your computer, laptop or smartphone. It is possible that you accidentally disabled and forgot to enable this function on your device.
If the provider binds to the MAC address
And one more thing about binding to the MAC address . Some providers do this, and it can interfere with setting up your router. Therefore, you need to connect the router via a network cable to a computer whose MAC address is registered with the provider, go to the MAC Clone tab in the router settings and click on the Clone MAC Address button, click Save.
Update
They shared with me one solution that helped overcome this problem when connecting via Wi-Fi. The person had Windows 8 and everything worked fine. But he decided to install Windows 7 and after that the problems started. The laptop connected to the wireless network, but “Without access to the Internet.” All the advice didn’t help, but this is what did:
Go to Control Panel, Network and Internet, Network and Sharing Center. Then, on the left, select Manage wireless networks .
Right-click on the network that is having trouble connecting to it. Select properties.
Go to the Security , then click on the Advanced options . Check the box next to Enable Federal Information Processing Standard (FIPS) compliance mode for this network .
Here's an update, perhaps this method will help you!
If the problem is with the Wi-Fi router
Before you start setting up your router, it is advisable to reset the settings to factory settings. To do this, press with something sharp and hold the small button on the back panel of the router for 10 seconds (more details in this article). Then you can configure the router as written in the article on setting up TP-Link TL-WR841N (link is above).
In solving the problem with a network without Internet access, we are only interested in the WAN . In this section, we configure the Internet connection that we connect to the router, setting up the provider, so to speak.
In LICs, providers most often use the following connections: Dynamic IP, Static IP, PPPoE, L2TP, PPTP. For example, my Kyivstar provider uses Dynamic IP, so I have the following settings on the WAN tab:
And if your provider uses a different connection technology, for example Static IP, PPPoE, or PPTP, then setting up with Dynamic IP, like mine, will not work for you. Because the router simply cannot connect to the Internet, it creates a network, but there is no Internet. And it is in these settings that the whole problem lies .
For example, we can consider the problem that Oleg had, which I wrote about at the beginning of the article. He has a Beeline provider, in the settings on the WAN tab, opposite WAN Connection Type: he chose Dynamic IP and therefore his Internet did not work.
After I started to figure out what the problem was, it turned out that Beeline uses L2TP/Russian L2TP technology . After Oleg installed L2TP/Russian L2TP on the WAN Connection Type, entered his username and password, and made other settings, everything worked. This is what the router settings for Beeline look like:
As you already understand, this problem is solved very simply. You need to call your provider, or look on the Internet what connection method he uses to connect. And based on the information you receive from your provider, you need to configure the router, or rather the WAN tab. Here is another forum address https://forum.tp-linkru.com/viewtopic.php?p=253#p253 where it is written how to configure TP-Link routers for some Russian providers, such as BeelineCorbina, NetByNet, QWERTY, Dom.ru, 2KOM, etc.
There is a separate, detailed article on setting up a Wi-Fi router to work with your provider - “Without Internet access” - we solve the main reason. Setting up a Wi-Fi router to work with your provider
Perhaps another article on solving the problem will be useful - Obtaining an IP address... and nothing else happens. Wi-Fi connection problem
Step 4: Reboot the router
There is a possibility that the router simply froze or started working in an incorrect mode. Therefore, you should definitely try rebooting the router. Read about the ways in which this can be implemented in practice in another article on our resource by clicking on the link below.
Step 6: Quick router setup
TP-Link routers have the ability to quickly configure a network device and you can use it to reconfigure the device. To do this, you need to go to the router's web interface.
- In any browser, type the current IP address of the router in the address bar, by default for TP-Link it is 192.168.0.1 or 192.168.1.1, press the Enter key.
- In the authorization window that appears, enter the current user name and access password into the fields; by default, they are identical: admin.
- In the web client that opens, go to the “Quick setup” section.
- On the first page, select your region and your time zone. Then we move on.
- Then you need to select the operating mode of the router depending on your needs, desires and conditions.
- On the next tab, indicate your country, city, Internet provider and connection type. And let's move on.
- Setting up a wireless connection via Wi-Fi. Turn this function on or off.
- Now we check that the specified settings are correct and click on the “Save” icon. A connection test occurs, the router reboots and the new configuration takes effect.
Step 7: Reset the router to factory settings
If the router malfunctions, it may help to roll back the device configuration to the factory configuration, which was set by default by the manufacturer. You can learn more about the reset algorithm by following the link to another instruction on our website.
Step 5: Checking Internet Access
If you have access to the local network, but the Internet does not work, you need to contact your provider and make sure that no routine maintenance is currently being carried out on the line. Or maybe you didn’t pay the subscription fee on time and the Internet was simply turned off?
Step 2: Check that the router has power
If the router is in a place accessible to you, then you need to make sure that it is plugged in and functioning. Maybe someone accidentally turned off the power to such an important device. To turn on the equipment, press the corresponding button on the device body.
Resetting router parameters
Sometimes it is not possible to open the network equipment panel through a web browser, then it is possible to reset the settings in another - physical way. The procedure is as follows:
- Disconnect all wires except power.
- You will need a thin object (a needle, a pin, a piece of wire). They need to press a button in a thin hole on the case and hold for 10 seconds.
- The light indication of the router will show that it has started to reboot.
Note! In some models, such a button is not hidden in the hole, but protrudes, which allows you to do without third-party objects.
Reset button on the router
After this, all settings will be reset to factory settings. If this procedure does not help and the Internet still does not work through the router, and the device immediately turns off, this is a good reason to visit a service center. As a rule, this is a clear sign of a hardware malfunction. And if replacing the equipment helps and the Internet is connected, then the problem was in a faulty device.
"Unidentified network without internet access"
Many users encounter this situation - a message appears on the monitor regarding the lack of access to the Internet and that the network is not recognized. This happens when the owner of the car or laptop configures access to the network or Wi-Fi router and everything is reset. In this case, all the blame is placed on the provider or the equipment itself.
The problem with the Internet is determined by several manifestations:
- lack of the Internet itself;
- pages take too long to load;
- A yellow exclamation mark appears in the lower right corner of the monitor.
There are many reasons why a network may fail, and most of them can be eliminated with your own hands. Moreover, the solution does not take much time.
Note! Sometimes the culprit may be a simple reinstallation of the operating system.
Reasons why the “No Internet Access” notification appears
First, you should check the network connection through the router of other devices. And if it functions, it means that the provider clearly has nothing to do with it. Otherwise, when there is no Internet on the computer through the router, events can develop in two scenarios:
- There is a notification “No access to the Internet”, but the network itself is not in the list.
- The message appears in full when you hover over the corresponding network.
The first option is caused directly by the service provider, and the second indicates problems with the router itself. Internal causes can be eliminated by the following actions:
- Reboot the computer or laptop where the message about the lack of Internet appeared.
- Restart the network equipment by disconnecting it from the network and waiting at least 10 seconds. After that you can turn it on.
It is worth considering that a computer or laptop may stop connecting to the network due to an update to the operating system on the device. The same applies to installing antivirus software (software) that was downloaded from a source of unknown origin.
Notification “Unidentified network without Internet access”
Ways to fix the problem
There are several ways to resolve the problem of missing Internet, depending on the specific circumstances. Everything discussed below can be done independently.
Incorrect IPv4 parameters
This problem is usually caused by malware, which causes the network address to change. As a result, the PC or laptop cannot access the Internet. To correct the situation, you should use the following algorithm:
- Go to the “Control Panel” (via the “Start” menu).
- Next, “Network and Sharing Center...”, where you can find the line “Changing adapter settings.”
- In the list of connections, find an unidentified network, right-click on it (RMB) and select “Properties” from the drop-down menu.
- Select “Internet Protocol Version 4 TCP/IPv4” and click on the “Properties” button (it’s a little lower and to the right).
- Make sure that the IP and DNS server addresses were selected automatically. Only this does not apply to the corporate network.
To solve the problem of why the router does not connect to the Internet, it makes sense to change the IP type, change the last digit, and also clear the DNS cache. The changes you make must be saved, otherwise they will not take effect. After this, the problem will disappear, provided that this particular failure was the cause.
Important! If the reason for the lack of Internet is a hardware failure, then the problem can only be resolved by contacting a service center.
Problems with TCP/IP
The problem lies in a software malfunction. It is recommended to reset TCP/IP settings. This is done like this:
- The command line is launched, and as an administrator through the Start menu.
- In the black window that opens, enter: netsh int ip reset resetlog.txt, then confirm the action by pressing the Enter key.
Or you can enter three commands in sequence:
- Netsh int ip reset.
- Ipconfig/release.
- Ipconfig /renew.
Executing these commands involves rewriting system registry keys. And for them to take effect, you must restart your computer (laptop) after completing the procedure.
Fixing the problem via the command line
It's all the fault of the service provider
In some cases, a problem with the Internet appears due to incorrect operation of the provider. This can be detected when connecting the network cable to another device. If there is no network there either, the reason is obvious.
Something is wrong with the drivers
Often, laptop owners encounter this problem after a recent reinstallation of Windows or any other operating system. If you go to Device Manager, you will see that the necessary drivers are installed, although there is still no Internet.
You should start reinstalling the drivers, and you should download them only from the official website of the manufacturer of the laptop or motherboard.
Physical malfunctions
“What should I do when I can’t connect to the router?” In most cases, users asking this question are not even aware of basic malfunctions. That is, the cause may be a damaged cable or a loose port.
Note! It is necessary to check the integrity of the wires for kinks and breaks.
Always ensure that the plugs are inserted tightly into the sockets.
The virus has blocked access to the Internet
Drivers
Each presented device has a set of special software, with the help of which the equipment operates correctly. With its help, information is transferred from the router to the computer and vice versa. In the event of a software failure, a problem occurs in the operation of the transmitter. Drivers can be updated to a new version or rolled back to a previous version if the new one has not yet been released. This is done like this:
- you should open the “Task Manager” and open the “Network Adapters” menu in a new window;
- select the modem context menu and run the software update command;
- you need to indicate where to look for it on the global network or select the path to an external information storage device with data.
After installing the driver, the hardware will reboot. Using the same path, you can roll back the driver to the old version.
Note! This method is not completely optimal.
It is recommended to go to the official website of the modem manufacturer, find the latest driver for it there and download it to your computer. Then indicate exactly this downloaded software on the path.
For example, for Tp Link equipment you can find official software on the official page tp-link.com. However, if there is no connection to the network, you can download it either in another place or using alternative types of access, for example, mobile Internet.