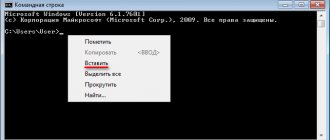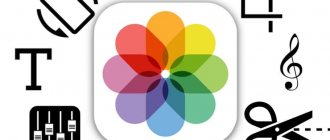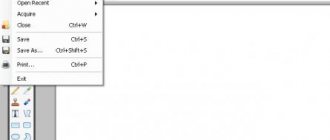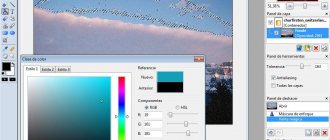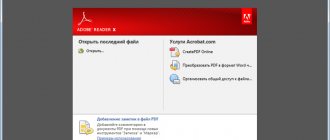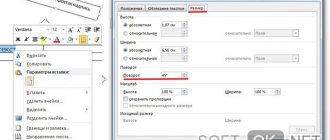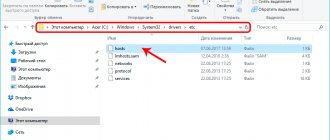Не всем дано иметь талант художника. Немногие и стремятся к тому, чтобы попробовать себя в этом качестве. Но это не означает, что работа с компьютерной графикой вам заказана. Скорее, наоборот – именно в этой сфере можно достаточно просто ощутить себя если не профи, то мастером дизайна.
И для этого вовсе не обязательно постигать азы работы в Фотошопе – неплохих результатов можно достигнуть и с помощью такой достаточно простой программы, как Paint. Этот графический редактор присутствует во всех версиях Windows. И его возможностей вполне достаточно для выполнения многих рутинных задач, в том числе нанесения текстов на нарисованные или готовые картинки или фотографии. Разумеется, объёмных эффектов с помощью этой программы достигнуть не удастся, но похожее встроенное приложение, Paint3D, появившееся в Windows 10, может справиться и с этой задачей.
В любом случае подписать понравившуюся поздравительную открытку вы сможете без особых усилий и навыков.
Как вставить и редактировать текст в графическом редакторе Paint
Есть ли в paint пунктирная линия. paint как нарисовать пунктирную линию в
Не всем дано иметь талант художника. Немногие и стремятся к тому, чтобы попробовать себя в этом качестве. Но это не означает, что работа с компьютерной графикой вам заказана. Скорее, наоборот – именно в этой сфере можно достаточно просто ощутить себя если не профи, то мастером дизайна.
И для этого вовсе не обязательно постигать азы работы в Фотошопе – неплохих результатов можно достигнуть и с помощью такой достаточно простой программы, как Paint. Этот графический редактор присутствует во всех версиях Windows. И его возможностей вполне достаточно для выполнения многих рутинных задач, в том числе нанесения текстов на нарисованные или готовые картинки или фотографии. Разумеется, объёмных эффектов с помощью этой программы достигнуть не удастся, но похожее встроенное приложение, Paint3D, появившееся в Windows 10, может справиться и с этой задачей.
В любом случае подписать понравившуюся поздравительную открытку вы сможете без особых усилий и навыков.
Установка текстового плагина Paint.NET Editable
Первым шагом является установка плагина в вашу версию Paint.NET. В отличие от некоторых других графических приложений Paint.NET не имеет функций в пользовательском интерфейсе для управления плагинами, но это не ракетостроение, чтобы сделать этот шаг вручную.
Вы найдете полное объяснение процесса со скриншотами на той же странице, где вы загрузили плагин. Следуя простым шагам, вы сможете установить все включенные плагины за один раз.
Вставка из файла
Как выделить, скопировать и вставить текст с помощью клавиатуры
Теперь я покажу, продолжил Шурик, как можно вставить в рабочее поле картинку из файла. Эта операция выполняется через меню Правка/Вставить из файла :
Я загрузил вороне угощение из файла cheese.bmp :
У меня два вопроса, подал голос молчавший до этого Петя. Первый: как снять выделение, если оно больше не нужно?
Мышиный щелчок вне выделенного фрагмента, кратко ответил Шурик.
Второй вопрос: как обстоят дела с откаткой и накаткой в этом редакторе?
Нормально! Откатка выполняется, как обычно, через меню Правка/Отменить или аккордом . Накатка в меню Правка обозначается строкой Повторить , а вот клавиша за ней закреплена нестандартная: F4 (для Paint Windows 98, в более поздних версиях работает обычный аккорд ).
У меня тоже вопрос, проявил себя Вася. На панели инструментов рядом с кнопкой прямоугольного выделения расположена кнопка со звёздочкой. Когда над ней находится курсор, в строке состояния появляется надпись: выделение произвольного фрагмента рисунка. Что это за инструмент?
Копирование светлой картинки из Ворда в программу Paint
Для начала осветленную картинку «переправляем» из редактора Microsoft Word в редактор Paint. Вот где нам понадобился все-таки Paint. Он, хоть и не умеет делать картинки светлее, зато умеет их правильно сохранять на диске в нужных папках с нужными расширениями. В этом большая польза от применения редактора Paint.
Скопируем светлую картинку в буфер обмена. Кликнем по осветленной картинке правой кнопкой мышки для вызова контекстного меню (рис. 8). Выберем из меню теперь уже «Копировать» (1 на рис. 8), а не «Формат рисунка», как мы делали в момент изменения яркости картинки.
Совсем, полностью забываем теперь про редактор Word. Он сделал свое дело – осветлил картинку. Следом запускаем редактор Paint (например, с помощью меню «Пуск»). Откроется пустое окно редактора Paint (рис. 9).
Рис. 9. Пустое окно редактора Paint. В редактор загружают светлую картинку из буфера обмена – клик по кнопке «Вставить».
Чтобы загрузить картинку из буфера обмена в пустое окно Paint, нужно кликнуть по кнопке «Вставить» (1 на рис. 9). И вот результат – в окне Paint появится нужное изображение (рис. 10).
Рис. 10. Светлая картинка вставлена в редактор Paint.
Остается только сохранить светлую картинку, например, в той же самой папке, откуда была взята первоначальная темная картинка. Напомню, исходная папка в нашем примере находится на Рабочем столе компьютера в папке «Картинки». Примечание: в компьютерах пользователей такие папки могут быть совсем в других местах, на других дисках, в других папках.
Итак, как сохранить светлую картинку в той же папке, где была темная картинка? Посмотрим далее, как это делается.
Как сделать надпись на фото в Paint?
3 наглядных способа вставить ссылку в текст в вк
Запустите графический редактор paint и при помощи Ctrl+O, откройте любую фотографию, в которую хотите вставить надпись. Далее, выберите инструмент, обозначающийся буквой «А».
Затем выделите мышкой тот участок фотографии, куда хотите произвести вставку надписи
. После этого можете начинать писать что вам нужно. Примечание: если вводимый вами текст не будет влезать в выделенный участок, то программа paint по окончании свободного места автоматически будет переходить на новую строку.
Чтобы это исправить, воспользуйтесь узловыми точками, отмеченными красными стрелками и увеличьте выделенную форму.
Теперь, когда произведете вставку надписи, можете немного ее настроить.
Для этого выделите курсором мыши всю вставленную надпись
и воспользуйтесь следующими инструментами:
В разделе «шрифт», подберите стиль шрифта, у которого по умолчанию будет стоять стиль «calibri», где найти больше шрифтов вы узнаете в моем материале о добавлении новых шрифтов в windows.
Также, в этом разделе можете подобрать размер для шрифта, сделать его жирным, курсивом, с подчеркиванием или перечеркиванием.
В разделе «фон», есть два значения: «непрозрачный» и «прозрачный», если выбрать первое значение, то вокруг надписи появится фон, который по умолчанию будет белым. Однако его можно настроить, воспользовавшись разделом «цвета» и двумя инструментами:
- Цвет 1 — который отвечает за цвет текста;
- Цвет 2 — отвечающий за цвет фона вокруг надписи.
После окончания настройки шрифта и выбора цвета, можете сохранить свою фотографию, нажав клавиши Ctrl+S и задав ей новое имя. После сохранения картинки, может оказаться, что ее вес очень велик, поэтому я рекомендую вам сразу же оптимизировать ее.
На этом, тему, посвященную вставке текста в картинку
можно считать закрытой, надеюсь, вам все было понятно. Всем хорошего дня и до скорых встреч.
Источник статьи: https://yrokicompa.ru/2015/11/paint-kak-vstavit-krasivuyu-nadpis-v-fotografiyu.html/
OpenOffice
В завершение бонусом, как и обещал, расскажу о том, как вставить картинку в текстовый процессор OpenOffice. Процесс по своей сути тот же, что и для «Ворда»:
- Устанавливаем курсор на место будущего расположения изображения в тексте.
- В главном меню выбираем последовательно следующие команды – «Вставка», «Изображение», «Из файла».
- Находим на ПК картинку, подсвечиваем её однократным щелчком и нажимаем OK.
В отличие от предыдущего редактора в OpenOffice есть возможность сканировать изображение прямо в текст из процессора. Для этого необходимо последовательно выбрать следующие команды главного меню – те же «Вставка», «Изображение», а затем «Сканировать» и «Выбрать источник».
На этом всё, друзья
Надеюсь, этот материал помог вам сделать что-то большое и важное. До свидания
Вопросы
1) В каких случаях нельзя выделить фрагмент прямоугольником?
2) Как снять выделение?
3) Приведите примеры использование наклонов
4) Приведите примеры использования отражения
5) Какими инструментами вы воспользовались для рисования объектов из задания «Лес»?
6) Какие действия использовали для получения леса?
7) Чем отличаются выполнение команд Копировать и Размножить?
Что нужно сделать, чтобы изображение перевернулось вниз?
9) Что нужно сделать, чтобы изображение стало меньше?
10) Что нужно сделать, чтобы изображение повернулось налево?
11) Какой цвет является противоположным белому, желтому, красному?
Задание «Портрет любимого удава»
1. Откройте файл «рисунки удав.bmp» и сверните его.
2. Запустите еще Paint. Установите размер листа 270 х 400. Сохраните файл под именем «5-удав.bmp»
3. Нарисуйте рамку для фотографии (белый круг – цвет фона)
4. Выделите ее, скопируйте в буфер обмена, переключитесь в «удав.bmp» и вставьте.
5. Переместите рамку так, чтобы в ее центре оказалась голова удава (фон – прозрачный).
6. Выделите рамку (уже с головой), скопируйте в буфер обмена, переключитесь в «5-удав.bmp» и вставьте.
7. Сохраните файл.
Перемещать рисунок при нажатой клавише Shift. Количество копий, получаемых при этом, зависит от скорости, с которой перемещается мышь (из круга)
(из бабочки)
Изменить размер:
1 способ – выделить фрагмент, переместить боковой или угловой маркер выделения (курсор мыши должен принять форму двойной стрелки);
2 способ – меню Рисунок, команда Растянуть/Наклонить, установить новый размер в процентах.
Если размер должен увеличиться, то числа должны быть больше 100, уменьшиться – меньше 100.
Если числа – одинаковые, то рисунок изменится пропорционально, если разные, то рисунок станет выше/ниже или тоньше/толще.
Отразить и повернуть:
Весь рисунок или выделенный фрагмент можно отразить (сверху вниз или слева направо) и повернуть на угол 90, 180, 270 градусов. (Меню Рисунок)
– отражение слева направо,
– сверху вниз
поворот на 90, поворот на 180 поворот на 270
С помощью этой команды можно задать в градусах наклон выделенного фрагмента или всего рисунка.
наклон по горизонтали на 30 градусов
по вертикали на 30 градусов
Например, используя заготовку куста водоросли, с помощью наклонов можно получить разнообразные формы для аквариума или морского пейзажа
Paint: как вставить надпись в фотографию?
Здравствуйте, дорогие друзья и читатели блога, сегодня я продолжу свой цикл уроков на тему о графическом редакторе paint
. Если кто-то из вас пропустил предыдущие уроки, то рекомендую вам ознакомиться с ними, перейдя к статьям о соединении двух рисунков и обрезании картинки.
Ну а теперь, давайте узнаем о том, как вставить текст в фотографию, а также настроить его, поменяв цвет, шрифт и размер.
Как сделать надпись на фото в Paint?
Запустите графический редактор paint и при помощи Ctrl+O, откройте любую фотографию, в которую хотите вставить надпись. Далее, выберите инструмент, обозначающийся буквой «А».
Затем выделите мышкой тот участок фотографии, куда хотите произвести вставку надписи
. После этого можете начинать писать что вам нужно. Примечание: если вводимый вами текст не будет влезать в выделенный участок, то программа paint по окончании свободного места автоматически будет переходить на новую строку.
Чтобы это исправить, воспользуйтесь узловыми точками, отмеченными красными стрелками и увеличьте выделенную форму.
Теперь, когда произведете вставку надписи, можете немного ее настроить.
Для этого выделите курсором мыши всю вставленную надпись
и воспользуйтесь следующими инструментами:
В разделе «шрифт», подберите стиль шрифта, у которого по умолчанию будет стоять стиль «calibri», где найти больше шрифтов вы узнаете в моем материале о добавлении новых шрифтов в windows.
Также, в этом разделе можете подобрать размер для шрифта, сделать его жирным, курсивом, с подчеркиванием или перечеркиванием.
В разделе «фон», есть два значения: «непрозрачный» и «прозрачный», если выбрать первое значение, то вокруг надписи появится фон, который по умолчанию будет белым. Однако его можно настроить, воспользовавшись разделом «цвета» и двумя инструментами:
- Цвет 1 — который отвечает за цвет текста;
- Цвет 2 — отвечающий за цвет фона вокруг надписи.
После окончания настройки шрифта и выбора цвета, можете сохранить свою фотографию, нажав клавиши Ctrl+S и задав ей новое имя. После сохранения картинки, может оказаться, что ее вес очень велик, поэтому я рекомендую вам сразу же оптимизировать ее.
На этом, тему, посвященную вставке текста в картинку
можно считать закрытой, надеюсь, вам все было понятно. Всем хорошего дня и до скорых встреч.
Написание текста с помощью Paint
И так как написать текст на картинке с помощью Paint. Для начала нужно открыть программу если вы не знаете где она находиться то искать её нужно через Пуск — Все программы -Стандартные.
После запуска программы открываем необходимое изображение картинку или фото. На вкладке главное ищем значок в виде буквы А. Кликаем на него и на картинке выделяем место где будет располагаться текст.
После чего сверху появиться вкладка Текст в которой можно задать необходимые параметры текста. Шрифт, размер, цвет и т.д. Это конечно минимальный набор свойств текста но для простых задач его вполне хватает.
Вот так можно написать текст в Paint на любом изображении. Так же хочу сказать что текст в Paint можно написать только по горизонтали. Еслиже вам необходимо написать текст полукругом или под каким либо углом то придется прибегнуть к более мощным редактором фото. Так же в Paint нет возможности редактирования уже существующей надписи.
Привет! Несмотря на свою кажущуюся простоту, графический редактор Paint таит в себе множество возможностей, которые способны решить большинство повседневных задач. В этой статье мы поговорим о том, как при помощи Paint можно вставить текст в новый документ, или на существующую фотографию. Конечно, использовать красивые 3-d шрифты, как это можно в Фотошопе, у вас не получится. Однако, например, создать простенькую открытку с поздравлением на ней, в Паинте вполне возможно.
Рекомендую к прочтению:
Интерфейс редактора
Интерфейс редактора, то есть средства его взаимодействия с пользователем, продолжил свой урок Шурик, определяется внешним видом:
Я вижу обычное окно Windows, заметил Вася, с заголовком и меню .
Верно! В этом окне находится рабочее поле рисунка с линейками прокрутки , которые появляются, когда поле не помещается в окне.
Слева от рабочего поля располагается панель инструментов редактора, а снизу палитра цветов . Как видишь, всё очень просто!
Окно Paint, как и большинство других окон Windows, содержит строку состояния , заметил Петя. Она размещается в самом низу окна.
В эту строку надо поглядывать, добавил Шурик, в неё Paint выводит подсказки и разную полезную информацию, связанную с работой в редакторе, например, координаты курсора на рабочем поле.
Внешним видом редактора можно управлять через позицию Вид , которая располагается в меню редактора:
Сняв соответствующие отметки, можно убрать с экрана панель инструментов, палитру, строку состояния и тем самым расширить место для рабочего поля.
Рисование поверх текста
кредит: Скриншот любезно предоставлен Microsoft.
Откройте изображение в Paint. Нажмите на Редактировать цвета значок над изображением.
кредит: Скриншот любезно предоставлен Microsoft.
Выберите цвет, щелкнув по цветному меню в окне «Редактировать цвета». Или введите красный, зеленый а также синий значения для определенного цвета RGB или оттенок, насыщение а также расторопность значения для цвета HSL. Нажмите Хорошо.
кредит: Скриншот любезно предоставлен Microsoft.
Нажмите на Кисти значок и выберите стиль кисти или карандаша. Щетка опция, которая является первым значком, должна работать для большинства изображений; Тем не менее распылитель краски и Масляная кисть может хорошо работать на текстурированных поверхностях.
кредит: Скриншот любезно предоставлен Microsoft.
Нажмите на Размер значок и выберите толщину кисти. В большинстве случаев выбирайте наибольшую толщину.
кредит: Скриншот любезно предоставлен Microsoft.
Цвет поверх текста с помощью кисти. Для сложных поверхностей вы можете разбить закрашенную область, снова обведя текст более мелкой кистью, используя меньший размер кисти, или скопировав выделенные фрагменты из изображения и вставив их поверх цветного текста.
Как вставить и редактировать текст в графическом редакторе Paint
Не всем дано иметь талант художника. Немногие и стремятся к тому, чтобы попробовать себя в этом качестве. Но это не означает, что работа с компьютерной графикой вам заказана. Скорее, наоборот – именно в этой сфере можно достаточно просто ощутить себя если не профи, то мастером дизайна.
И для этого вовсе не обязательно постигать азы работы в Фотошопе – неплохих результатов можно достигнуть и с помощью такой достаточно простой программы, как Paint. Этот графический редактор присутствует во всех версиях Windows. И его возможностей вполне достаточно для выполнения многих рутинных задач, в том числе нанесения текстов на нарисованные или готовые картинки или фотографии. Разумеется, объёмных эффектов с помощью этой программы достигнуть не удастся, но похожее встроенное приложение, Paint3D, появившееся в Windows 10, может справиться и с этой задачей.
В любом случае подписать понравившуюся поздравительную открытку вы сможете без особых усилий и навыков.
Как добавить текст
Итак, для начала следует напомнить, что «Microsoft Paint» — это многопрофильный растровый графический редактор с историей в несколько десятков лет, выходящий в структуре операционной системы Windows от самых первых версий и до сегодняшних дней.
Его интерфейс с каждой новой версией не претерпевал существенных изменений, что продолжалось до выхода в свет операционной системы Windows 10, где был добавлен одноимённый графический редактор «Paint3D», который, как не трудно догадаться, заточен под более точечные и объёмные работы по обработке изображений.
Но компания Microsoft благоразумно оставила нетронутым уже полюбившийся минималистичный «Paint», интерфейс которого знаком даже людям преклонного возраста.
Произвольное выделение
Этот инструмент можно использовать для выделения сложных областей:
Выделить зайчика прямоугольником здесь не получится!
Берем инструмент Выделение произвольной области и рисуем контур выделения, не отпуская левой кнопки мыши.
Теперь можно размножить ушастого!
Васе Paint начинал нравиться. Он задумался на пару секунд, а потом произнес умную речь:
Интерфейс Paint очень похож на интерфейс текстового редактора. Можно выделять фрагменты, перемещать их, а также размножать через буфер обмена. Не удивлюсь, если выделенный фрагмент рисунка можно удалить клавишей Del !
Совершенно точно, не стал возражать Шурик. А кроме того, удаление выделенного фрагмента можно выполнить и через меню Правка :
Выделенный фрагмент можно сохранить в отдельном файле, Петя не упустил случая вставить слово. Посмотрите: в меню Правка есть соответствующая позиция!
Но последнее слово Шурик решил оставить за собой:
Важная операция очистка всего рабочего поля выполняется сложным аккордом или из меню Рисунок :
Очистка будет выполнена, если в рабочем поле нет выделенных фрагментов.
- Что означает английское слово paint ?
Что такое интерфейс?
Опишите внешний вид редактора Paint.
Когда Paint показывает в своем окне линейки прокрутки?
Как можно настроить внешний вид редактора?
Каким инструментом можно выделить прямоугольный фрагмент изображения?
Каким инструментом можно выделить произвольную область на рабочем поле?
В каких случаях нельзя выделить фрагмент прямоугольником?
Расскажите алгоритм выделения прямоугольной области.
Расскажите алгоритм выделения произвольной области.
Как можно управлять прозрачностью фона выделенного фрагмента?
Как переместить выделенный фрагмент?
Как построить копию фрагмента?
Как построить копию фрагмента, не используя буфер обмена?
Как удалить фрагмент с рабочего поля?
Как очистить все рабочее поле?
Как очистить все рабочее поле, если в нем есть выделенный фрагмент?
Как добавить на рабочее поле картинку из файла?
Как записать выделенный фрагмент в файл?
Как снять выделение?
Как управлять в редакторе операциями Откатка / Накатка ?
Вариант 1
- Создавая газету к празднику, ребята подготовили много иллюстративного материала: свои фотографии для коллажа, изображение школьного здания, которое они решили поместить под заголовком, фотографии учителей для Педагогических заметок. Для раздела История вычислительной техники ребята отыскали много иллюстраций на страницах газеты Информатика. Ребята вооружились ножницами, клеем и приступили к работе.
В каких случаях ребятам пришлось вырезать фрагменты иллюстраций по контуру (прозрачный фон), а в каких вырезание было прямоугольным или вовсе не использовалось (непрозрачный фон).
Вариант 2
- Исследуйте в своем редакторе Paint глубину откатки и накатки.
Попробуйте перемещать выделенный фрагмент с нажатой клавишей Shift . Выполните этот опыт при двух режимах выделения: с прозрачным и непрозрачным фоном. Опишите в редакторе Word свое исследование и рекомендации по использованию обнаруженного эффекта.
Что происходит, если выделенный фрагмент частично выходит за пределы рабочего поля при перетаскивании? Опишите в редакторе Word свое исследование и рекомендации по использованию обнаруженного эффекта.
Какой формы получается область, выделенная при помощи инструмента Выделение произвольной области , если конечную точку при ее рисовании не соединить с начальной? Опишите в редакторе Word свое исследование и рекомендации по использованию обнаруженного эффекта.
Откройте браузер с электронной книгой и редактор Paint. Попробуйте перетащить мышкой картинку из браузера в графический редактор. Опишите в редакторе Word свое исследование и рекомендации по использованию обнаруженного эффекта.
Вариант 3
- В графическом редакторе нарисованы два круга. Понятно, что при больших радиусах фигуры будут частично перекрываться.
При каком значении x каждый круг можно вырезать при помощи инструмента Выделение ?
В графическом редакторе нарисован треугольник и прямоугольник. При каком значении x треугольник можно выделить инструментом Выделение ? А прямоугольник?
Прямоугольник задается на рабочем поле координатами левого верхнего угла (x,y) и сторонами a и b . При каких условиях два прямоугольника не пересекаются?
Как использовать Microsoft Paint в Windows 11
Поскольку интерфейс изменился и были добавлены некоторые новые значки и символы, здесь мы предлагаем подробное руководство по использованию MS Paint в Windows 11. Кроме того, это может понадобиться новым пользователям, которые только что купили ПК с установленной Windows 11. руководство. Кстати, MS Paint не будет предустановлен на новом ПК с Windows 11, вам придется загрузить его из MS Store. Не волнуйтесь, это бесплатно. Вы можете легко скачать его отсюда.
MS Paint, несомненно, является одним из самых простых графических редакторов, которые вы когда-либо получали для своего ПК с Windows. Чтобы открыть это приложение, введите Paint в поле поиска на панели задач.
Как открыть MS Paint в Windows 11
Кроме того, вы также можете запустить Пуск–> Все приложения–>, прокрутить вниз до буквы P и открыть Paint. Если вы думаете, что это приложение будет вам часто понадобиться, лучше закрепить его на панели задач или в меню «Пуск».
Инструменты MS Paint в Windows 11
На верхней ленте главного меню вы увидите все инструменты, расположенные по категориям. Первым шагом в редактировании любого изображения является импорт или копирование / вставка изображения в приложение Paint, поэтому первым набором инструментов на ленте меню является «Вставить и импортировать». Вы можете напрямую импортировать изображение или скопировать его в буфер обмена (CTRL + C) и вставить в приложение Paint. Вы также можете нажать на опцию «Файл» на ленте главного меню и открыть изображение. Символ «Ножницы» — это инструмент для вырезания части (Ctrl + X) из изображения, а под ним — опция буфера обмена (Ctrl + C).
Следующий набор инструментов включает инструменты «Вырезать», «Обрезать», «Отразить» и повернуть. В этом наборе инструментов не так много изменений, кроме символа инструмента « Изменить размер» . Отдыхай все, если так же, как у нас было в MS Paint Windows 10.
Следующий набор инструментов включает карандаш, ластик, ведро с краской, палитру цветов, текстовый инструмент и лупу. Это снова основные инструменты, которые нам нужны для редактирования изображения. Практически так же, как и в более ранних версиях Windows. Ластик здесь предназначен для исправления ошибок, но вы можете в любое время использовать сочетание клавиш Ctrl + Z, чтобы отменить любые изменения или исправить свои ошибки. Не помню, пользовался ли я когда-нибудь ластиком в MS Paint.
Однако при добавлении текста есть некоторые изменения. Чтобы добавить текст к изображению в приложении Paint, щелкните букву A, написанную в третьем наборе инструментов на ленте главного меню. Затем вы увидите варианты выбора шрифта, размера шрифта, полужирного / курсивного / подчеркивания / зачеркивания. Здесь добавлена новая функция — выравнивание текста. Вы можете выровнять текст по левому краю, по центру или по правому краю. Эта функция не была доступна в приложении Paint в более ранних версиях Windows. Далее следует возможность сохранить текст прозрачным или добавить фон.
Установите флажок, и вы можете добавить фон к тексту, как показано на скриншоте ниже.
Кисти в MS Paint Windows 11
Кисти снова являются одним из наиболее часто используемых инструментов в приложении MS Paint. Щелкните значок «Кисть» на ленте главного меню, и вы увидите раскрывающееся меню, в котором вы можете выбрать кисть в соответствии с вашими требованиями.
Как добавлять фигуры в MS Paint
Затем идет набор инструментов различной формы. Используя их, вы можете добавлять к изображениям различные формы. Эти формы очень полезны при создании презентаций или в любом месте, где вам нужно отметить некоторые указатели на изображении. Вы можете добавлять фигуры разных цветов, и для этого вам сначала нужно выбрать цвет из цветовой палитры, которая является следующим и последним набором инструментов приложения. Кроме того, если вы хотите отрегулировать толщину кисти или фигур, есть инструмент для выбора размера кисти.
Последней в меню инструментов идет палитра цветов. Раньше у нас были метки Color 1 и Color 2, но теперь в новом приложении Paint вы увидите два круга в левой части цветовой палитры, которые представляют собой новый цвет 1 и цвет 2. Круг вверху — это цвет 1 (основной цвет), а нижний — цвет 2 (вторичный). Вам просто нужно нажать на кружок, чтобы активировать опцию цвета. Помимо указанных цветов в палитре, вы также можете выбрать другие цвета. Нажмите на маленький разноцветный кружок в правой части цветовой палитры.
- Как работать с Windows 11: инструкция для начинающих
- Обзор Windows 11: что нового
- 11 вещей, которые нужно сделать после установки Windows 11
Мне нравитсяНе нравится
Можно ли осветлить картинку в Ворде
Если Paint не помогает регулировать яркость изображения, нужно попробовать что-то другое, тоже распространенное на компьютерах под Windows. Так, сейчас у многих пользователей на компьютерах стоит Microsoft Word (или просто Word, или по-русски Ворд) – многофункциональный текстовый редактор. Обычно им пользуются для того, чтобы читать и печатать тексты.
Тексты в Word могут быть с картинками. Картинки в Word можно редактировать, несмотря на то, что редактор принято считать текстовым. Оказывается, он не только текстовый! В нем можно редактировать картинки и даже рисовать их. В том числе можно (ура!) изменять яркость и осветлить картинку.
Приступим…
Как найти программу Ворд на своем компьютере
Для начала нужно загрузить темную исходную картинку в редактор Word, чтобы потом изменить ее яркость.
Первое действие – это запуск программы Microsoft Word.Она НЕ входит в состав системы Windows, ее устанавливают на компьютере отдельно. Как проверить, был ли ранее установлен Ворд? Для этого в меню Пуск – в левом нижнем углу, в строке поиска (где нарисована лупа) вводят слово «Word» без кавычек.
Если программа Microsoft Word ранее была установлена на компьютере пользователя, то она обязательно будет предложена в списке возможных программ. Находим и запускаем редактор Word. Откроется чистый лист документа Word, на который можно будет затем поместить (загрузить, вставить) исходную темную картинку (рис. 2).
Рис. 2. Открытый новый документ в программе Microsoft Word. Далее с помощью меню «Вид» – «Масштаб» – «Одна страница» изменяют размер нового документа так, чтобы в окне Word был виден весь лист целиком, а не только отдельный его фрагмент.
Выделение и редактирование объектов
При работе с Paint может потребоваться изменить часть изображения или объект. Для этого надо выделить часть изображения, которую необходимо изменить, и изменить её.
Вот некоторые действия, которые можно выполнить: изменение размеров объекта, перемещение, копирование или поворот объекта, обрезка картинки для отображения только выбранной части.
Выделение
Инструмент Выделение используется для выделения части изображения, которую требуется изменить.
- На вкладке Главная в группе Изображение щелкните стрелку вниз в списке Выделение.
- Выполните одно из следующих действий в зависимости от того, что именно нужно выделить:
- Чтобы выделить любой квадратный или прямоугольный фрагмент изображения, выберите Выделение прямоугольного фрагмента и перетащите выделение в нужную часть изображения.
- Чтобы выделить любую часть изображения неправильной формы, выберите Выделение произвольного фрагмента и перетащите указатель, чтобы выделить нужную часть изображения.
- Чтобы выделить изображение полностью, выберите Выделить все.
- Чтобы выделить все изображение, кроме выделенной области, выберите Обратить выделение.
- Чтобы удалить выделенный объект, нажмите кнопку Удалить или Delete.
- Убедитесь, что цвет 2 (фон) входит в выделенные элементы, выполнив следующие действия:
- Чтобы включить цвет фона для выделенных элементов, снимите флажок Прозрачное выделение. После вставки выделенных элементов цвет фона включен, и он станет частью вставленного элемента.
- Чтобы сделать выделение прозрачным, без цвета фона, установите флажок Прозрачное выделение. После вставки выделения любые области с текущим цветом фона станут прозрачными, благодаря чему остальные изображение будет выглядеть гармонично.
Обрезка
Инструмент Обрезка используется для обрезки изображения, чтобы отобразить только выделенную его часть. С помощью обрезки изображения можно изменить так, чтобы на нем было видно только выбранный объект или человека.
- На вкладке Главная в группе Изображение щелкните стрелку в списке Выделение и выберите тип выделения.
- Чтобы выделить часть изображения, которую следует оставить, перетащите по ней указатель.
- В группе Иллюстрации выберите Обрезка.
- Чтобы сохранить обрезанное изображение в новом файле, нажмите кнопку Paint, выберите пункт Сохранить как и тип файла для текущего изображения.
- В поле Имя файла введите имя файла и нажмите кнопку Сохранить.
- Хранение обрезанного изображения в новом файле поможет избежать перезаписи исходного изображения.
Поворот
Инструмент Поворот используется для поворота всего изображения или выделенной части.
В зависимости от того, что нужно вернуть, выполните одно из следующих действий.
- Чтобы повернуть все изображения, на вкладке Главная в группе Изображение щелкните Повернуть и выберите направление поворота.
- Чтобы повернуть объект или фрагмент изображения, на вкладке Главная в группе Изображение щелкните тему. Перетащите указатель, чтобы выделить область или объект, щелкните Повернуть и выберите направление поворота.
Удаление части изображения
Инструмент Ластик используется для удаления области изображения.
- На вкладке Главная в группе Сервис щелкните инструмент Ластик.
- Нажмите кнопку Размер выберите размер ластика и перетащите резинку по области изображения, которую необходимо удалить. Все удаленные области будут заменены цветом фона (цвет 2).
Офисные приложения
Microsoft Word
В программе Microsoft Word 2010-2016 есть инструменты для редактирования pdf. Нужно просто открыть файл в Ворде, сделать необходимые правки и сохранить.
1 . Нажмите на кнопку «Файл» в левом верхнем углу, затем «Открыть» и «Обзор».
2 . В окошке выберите нужный pdf файл.
Программа сообщит, что преобразует его в Ворд. Нажмите «ОК».
3 . Теперь нажмите «Разрешить редактирование» вверху и исправьте файл так, как нужно.
4 . Затем сохраните обратно в pdf: Файл → Сохранить как → Обзор → в поле «Тип файла» выбрать PDF.
На заметку : Word хорошо справляется с редактированием документов, которые были изначально в нем созданы, а затем экспортированы в pdf. Но программа не умеет распознавать отсканированные документы и добавляет их как картинку.
LibreOffice
LibreOffice (ru.libreoffice.org) – это бесплатный аналог офиса от Microsoft. Позволяет редактировать PDF файлы: текст, таблицы, изображения, создать защиту, поставить водяной знак, подпись, удалить или добавить страницы и многое другое.
Принцип работы такой же, как в Ворде:
- Открываем файл в программе.
- Редактируем его.
- Сохраняем в формате PDF.
Задание «Портрет любимого удава»
1. Откройте файл «рисунки удав.bmp» и сверните его.
2. Запустите еще Paint. Установите размер листа 270 х 400. Сохраните файл под именем «5-удав.bmp»
3. Нарисуйте рамку для фотографии (белый круг – цвет фона)
4. Выделите ее, скопируйте в буфер обмена, переключитесь в «удав.bmp» и вставьте.
5. Переместите рамку так, чтобы в ее центре оказалась голова удава (фон – прозрачный).
6. Выделите рамку (уже с головой), скопируйте в буфер обмена, переключитесь в «5-удав.bmp» и вставьте.
7. Сохраните файл.
Перемещать рисунок при нажатой клавише Shift. Количество копий, получаемых при этом, зависит от скорости, с которой перемещается мышь (из круга)
(из бабочки)
Изменить размер:
1 способ – выделить фрагмент, переместить боковой или угловой маркер выделения (курсор мыши должен принять форму двойной стрелки);
2 способ – меню Рисунок, команда Растянуть/Наклонить, установить новый размер в процентах.
Если размер должен увеличиться, то числа должны быть больше 100, уменьшиться – меньше 100.
Подведение итогов
Графический редактор Paint является одним из бесплатных софтов, позволяющим выполнять любительские задачи редактирования фото, без предварительного комплексного изучения программы, с возможностью получения, при корректном и ответственном подходе к осуществлению процесса, достойного по качественным характеристикам результата.
Описанные методы обесцвечивания фона позволят дополнять ваши фото и интересные картинки новым смыслом посредством несложных манипуляций, давая им новую жизнь. Примечательно, что работать с обусловленным приложением могут даже дети, а итоговый продукт, при креативном и принципиальном подходе к выполнению задач, сможет абсолютно не уступать, конкурировать по эффективности с фото, обработанными посредством мощных графических редакторов.