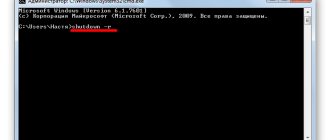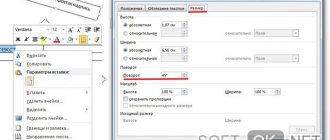Many users, while working on a computer, have encountered the need to perform certain actions in the Windows command line. In the console (command line) window, you need to enter commands consisting of a certain number of text characters.
These are often quite long text expressions and manually entering such commands is quite difficult. Therefore, users need to know how to copy text to the command line or, conversely, from the command line.
Command Prompt (CMD) is a built-in Windows tool designed to perform various actions to configure your computer or perform various operations on the operating system. This system tool is often used by administrators to enter built-in system commands and to run command line utilities.
Often, using the command line, you can solve a problem much faster than using the Windows GUI. To work with the console you need to know the commands used.
Examples of commands for performing tasks on a PC can be taken from the Internet on sites dedicated to computer topics or from specialized computer literature.
Read more: Windows Command Line Commands: List
While solving problems or fixing problems with their devices, users find information about solutions that can be performed on their computer using the command line.
Inserting individual characters into the CMD window is not always convenient due to the complexity of the commands or the long path, in addition, the user may make a mistake in the characters when entering. Therefore, it is more rational to use a more convenient option: simply copying the code from the source of information, and then pasting this text into the command line interpreter window for later use.
This article provides instructions for pasting and copying text in the command line, working in the operating systems Windows 10, Windows 8.1, Windows 8, Windows 7. Some of the methods in this guide are suitable for all modern Windows operating systems, other methods are used only in Windows 10.
How to copy text to Command Prompt (CND) in Windows 7
In the command line used in the Windows 7 operating system, the standard copy and paste keys do not work: “Ctrl” + “C” and “Ctrl” + “V”. Therefore, the user will not be able to easily paste or copy text from the Windows command line.
How to paste copied text into CMD? We need to use another method to insert text into this system tool.
Now we will see how to copy text into the Windows 7 Command Prompt (CMD):
- From the Start button menu, click on All Programs.
- The Command Prompt application is located in the Accessories folder.
- Launch the console on your computer.
- Copy the command text from the source.
- Right-click inside the Command Prompt window.
- Select "Insert" from the context menu.
At the location of the mouse cursor, the text from the clipboard will be placed in the command line window.
Change the background color, letters and command line font. Making it transparent
Small gray letters on the black background of the console window do not look very attractive, in my opinion. But we don’t need to put up with this, because it allows us to paint ourselves in any colors.
How to “recolor” the command line:
- Go to “ Properties ” and open the “ Colors ” tab. On the left side of the window, select the desired element from the list - screen background, text on the screen, etc. Click on one of the 16 colors presented in the palette below. To adjust the selected color or create a new hue, increase or decrease the values in the Red, Green, and Blue (RGB channels) fields.
- To make the console transparent (in the range from 0 to 70%), move the slider of the same name, which is located at the bottom of the colors tab, to the left.
- To change the font type and size of command line letters, go to the “ Font ” tab. Here you are given the choice of one of 3-8 standard styles. Font sizes (except dotted ones) vary in the range from 5 to 72 points. Everything except dotted fonts can be made bold.
The bottom part of the font settings window shows how the console will look after all the changes.
To restore the default command line parameters, right-click the top panel context menu and click “ Defaults ”. After that, click OK in the settings window.
Welcome to my blog, dear friends. How are you feeling? I sincerely hope it's great. I have a good one. I even got enough sleep and seemed to be back on track after the holidays. Remember how I wrote about how to open the command line and how to work in it? So here it is. I forgot to tell you one very important thing there, namely how to paste copied text into the command line.
Yes. This is a very useful thing and in many cases it would make our lives easier. For example, if you find some command you need, but it is long and awkward to write, or if you don’t want to make a mistake, then it’s easier to copy it from the document and paste it. Am I right?
If you try to copy text and then paste it into a line using the combination CTRL + V , then you will only get the letter V. The only place where this combination works is in Windows 10. But in earlier versions it does not. The mouse doesn’t work here either, and it’s not so easy to insert it. But what then?
How to copy text from the Windows 7 command line - 1 method
In some cases, users need to copy commands from the Command Prompt window to save them on their PC for later use.
Go through the steps:
- Right-click on an empty space inside the Command Prompt.
- Select “Mark” from the context menu.
- Select the desired piece of text in a free-form rectangular shape using the left mouse button.
- Press the "Enter" key.
- Open any text editor.
- Paste the selected text using the "Paste" item in the Explorer context menu or use the "Ctrl" + "V" keys.
Activating the Command Line
The Command Line Interface is an application that provides a text-based interface between the user and the OS. The executable file of this program is CMD.EXE. In Windows 7, there are quite a few ways to call the specified tool. Let's find out more about them.
Method 1: Run window
One of the most popular and easiest ways to launch the Command Prompt is to use the Run window.
- Call the Run tool by typing Win+R on your keyboard. In the field of the window that opens, enter:
The main disadvantages of this method are that not all users are accustomed to remembering various combinations of hot keys and launch commands, as well as the fact that activation cannot be performed in this way on behalf of the administrator.
Method 2: Start Menu
Both of these problems are solved by launching through the Start menu. Using this method, it is not necessary to keep various combinations and commands in mind, and you can also launch the program of interest to us on behalf of the administrator.
- Click "Start". In the menu, go to the name “All programs”.
A list of applications opens. It contains the name “Command Line”. If you want to launch it in normal mode, then, as always, click on this name by double-clicking the left mouse button (LMB).
If you want to activate this tool on behalf of the administrator, then right-click on its name (RMB). In the list, select “Run as administrator”.
- The application will be launched as an administrator.
Method 3: Use Search
The application we need, including on behalf of the administrator, can also be activated using search.
- Click "Start". In the “Search programs and files” field, enter at your discretion either:
When you enter these expressions in the output results in the “Programs” block, the name “cmd.exe” or “Command line” will appear, respectively. Moreover, the search query does not even have to be fully entered. After partially entering the request (for example, “commands”), the desired object will be displayed in the results. Click on its name to launch the desired tool.
If you want to activate on behalf of the administrator, then click on the result of issuing RMB. In the menu that opens, select “Run as administrator.”
Method 4: Directly Run the Executable File
As you remember, we said that the Command Line interface is launched using the executable file CMD.EXE. From this we can conclude that it is possible to launch the program by activating this file by going to the directory of its location using Windows Explorer.
- The relative path to the folder where the CMD.EXE file is located is as follows:
Considering that in the vast majority of cases Windows is installed on drive C, the absolute path to this directory almost always looks like this:
Open Windows Explorer and enter either of these two paths into its address bar. After that, highlight the address and click Enter or click on the arrow icon to the right of the address entry field.
The file location directory opens. We are looking for an object called “CMD.EXE” in it. To make the search more convenient, since there are quite a lot of files, you can click on the name of the “Name” field at the top of the window. After this, the elements will be arranged in alphabetical order. To initiate the launch procedure, double-click with the left mouse button on the found CMD.EXE file.
If the application should be activated as an administrator, then, as always, right-click on the file and select “Run as administrator.”
At the same time, it is not at all necessary to use the address bar to go to the directory where CMD.EXE is located in Explorer. Moving can also be done using the navigation menu located in Windows 7 on the left side of the window, but, of course, taking into account the address that was indicated above.
Method 5: Explorer Address Bar
- You can do it even simpler by typing the full path to the CMD.EXE file into the address bar of the running Explorer:
With the expression you entered highlighted, click Enter or click the arrow to the right of the address bar.
Thus, you don’t even have to look for CMD.EXE in Explorer. But the main drawback is that this method does not provide for activation on behalf of the administrator.
Method 6: Run for a specific folder
There is a rather interesting option for activating the “Command Line” for a specific folder, but, unfortunately, most users do not know about it.
- Navigate to the folder in Explorer that you want to apply Command Prompt to. Right-click on it while holding down the Shift key. The last condition is very important, because if you do not press Shift, the required item will not be displayed in the context list. After opening the list, select the “Open command window” option.
Method 7: creating a shortcut
There is an option to activate the “Command Prompt” by first creating a shortcut on the desktop that links to CMD.EXE.
- Right-click anywhere on the desktop. In the contextual list, select “Create”. In the additional list, go to “Shortcut”.
The shortcut creation window opens. Click the “Browse...” button to specify the path to the executable file.
A small window opens, where you should go to the directory where CMD.EXE is located at the address that was already specified earlier. You need to select CMD.EXE and click OK.
Once the item's address is displayed in the shortcut creation window, click Next.
In the field of the next window, a name is assigned to the shortcut. By default, it corresponds to the name of the selected file, that is, in our case, “cmd.exe”. This name can be left as it is, but you can change it by entering any other name. The main thing is that by looking at this name, you understand what exactly this shortcut is responsible for launching. For example, you can enter the expression "Command Prompt". After the name is entered, click “Done”.
The shortcut will be generated and displayed on the desktop. To launch the tool, just double-click on it with LMB.
If you want to activate as an administrator, you should right-click on the shortcut and select “Run as administrator” from the list.
As you can see, to activate the “Command Line” using a shortcut you will have to tinker a little once, but in the future, when the shortcut has already been created, this option for activating the CMD.EXE file will be the fastest and easiest of all the above methods. At the same time, it will allow you to run the tool both in normal mode and as an administrator.
There are quite a few options for launching Command Prompt in Windows 7. Some of them support activation as an administrator, while others do not. In addition, it is possible to run this tool for a specific folder. The best option to always be able to quickly launch CMD.EXE, including as an administrator, is to create a shortcut on the desktop.
We are glad that we were able to help you solve the problem.
Copying all text from the Windows 7 command line - method 2
Sometimes you need to copy all the content from the command line in the Windows 7 operating system.
Do the following:
- Right-click inside the command line interpreter window.
- Select “Select All” from the context menu.
- All entries in the command line will be highlighted.
- You need to press the “Enter” key.
- Using the Ctrl + V keys or the Paste context menu command, paste the selected text into a text editor.
Copying a piece of text in the Windows 7 command line - method 3
Often you need to copy only a piece of text from the command line, for example a single line.
You can do this as follows:
- Right-click in the Command Prompt window in an area free of entries.
- In the menu that opens, select “Mark”.
- Using the arrow keys “←”, “→”, “↑”, “↓”, move the mouse cursor to the place where you need to start copying the text.
- Hold down the Shift key and then press the → (right arrow) key to select a piece of text.
- Click "Enter".
- For example, open Notepad.
- Paste the copied fragment into a text editor window.
AutoHotkey Script Ctrl + V Awesomeness
First you need to make sure you have AutoHotkey installed and then create a new AutoHotkey script or add the following to an existing script. We've also provided a download in case you have any formatting issues.
#IfWinActive ahk_class ConsoleWindowClass ^V::SendInput {Raw}% clipboard% return #IfWinActive
This script simply uses the SendInput function to send data to the window, which is much faster than any other method.
Note: the script doesn't insert line breaks very well. If you have a better solution for this, feel free to let us know in the comments and we will update the post.
Selecting and copying text with the mouse in the Windows 7 command line - method 4
The most convenient option for copying text from CMD: selecting a fragment using the mouse pointer. This method is disabled by default in the Windows 7 operating system.
To enable mouse highlighting in Windows 7, use the following settings:
- Right-click the top title bar at the edge of the Command Prompt window.
- In the context menu that opens, click on “Properties”.
- In the “Properties: “Command Line”” window, in the “General” tab, in the “Edit” group, check the “Mouse selection” option.
- In the Command Prompt window, select a piece of text using the mouse cursor.
- Press "Enter".
- Paste what you copied into a text editor.
Method 2
Let's imagine that you have a line open and the text was copied from somewhere, so all you have to do is paste it. Go again to the same context menu in the upper left corner, but now click on “Properties”.
You will see line properties where you will need to check the box next to “Mouse selection”. And now the right mouse button will take over the insert function. That is, to insert text, you just need to press the right mouse button. And how many times you press it, the given text will be inserted.
It just couldn't be easier. And what kind of scripts are needed? For what? If even a child can cope here. Do you agree with me?
How to paste copied text into the command line in Windows 10 - 1 method
In the Windows 10 Command Prompt, you can use standard system copy-paste keyboard shortcuts to add commands from external sources to the system CMD tool.
Follow these steps:
- Using the “Ctrl” + “C” keys or the “Copy” menu, copy the desired text (command).
- In the open command prompt window, press the “Ctrl” + “V” keys to paste the copied command.
How to insert text into a cell in Excel?
To insert text into one cell, use the following approach:
- copy text from WORD;
- in EXCEL, select, for example, cell A1;
- press the F2 key (enter Cell Editing Mode) or place the cursor in the Formula Bar;
- Paste the text from the Clipboard (CTRL+V).
4 Apr.
2013 Interesting materials:
How to write a negative sentence? How to write a review on an essay? How to write a continuation of the table on the next page? How to write an essay review about a book you read? How to write a message When transferring money through Sberbank? How to write three hundred or three hundred? How to write cos squared in Excel? How to write a statement without content for 1 day? How to write a letter of refusal from a doctor? How to fill profiteroles with cream?
How to copy text to the CMD command line in Windows 10 - method 2
For greater convenience, the user can use another option without using hot keys.
Do the following:
- Copy the command in the information source.
- In the Command Prompt window, right-click where you want to enter this command.
- The copied command will appear in the command line interpreter window.
How to save text from the Windows 10 command line - 1 method
Since the Command Prompt in the Windows 10 operating system supports selecting text with the mouse by default, saving text from the Command Prompt is not difficult.
The problem is solved in several steps:
- In the command line interpreter window, select a section of text using the left mouse button.
- Press the "Ctrl" + "C" keys.
- To paste text in the text editor window, press the key combination “Ctrl” + “V”.
How to change font in console with ++?
Launch the console program. Right-click on the top of the window (header). Next to properties, then to font
, then select the one you need from the list.
Interesting materials:
How to tune a guitar using the JOYO tuner? How to set up home? How to set up Gmail on iPhone? How to set up voice control on Android? How to set up voice control on Samsung? How to set up voice dialing on Android? How to set up voice search on a kiwi remote? How to set up voice assistant on Xiaomi? How to set up voice input on your computer? How to set up voice typing?
How to copy text in CMD in Windows 10 - method 2
Users can use a more complex method in Windows 10, which is used, for example, in Windows 7.
You need to do the following:
- Right-click on the top edge of the title bar of the interpreter window.
- In the context menu, first click on “Edit” and then on “Mark”, or immediately press the “Ctrl” + “M” keys.
- Select the desired piece of text with the mouse in the command line interpreter window.
- Press the "Enter" key.
- Paste the copied fragment into a text editor.
Alternative built-in keyboard paste method (Windows 10, 8, 7 or Vista)
There is actually a way to paste something using the keyboard, but it's not very convenient to use. You will need to use the Alt + Space key combination to bring up the window menu, then press the E key and then the P key. This will bring up the menu and paste it into the console.
Once you get used to it, it's really not that bad... but who wants to use a different combination for one application than the rest of Windows?
How to copy text to clipboard using CMD in Windows 10
In the Windows 10 operating system, you can enable additional keyboard shortcuts to copy or paste commands from the Command Prompt.
Additional keyboard shortcuts are enabled in the following system tool settings:
- Right-click the top edge of the Command Prompt window.
- In the context menu, click on “Properties”.
- In the command line properties window, in the “Settings” tab, go to the “Edit” group.
- Check the box next to “Use Ctrl+Shift+C/V as a copy and paste command.”
- Click on the "OK" button.
After this, you can use the keyboard shortcuts “Ctrl” + “Shift” + “C” to copy, and “Ctrl” + “Shift” + “V” to paste text into the command line or from CMD in both directions.
It is much easier in the command line properties, in the General tab, check the box next to Mouse selection. Then pressing the right mouse button will paste the text copied or selected by the mouse in the console.
Thank you, Shamil! -simple and clear.
In the properties of the console window, check the quick paste box every time, and then the right mouse click replaces CTRL+V. Somewhere you can install this once and for a long time I don’t remember where. Sincerely, Vitaly.
Shamil is right, I checked the wrong box. It’s true that it’s the mouse selection, but the fact is that you don’t have to do it every time, and you need to find out how.
Found. console window. ALT + SPACE -> DEFAULTS and there is already a mouse selection. and the problem was solved before reinstalling windows!
Sincerely, Vitaly.
1. 8 years without reinstalling Windows 2. if your hands are assholes, then only the manipulator types are “mouse”
Leave a comment Cancel reply
- How to remove all standard third-party applications from Windows 8 (Windows RT)(10.00 out of 10)
- List of new features in Windows 8.1 (10.00 out of 10)
- How to reduce the level of almost complete battery discharge to 1% in Windows 7 settings (10.00 out of 10)
- Comparison of data recovery programs (10.00 out of 10)
- How to recover lost Windows and program license keys from a non-working computer(10.00 out of 10)
- Convenient plugin for navigating files and folders in Notepad++(10.00 out of 10)
- How to limit the number of password attempts when logging into Windows(10.00 out of 10)
- How to delete a system file in Windows 7 or Vista(10.00 out of 10)
- How to Browse the Internet Using a Linux Terminal(10.00 out of 10)
- How to Enable Mute Button for Tabs in Google Chrome(10.00 out of 10)