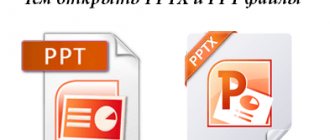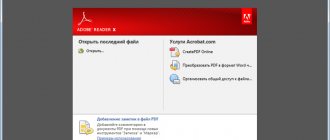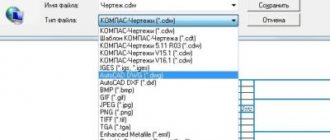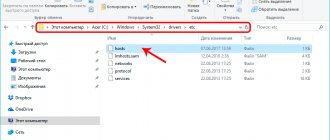A file with the .JAR extension is a Java Archive file used to store Java programs and games in a single file. Some contain files that make them run as separate applications, while others contain program libraries for use by other programs.
JAR files are compressed in ZIP and often store things like CLASS files, manifest files, and application resources such as images, sound clips, and security certificates. Because they can store hundreds or even thousands of files in a compressed format, JAR files are easy to share and move around.
Java-enabled mobile devices can use JAR files as game files, and some web browsers include themes and add-ons in JAR format.
Checking for Java Runtime
Open Command Prompt (right-click on the Start button and select the appropriate menu item). Run the following command java -version and press enter. If the command returns information about package versions, among execution and client, then everything is fine.
Otherwise, the required components are not installed on the system.
Reading and writing a character stream to a Java file
Any combination of letters, numbers and special texts can be located inside the stream character sequence. That is, this sequence could be:
- any text,
- numbers,
- cryptographic key,
- software script,
- and etc.
To read character data from a Java document, the following classes are provided within the language:
- "Reader". It is an abstract class toolkit for reading information consisting of a character sequence.
- "InputStreamReader". It is a class instrument that "reads" a byte sequence, but then converts it into a character sequence.
- "FileReader". Derivation toolkit of the "Reader" class, which is used when reading a character sequence of data from a Java file.
- "BufferedReader". This is a special buffer wrapper for the Reader class tool. This shell allows large amounts of information to be read at a time, which reduces the number of overall read-write iterations from the file system.
The following classes are provided within the language for writing a character sequence into Java documents:
- "Writer". Represents a generalized class toolkit for embedding character sequences in Java documents.
- "OutputStreamWriter". It is a tool that is used to write character information into a Java document, and also convert it into a byte sequence if necessary.
- "FileWriter". A derivation tool of the "Writer" class, which is used to write data to a Java file.
- "Buffered Writer" This is a special buffer wrapper for the Writer class. Makes it possible to record a large amount of information at a time, which allows you to reduce the number of total iterations of reading and writing from documents.
How to run a Jar file on Windows 10
Once you have determined whether (or not) your operating system has Java, you can start opening the file. The first step is to install the runtime environment.
Visit the official website at https://java.com/en/download/ and download the installation package to your PC.
Run the downloaded executable file, which will install the environment. Once the process is completed, you will be notified accordingly. To check the installation is correct, run the above command again in the Command Line.
All comparable file icons will be changed to match their application. Double click on the Jar file to open it. If that doesn't work, do the following:
- right-click on the file and select “Open with...” from the context menu.
- check Java(TM) Platform SE binary and check the box to always use this application;
- the icon will be updated and you can open the file by double clicking the mouse button.
More information about the JAR format
If you need help packaging programs into JAR files , follow this link for instructions on the Oracle website.
Only one manifest file can be included in a JAR archive, and it must be in the META-INF/MANIFEST.MF location. It must follow the colon-separated name and value syntax, like Manifest-Version:1.0. This MF file can specify the classes that the application should load.
Java developers can digitally sign their applications, but this does not sign the JAR file itself. Instead, the files inside the archive are listed with their signed checksums.
We use the system application “Settings”
The above context menu option sometimes does not associate files with applications by default. If this is your case, try the following solution:
- launch the Settings application (Win+I);
- go to the “Applications” category;
- select the “Default Applications” tab;
- on the right below, click on the link “Select standard applications for file types”;
- Scroll through the list of extensions and select the “.jar” extension;
- in the window that opens, match it with the Java(TM) Platform SE binary.
What is Glob?
Some methods in the java.nio.file.Files class take a glob argument. The glob pattern uses the following rules:
The "*" character represents any number of characters (including no characters).
Two snowflakes "**" work the same as one, but cross directory boundaries.
The question symbol "?" stands for exactly one character.
Curly braces indicate a collection of patterns. For example, {sun,moon,starts} matches "sun" , "moon" or "starts". {temp*, tmp*} matches all lines starting with "temp" or "tmp".
Square brackets allow you to specify a character set or range of characters:
[aeiou] represents any lowercase vowel.
[0-9] stands for any digit
[AZ] stands for any capital letter.
[az,AZ] represents any lowercase or uppercase letter.
Inside the square brackets "*", "?" and "/" stand for themselves.
Trouble-shooting
Java has been around for a long time and is regularly supported to this day, but it is still not free from all problems. Accordingly, you may encounter some of them yourself. Make sure the runtime is allowed to run files on your operating system. Windows Defender may be blocking it from working.
Also check the version of the environment, because sometimes there is incompatibility between the old and new files. Downgrade or upgrade it to the desired version. Sometimes Jar files downloaded from the Internet are packaged in an archive. Accordingly, it is necessary to extract them before starting.
Java working with files
Every application and program has the ability to write something to a file. In this lesson I will demonstrate how you can write some data to a file and then read it from there.
What problems will we solve in this lesson?
1. How to write to a file?
2. How to read a file?
3. How to update the file?
4. How to delete a file?
Preparatory work
Let's create a simple project, not necessarily a Maven project, since we will not need any additional libraries.
After you have created the project, create a class WorkInFile.java main construct there
public static void main(String[] args){ //we will call our methods here }
Now let's create a class that will have methods for working with files, and let's call it FileWorker.java; all methods in it that are not private will be static so that we can access them without an instance of this class.
How to write to a file?
In the FileWorker.java , let's create a static method that will write to a file and call this method write (String text; String nameFile):
public static void write(String fileName, String text) { //Define the file File file = new File(fileName); try { //check that if the file does not exist, then create it if(!file.exists()){ file.createNewFile(); } //PrintWriter will provide file writing capabilities PrintWriter out = new PrintWriter(file.getAbsoluteFile()); try { //Write the text to the file out.print(text); } finally { //After which we must close the file //Otherwise the file will not be written out.close(); } } catch(IOException e) { throw new RuntimeException(e); } }
Please pay special attention to the fact that after writing any data to the file, we must close it, only after this action the data will be written to the file.
private static String text = "This new text \nThis new text2\nThis new text3\nThis new text4\n"; private static String fileName = "C://blog/a.txt"; public static void main(String[] args) throws FileNotFoundException { //Write to file FileWorker.write(fileName, text); }
After which we will receive a new file “ a.txt ” with the following contents:
This new text This new text2 This new text3 This new text4
How to read a file?
Now in the FileWorker we will create a method for reading a file, also static:
public static String read(String fileName) throws FileNotFoundException { //This special. object for building a string StringBuilder sb = new StringBuilder(); exists(fileName); try { //Object for reading a file into a buffer BufferedReader in = new BufferedReader(new FileReader( file.getAbsoluteFile())); try { //In a loop, read the file line by line String s; while ((s = in.readLine()) != NULL) { sb.append(s); sb.append("\n"); } } finally { //Also don’t forget to close the file in.close(); } } catch(IOException e) { throw new RuntimeException(e); } //Return the received text from the file return sb.toString(); }
StringBuilder - what's the difference between a regular String? The fact is that when you add text to StringBuilder, it is not recreated, but String recreates itself.
Also, if the file does not exist, the method will throw an Exception.
To check for the existence of a file, we will create a method, since we will still need this check in the following methods:
private static void exists(String fileName) throws FileNotFoundException { File file = new File(fileName); if (!file.exists()){ throw new FileNotFoundException(file.getName()); } }
Now let's check it:
private static String text = "This new text \nThis new text2\nThis new text3\nThis new text4\n"; private static String fileName = "C://blog/a.txt"; public static void main(String[] args) throws FileNotFoundException { //Attempting to read a non-existent file FileWorker.read("no_file.txt"); //Reading a file String textFromFile = FileWorker.read(fileName); System.out.println(textFromFile); }
In the first case, when the file does not exist, we will get this:
Exception in thread "main" java.io.FileNotFoundException: no_file.txt at com.devcolibri.tools.FileWorker.read(FileWorker.java:31)
In the second case, we will receive the contents of the file as a string. (to do this, comment out the first case)
How to update a file?
such Update for files, but there is a way to update it; to do this, you can overwrite it.
Let's create an update in the FileWorker class:
public static void update(String nameFile, String newText) throws FileNotFoundException { exists(fileName); StringBuilder sb = new StringBuilder(); String oldFile = read(nameFile); sb.append(oldFile); sb.append(newText); write(nameFile, sb.toString()); }
Here we read the old file into StringBuilder and then add new text to it and write it again. Please note that for this we use our own methods.
As a result of updating the file:
private static String text = "This new text \nThis new text2\nThis new text3\nThis new text4\n"; private static String fileName = "C://blog/a.txt"; public static void main(String[] args) throws FileNotFoundException { //Updating the file FileWorker.update(fileName, "This new text"); }
we will get the following contents of the file “ a.txt ”:
This new text This new text2 This new text3 This new text4 This new text
How to delete a file?
to our FileWorker ; it will be very simple since the File already has a delete() method:
public static void delete(String nameFile) throws FileNotFoundException { exists(nameFile); new File(nameFile).delete(); }
We check:
private static String fileName = "C://blog/a.txt"; public static void main(String[] args) throws FileNotFoundException { //Deleting a file FileWorker.delete(fileName); }
After which the file will be deleted.
Also take the free course “Java Programming for Beginners”
RELATED PUBLICATIONS
- None Found
241885
02/04/2013
- week on with java se
Checking file type and existence
When you have some pathname obtained from outside, you would like to know whether it is a file or a directory. Well, in general: does such a file/directory exist or not?
There are also special methods for this. You can also easily find out the file length:
| Code | Note |
| Files.isRegularFile(Path.of("c:\\readme.txt")); | true |
| Files.isDirectory(Path.of("c:\\test")); | true |
| Files.exists(Path.of("c:\\test\\1\\2\\3")); | false |
| Files.size(Path.of("c:\\readme.txt")); | 10112 |
Copy, move and delete
Copying, moving and deleting files is just as easy. This also applies to directories, but they must be empty.
| Code | Note |
| Path path1 = Path.of("c:\\readme.txt"); Path path2 = Path.of("c:\\readme-copy.txt"); Files.copy(path1, path2); | Copies a file |
| Path path1 = Path.of("c:\\readme.txt"); Path path2 = Path.of("d:\\readme-new.txt"); Files.move(path1, path2); | Moves and renames a file |
| Path path = Path.of("d:\\readme-new.txt"); Files.delete(path); | Deletes a file |