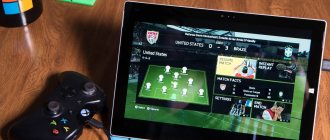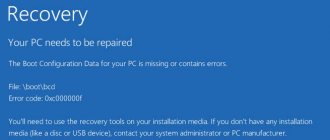Almost every modern person is able to quickly “establish contact” with computer technology. It is thanks to her that he does many useful things.
The computer can act as a “tool” for many users, as well as an original toy.
It becomes completely sad when, after startup, the monitor displays the unwanted phrase: “Automatic recovery”, and in . Windows 10 is an operating system that can bring unexpected surprises.
Sometimes Windows 10 users may encounter the message “The computer is not starting correctly”
It is useful to prepare for them and already know in advance what to do if Windows 10 does not load correctly.
Additional reasons for OS failure
Everyone knows how to properly turn off the computer's power so that Windows 10 can shut down successfully. Unfortunately, not everything depends on the user's knowledge.
Unexpected power outages, power surges and other technical failures occur. After such “surprises”, Windows 10 will definitely not load correctly.
Alternative ways to restore PC functionality
Real computer aces are ready to offer several options to force the computer to resume its work.
When a blue screen appears, you will first need to click on the already familiar “Advanced Settings” button, then follow the “troubled path” by clicking on the “Troubleshooting” button.
But then the “following” route changes. Now you need to find the “System Restore” option. By clicking on this button, you just have to wait for the recovery window to load.
If this option is active, then you are in luck. You can select from the list a successful rollback point, in your opinion, and then restore the system.
In most cases, this method allows you to quickly and easily solve the problem. Unfortunately, it also happens that on a PC this option may be disabled.
In this case, automatic system recovery will not be possible. Well, there is no need to get upset and give up, but making another attempt is really important.
You should restart your computer, wait for the depressing blue screen to appear, click on the “Advanced options” button, then go to the “Troubleshooting” tab.
Now you need to select “Return the PC to its original state.”
This method is a little risky. Please note that you can successfully restore Windows 10, or you can completely crash the OS.
Assess the degree of risk, calculate how dangerous it is to permanently lose data on your PC. If there is no other option, you can dare to solve the problem in this way.
The algorithm assumes working with the command line. First of all, check the integrity of the system files as described in the first case. It's a good idea to start repairing damaged files found in the registry.
Everything should be done carefully, since any mistake can provoke dire consequences. It is for this reason that there is no need to rush, enter commands into the command line, check their spelling, and only then run them.
First you need to identify the system drive on which Windows 10 is installed and remember its label.
Sequentially enter the commands “diskpart”, “list volume”. After running the first command, a tool will open to help you work with disks.
The second command will detect the label of the system disk and the one that is reserved by the system. All that remains is to close the program.
To eliminate Windows 10 from starting incorrectly, you will have to work a little harder. First, enter a complex command: “sfc/scannow/offbootdir=F:\/offwindir=C:\Windows”, in which the “C” drive is the system drive and the “F” drive is the reserved one. To run the command, click on “Enter”.
Further, the number of commands will increase, creating the following sequence:
- “md configbackup” (using this command a new directory is created);
- “cd Windows\System32\config\” (type the command and go to the system folder);
- “copy * c:\configbackup\” (paste the copied directory created in the first step into the folder);
- “cd Windows\System32\config\regback\” (this command helps you move to the next system folder);
- “copy * c:\windows\system32\config\” (everything is copied and pasted into the active directory);
- All that remains is to press the two keys “Enter” and “A” (English layout).
At this point you can finish working with commands. If everything is done correctly, damaged registry files will be replaced with a backup version.
Feel free to click on the line “Sign out and use Windows 10”, and then wait for the magic. If everything is fine and the recovery was successful, the operating system will launch successfully, and the computer will delight you with excellent performance.
If you were unlucky, you made a serious mistake, due to which you simply “finished off” your computer by covering the operating system, you will have to find a boot disk and reinstall the operating system.
Of course, the moment when the message “The computer is not running correctly” appears on the screen cannot be called happiness, but Windows 10 can be brought back to life if you find out how to correct such a sad situation.
There is nothing that cannot be fixed. You can solve problems if you have patience and gain a portion of useful knowledge.
The error “The computer is not started correctly” appears
This situation indicates damage to system files, often the registry.
The culprits of the situation are:
- power outages;
- operation of viruses or anti-virus programs;
- Windows 10 updates;
- deletion or incorrect values of keys critical for the operation of the OS.
To solve the problem we do the following.
1. Go to “Advanced options”.
2. Click on the “Troubleshooting” item.
3. Click on the button labeled “System Restore”.
4. With the function of creating rollback points active, select one of the latest system snapshots and click “Next”, then “Finish”.
Often, restarting Windows 10 solves this problem.
6. Click “Reset PC to original state” to reset Windows 10.
7. Be sure to select the option to save personal files (all files located on the C\ drive: the files will remain in their original places after resetting Windows, but this does not apply to installed programs).
What to do first
If a notification appears indicating that the PC did not boot correctly, you must restart the computer. In cases where the message pops up when the system reboots due to an interruption in Windows update, this helps.
The second thing that can cause a problem is an abnormal operation of the power supply, as a result of which the hardware components operate in a mode different from their typical one. Due to two unsuccessful attempts to boot Windows 10, the latter calls the system restore function, thereby allowing the user to solve the problem.
The drivers may be causing the problem. Remember or look at which component drivers were most recently installed and roll them back.
Rollback to a restore point
- Let's start with a method that is familiar to many users and requires the least time. Click on the “System Restore” item. See also: Windows 10 system recovery.
Let's move on to system rollback points
- Obviously, in the window that appears with recovery points, you should select the one on the date of creation of which the message about the computer starting incorrectly had not yet appeared. Select a suitable point and click “Next”.
Window for selecting the desired rollback point
- After agreeing to the system warning about the irreversibility of the initiated recovery, the system will reboot and roll back to the selected point. If the process completes successfully, the message about incorrect startup will most likely no longer appear.
Loading …
Method 3: Apply a restore point
Now let's look at the method that allowed us to roll back the OS by using the restore point that we created before. When restoring, do not forget that those applications with files that we installed after the creation of this point will simply disappear. Hence, it is necessary to use this method when there is no other option left. Or you simply did not install a single significant program before creating the point. Personally, I like this method. So, let's begin:
- As before, click on “Advanced options” in the window where our error is shown;
- After this, we again need to click on “Troubleshooting”;
- Then, again click on “Advanced options”;
- Next, in a block of 6 tabs, we need to select the first “System Restore”;
- After this, we need to select the profile we need, on behalf of which we will launch the recovery. To do this, click on the desired entry and select the user;
- As in the previous step, if we have a password, log in using it. If we boot the computer without a password, then we do not enter anything in the line and click on the “Continue” button;
- Next, we will see a window where we will be shown a list of recovery points that are currently available. We select the point that we created before our error appeared. Then, you need to click on the “Next” button;
- Then, we will have to wait for this process to complete again. At the end, the system will restart as usual, without an error (if you selected the right point).
Conclusion: Windows 10 computer does not start correctly, do you now know how to fix the error? If you have restore points created before the failure, you can apply them. If not, then we remove the error using one of the first methods. Good luck!
Automatic boot repair
- Sometimes the system fails to roll back or the alarm message appears again. In this case, we move on to other methods. After repeating steps 1–3 (see above), in the “Advanced options” window, select “Startup Recovery”.
Let's move on to troubleshooting boot problems
- After this, we wait some time necessary for the system to scan and display all computer accounts. We carry out further actions using the (only in this case) account with administrator rights. Enter your name (login), password, press Enter and click “Continue” in the “Startup Recovery” window that appears.
Enter your account password
After this, the system reboots and proceeds to self-diagnosis, which lasts several minutes.
The computer is trying to fix boot problems
Upon completion, the problem may disappear and the system will start normally. If the alarm message persists, then move on to the next method.
Loading …
Extreme measures
If a computer running Windows 8 does not start correctly, then automatic recovery is an alternative option. Alternatively, you can simply try to reinstall Windows again if the computer does not start correctly, but to do this you must have the files with this system, as well as copies of all your important data on another medium so that they are not destroyed. Try reinstalling while saving important files, but this option is not always successful if the computer was not started correctly.
To save your information at least partially, try rolling back your software to a checkpoint in Windows. By clicking on the recovery option, if the system does not start correctly, just watch what is happening: most likely, the machine itself will create the necessary point and perform all the required actions. As a preventive measure, you can try setting settings for such cases.
The Microsoft community advises creating triggers with a given frequency for these purposes, finding them in the SystemRestore section. It refers to the “Task Scheduler”, which is located in the control panel. You can find the files created in this way in the information section about the system volume on the main disk. You can create new points every day or at any other frequency that interests you, while the earliest of them will be gradually deleted so as not to take up extra memory.