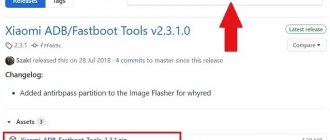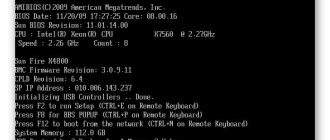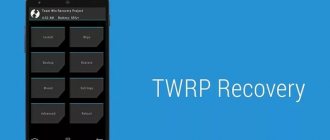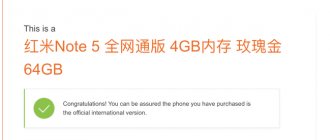The other day I wrote an article in which I mentioned my friend’s phone - the budget Redmi 9A. Less than a day had passed since I wrote it, in which I defended inexpensive Xiaomi, when it died: a hare appeared on the screen, repairing a robot. Considering that the friend did not do anything with the smartphone at all. We can discuss what happened endlessly - this is a sore spot for Android, especially cheap smartphones with this OS. We are not able to fix the problem of the sudden appearance of Fastboot: it is better to understand once and for all how to act in such a situation, what it is and why it happens. We'll tell you how to fix this.
Has Fastboot turned on? We tell you what the problem is
What is Fastboot
The mode is a special tool for transitioning to the initial settings of the phone, flashing it, or obtaining root rights. In this case, the gadget is defined as a device with which you can send commands, and not as an external storage device. To enter Fastboot, you need to press the power and volume down buttons.
A key combination may be pressed accidentally. The mode does not apply to Android and is activated before it even in the absence of system software.
In most cases, going to the Fastboot menu may indicate an OS error (virus infection or deletion of a file), installation of custom firmware, or unsuccessful system recovery.
How to login
When entering the bootloader, you need to understand why you are doing this:
- want to flash a smartphone via a computer;
- you need to obtain root rights on the device;
- The device has frozen and we need to return to its previous form.
Only previously installed copying to cloud storage will help in saving data.
To log in with the device turned off, simultaneously hold down the power button and volume down button. When the device starts to vibrate, release the buttons.
Congratulations, you are in Fastboot Xiaomi Mode!
How to determine if a smartphone is in Fastboot mode
Inexperienced users often confuse Fastboot with Recovery or other programs that prevent the Redmi 4x smartphone from booting. It freezes and the display does not respond to any touches. To determine if you are in mode, you need to look at the screen. If it shows “Fastboot mode”, then the phone has entered this tool, and you need to exit it using the available methods.
Fastboot is confused with Recovery mode.
Software errors
The Android operating system periodically crashes. In this case, the user sees an inscription on the screen of his smartphone - Fastboot Mode or a proposal to select a boot mode. Often, without understanding the situation, the Xiaomi owner takes the smartphone to the nearest service center. Although it is enough to know what fastboot is and what it gives.
Booting your smartphone in this mode means:
- the device's firmware has crashed;
- an incompatible failure occurred between one of the applications and the operating system;
- unsuccessful attempt to activate root rights;
- accidentally pressing a key combination that activates the bootloader.
First, try turning the device off and on again. If the problem persists when you turn it on, you will have to flash the smartphone either to the same version or to another one at your request.
Exit methods
When the user is convinced that his Redmi device is in Fastboot mode, this state needs to be removed. This can be done by pressing the power button for a while (20 seconds). Actions lead to the Redmi 3s gadget restarting and operating in normal mode.
Due to software failures, the mode menu is exited using a reset to factory settings. It is carried out as follows:
- press and hold the volume down and power buttons simultaneously;
- After entering Recovery, select “Wipe Data/Factory Reset”.
The operation allows you to delete all user information and return the gadget to its default settings. After this, the smartphone reboots. The process will take 15-20 minutes including restart. This method helps you get out of a stuck state. A hard reset deletes all media files, so returning the system to its original state is used as a last resort.
When these secure methods fail or the user wants to avoid data loss, the following method can be used:
- go to the official Android website and download the Fastboot archive for your device;
- unpack the file, install the program on your personal computer (It is recommended to save it on drive C);
- connect the phone to the PC;
- open the command line using the “Start” button and enter “cmd”;
- type “cd” and press “Enter”;
- type “cd amd” and “Enter”;
- enter the value “fsatboot reboot” and confirm the command.
The completed actions lead to a reboot of the smartphone, after which it will take a long time to load and will begin to work in standard mode. To reduce the risk of the device entering a debug state, you should not experiment with installing suspicious updates and firmware. If such a situation does arise, then restoring the functioning of the device is entrusted to specialists so as not to permanently worsen the condition of the smartphone.
Method 1: Hardware Buttons
The most commonly used method to exit FASTBOOT mode on any Xiaomi smartphone is extremely simple and, one might say, obvious. Using the buttons on the device body, you can initiate the launch of the MIUI OS, as well as the transition to the recovery environment, including when the device is in the service state in question.
- Disconnect the USB cable from the smartphone in FASTBOOT mode, if this has not already been done.
- To exit “FASTBOOT” and instruct the device to launch the operating system installed on it, press “Power” and hold this button for 10 seconds. It is not necessary to count down the time - the fact that you need to stop pressing the button will be indicated by a short vibration of the smartphone and the “MI” logo displayed on its screen.
- To switch from “FASTBOOT” mode to recovery (it doesn’t matter whether it’s factory or custom), you need to press and hold the combination of the “Volume +” and “Power” buttons. You will have to wait about 10 seconds for the device to react as required, and you should release the buttons immediately after the main menu of the recovery environment is displayed on the device screen.
- In order to exit “FASTBOOT” and immediately re-enter the device into this state (for example, if the device froze while switched to mode), press and hold the combination of the “Volume -” and “Power” buttons for about 10 seconds, until the initiated operation is completed.
Using Xiaomi ADB Fastboot Tools
For Redmi Note phones running on Android, the program is used to remove system applications from the gadget. First you need to download and install the software on your computer. After that, go to the smartphone options and select activating USB debugging. The information is displayed in English, but this does not complicate the operation process. The benefits of the program include:
- Compatible with different Android phone models;
- the ability to remove utilities that are not displayed in the list;
- clearing the cache to speed up the functioning of the device;
- uninstalling system applications without root access;
- easy to use interface.
When necessary
In situations:
- when the smartphone firmware cannot be installed via “Recovery”. Often, proprietary redesigned operating systems are rolled out in this mode;
- upon receipt of “Root rights” on the smartphone. Here, Fastboot is used to implement the access method;
- when it is necessary to restore the operating system or a specific application if the shell is damaged;
- to install applications. On a busy system, there may be no access to certain folders, and this interferes with the implementation of the necessary functions.
Firmware using Fastboot
Before you begin, you need to check whether the bootloader is unlocked (if flashing is allowed). After this, the MiFlash program and the desired version of the shell are downloaded. Then indicate the path to the downloaded file, click “Select”, and then select the “Refresh” item. If the path is correctly specified, the following lines will be filled in the software menu: elapse, id, progress and device. In the future, check that the inscription “save user data” is set at the bottom of the program to flash the gadget’s firmware without losing user data.
The smartphone is transferred to Fastboot, connected via a USB cable to a personal computer and in MiFlash select the “Flash” item. After these steps, the device will begin flashing, which cannot be disconnected from the PC during the entire firmware update. When “success” appears in the “Result” line, the smartphone is disconnected from the computer, the gadget is turned off and on, checking its functioning.
Why does the phone go into fastboot?
There are several reasons that trigger the appearance of FastBoot mode. This condition is not a mistake for Xiaomi. This is a convenient mode, like Recovery on Xiaomi, which is available for performing operations with a smartphone even in the absence of a platform or shell. But due to certain glitches on the phone, it cannot load the shell itself, and the user is unable to start normal operation.
The main reasons that provoke the appearance of FastBoot mode on the device screen:
- unexpected failure in the system;
- because the device froze, the shell malfunctioned;
- unintentional opening by the owner himself (unintentional simultaneous pressing of the power and volume down buttons);
- the latest firmware or update does not work correctly;
- In the fast boot settings, the option to load the mode at startup is enabled;
- the user tried to install or remove programs, which resulted in a failure;
- a virus or other dangerous malware has entered the system.
On a note!
Often, when trying to enter Recovery, the user confuses the keys and ends up in FastBoot.
If the phone does not turn on in normal mode, but fastboot mode appears instead, then in most cases this is the result of incorrect or thoughtless actions on the part of the user. Other reasons are extremely rare, so there is no need to panic when the fastboot message appears on the display.
What to do if Fastboot does not turn on
When holding down the buttons does not result in switching to Fastboot mode, they try to enter the menu through ADB Fastboot Tools. In the gadget settings, select USB debugging.
Then connect the smartphone to the computer and launch the software. In the main menu, select the “Rebooter” item, and then click “Reboot into Fastboot mode”. After this, the phone will restart and enter Fastboot. When the device for some reason does not open the mode menu, you need to change the MIUI firmware or wait for a software update that will fix the error.
Fastboot on Xiaomi: what does it mean, how to remove it?
Fastboot on Xiaomi is a special operating mode for a smartphone. The service is used to install software on the phone and change installed programs, system settings and files. With its help, users can install firmware and update existing components.
An important feature of the mode is its interaction with computers. Using this service, the PC identifies the connected phone not as a standard drive or external storage, but as a full-fledged working terminal that can be controlled. Management occurs via the command line. As a result, using the service turns out to be the easiest way to restore the device after a failure or problems arise. True, inexperienced users are not recommended to perform such manipulations, since firmware can not only increase the performance of the device, but also lead to serious problems that only employees of repair shops and service centers can cope with.
Mi PC Suite does not see Xiaomi phone: reasons and what to do if it does not connect
Basic Fastboot Mode Commands
Despite the fact that fastboot is often presented in English, the process of using it is as simple as possible. The following commands are the most common:
- Flash – installation of images, in which the old firmware files are replaced with new components, and downloaded applications are deleted and can be downloaded back through the Play Market;
- Erase – deleting certain directories or all information located in the internal storage;
- Format – formatting of integrated or external media, as well as flash drives, hard drives, and solid-state drives connected via Micro-USB or USB Type C;
- Reboot – reboots the smartphone to a “normal” state.
Sometimes there is a problem in the form of the mode being available only in Chinese. It often applies to budget models and can be solved extremely simply - just find the button responsible for switching localization, or use machine translators. This “trend” is almost never found on phones in the mid- and high-price categories, also leaving the segment of inexpensive gadgets.
Installing the program on Windows 10
The instructions below are suitable if you downloaded the Windows version (not java!).
- Open Explorer and find the downloaded archive. Unpack it - preferably onto the system disk.
- We find the unpacked file with the extension .exe And let's launch it. The utility will open immediately, no installation required. Now you can start using the program directly.
How to use the command line?
To use the Command Prompt, open it on Windows or a terminal on Mac/Linux. Go to the SDK that was downloaded from the official Android developer website. Unzip the file, name the folder Platform-Tools.
- Make sure your device is connected to your Windows computer via a USB cable.
- Use the cd command to navigate through the folders on your device.
- Also, to immediately open a folder in the command line, right-click on it in Explorer while holding down the Shift key on the keyboard. Then select "Open Power Shell window here."
How to install firmware via Fastboot
At this point, the main use of the fastboot is revealed, which is as simple and understandable as possible thanks to the following instructions intended for beginners. To avoid rendering your phone inoperative, charge it to at least 30%. There is no need to worry if the gadget becomes a “brick”, since it is possible to remove the device from such a situation, but not without difficulties. After making sure that the devices are correctly connected to each other, follow the following instructions, assuming that the loader is already unlocked:
- Write adb reboot bootloader to switch mode;
- Clean up partitions yourself to avoid file conflicts using the command erase, after which you need to enter separated by a space system. Click Enter, then do the same with the directories userdata radio, cache, boot, recovery;
- Move the firmware to the utility folder. If they are presented in several files, enter the commands one by one in accordance with the functionality of each: after the word flash, indicate system and the location of the image where it is located. By analogy, perform these steps with other directories deleted in the previous step. You can make this procedure easier by entering flash-all, having previously created a batch script with this name in the folder with IMG files;
- When posting the firmware in archive format, enter update archive_ name. zip , replacing the name with the real one.
Never install incompatible firmware on your smartphone. You can talk about the availability of certain images for a specific model in the comments under this post or pay attention to the device discussion thread on the w3bsit3-dns.com website.
If all else fails
If you have tried all the ways to exit Fastboot Xiaomi, but the device still only boots into this mode, there are only two options left:
• reset the smartphone to factory settings - in this case, all user data on the phone will be deleted; • install new firmware, this can also lead to the loss of personal files, but here it all depends on the features of the downloaded software.
We recommend reading: “How to properly reset to factory settings on a Xiaomi smartphone.”
Basic Fastboot mode commands
In the future, to work with the device, you will need to connect it via USB to a PC on which the utility of the same name with the mode is installed. Its interface is presented in the form of a terminal and is available in English, but no special knowledge of the language is required - basic words are used that are easily translated into Google. It can be launched via PowerShell using the CD command to specify the file path.
Getting a list of gadgets
To make sure the connection is established, enter fastboot devices . The request will display a list of all gadgets that you can work with at the moment. The plural is used in the sentence for a reason - with the help of the utility you can control several devices at the same time, without forgetting to switch between them.
Reboot
fastboot reboot command mentioned above is used to turn on Android, but you can add fastboot or recovery , which will lead to a transition to the corresponding modes.
Unlocking the bootloader
First of all, you should check the current status of the loader by sending a request to fastboot oem device-info. The actions in this case depend on the year of manufacture of the smartphone - in the case of older models, the fastboot oem unlock command will do, and with new ones, fastboot flashing unlock. If you are very lucky, you should complete this - the bootloader will become available, but if you are unlucky, you will need to enter the code.
The policy of some manufacturing companies is to prohibit self-installation of important software done in this way. These include HUAWEI, which has not provided passwords for such requests since July 2022. If the company’s representatives do not refuse to provide access to this procedure, this is again a major stroke of luck. Otherwise, the chance of which is considerable, you will need a paid HCU Client program or, if you want to save money, carry out actions using Root Manager - open the directory /dev/block/platform/mtk-msdc.0/by-name/ (may differ significantly ), where in the boot file there is code among the mass of data.
There is an option to work with ADB Shell, where you need to open a document and find the desired fragment using regular expressions. It will be displayed in the console if the script is configured in the most correct way, which lies on the shoulders of its developers. In this case, you will need to allow actions with the device via USB.
Bootloader lock
If you want to undo the actions performed at the previous stage, use the fastboot oem lock or fastboot flashing lock , depending on the newness of the device. The system may prompt you to enter a password; in this case, instead of “lock”, you should, without specifying quotes, write “relock” and, after this word, the password.
How to use the program
You might think that this is just another ADB/Fastboot installer. In fact, the program contains many tools in one interface, called modules. Xiaomi ADB Flash Tools includes all the basic features of traditional ADB/Fastboot tools, only targeting Xiaomi, Redmi, POCO devices and has a GUI.
No more need to remember ADB commands - they are available through the application's GUI. This makes it easier for novice users and eliminates the hassle of using the command line, as is the case with Android Debug Bridge.
Xiaomi ADB/Fastboot Tools modules:
- App Manager (application manager) - removes, reinstalls, disables and enables built-in applications and services. Xiaomi phones usually come with several apps by default, including Mi Store, Mi Calculator, Mi Scanner, Mi Remote, etc. You can uninstall any of them.
- Camera2 - allows you to enable or disable the Android Camera2 API. You'll be able to install any manual camera app and control EIS. To work with Camera2 you need to install TWRP recovery.
- File Explorer (Explorer) - manages files stored in the phone's memory. Able to copy and paste files between smartphone and PC.
- Screen density —Adjusts the DPI (dots per inch) value. The higher the DPI, the better the picture on the screen. The lower it is, the lower the image quality, but the longer the device's battery life.
- Screen resolution —Adjusts the screen resolution by overriding the width and height values.
- Device properties - statistics and information about the device.
- Flasher is the main feature of XAF. The software can flash almost anything that can be flashed via ADB-Fastboot connection: Recovery ROM, Fastboot ROM, etc. This feature is also capable of booting any image.
- Wiper - clears the cache or resets the smartphone to factory settings.
- OEM Unlocker & Locker - unlocks the bootloader of the phone, but only if it is running Android One (Mi A1 / Mi A2 / Mi A3). This feature does not work on Xiaomi devices running MIUI.
- ROM Downloader - Gets links to the latest MIUI Fastboot ROM firmware. You no longer have to search for updates manually; the utility will do it automatically. You can copy the link or download the ROM directly.
- Rebooter - reboots the phone from the utility interface without using buttons.
Using the capabilities of the set of utilities is very simple, the interface is intuitive even for beginners.
Flasher, Wiper and Camera2 modules require an unlocked bootloader in Fastboot mode, but everything else works without rooting or unlocking.
If an attempt to uninstall an application causes the program to crash or the application is not uninstalled, this is not a program error. This means that ADB cannot remove this application and nothing can be done about it.
Likewise, if the uninstall process does not display the result (success or failure), it means that ADB did not report anything, so the program cannot display information about the result of the application uninstall.
What is Fastboot for?
After activating Fastboot Mode, the computer begins to perceive the smartphone not as an external device, but as part of the system. This makes it possible to control a gadget connected to a PC using the command line. Thus, debugging capabilities are significantly expanded, allowing you to perform operations that are not available from the standard settings menu. From Fastboot mode you can:
• install new firmware; • remove and restore any applications; • change Android settings.
It is important to distinguish between Fastboot (fast boot mode) and Recovery Mode. The latter is designed to restore the system or install firmware directly from a smartphone.
Disabling Fastboot
If you don't plan to use fast boot mode, you can disable it from your smartphone settings. For this:
• open the “Screen” section; • go to the “Fast boot” menu; • uncheck the “Fastboot Mode” item.
Fastboot is not part of Android and loads before the operating system, so you can enter it even from a device that does not have an OS at all.
How to exit cyclic boot mode
Most often, cyclic loading (when after each reboot the smartphone goes back to Fastboot) occurs due to incorrect or incorrectly installed firmware or a system failure. You can get out of this vicious circle using the recovery mode (Recovery).
If the phone is stuck in Fastboot mode: • hold down the power button for about half a minute; • as soon as the screen turns black, press and hold the volume up rocker; • when the Recovery mode menu appears on the screen, follow the path Reboot - Reboot to system - the device will reboot in normal mode.
To navigate the Recovery menu, physical buttons are used: the volume rocker to move, and the power button to confirm the selection. Touch control does not work in most versions of Recovery.
Expert commentary
Alexander Gordeev
Author of technical reviews and setup tips. Employee of the service department of an electronics and equipment hypermarket.
Ask a Question
When working with Recovery, you must carefully read all menu items. If your smartphone's Recovery mode has a Chinese interface, it is recommended to first enable the English language. A thoughtless choice of menu items can have unpleasant consequences for the user. For example, the command Wipe All Data/Factory Reset completely resets the settings and returns the device to its factory state. All user data and files will be lost.
If the TWRP Recovery application is installed on your smartphone, you can reboot into and out of normal mode by:
• turn off your phone; • turn it on again by holding down the power and volume up buttons; • when the TWRP shell loads, open the “Reboot” section and move the bottom slider to the right; • then select “System” and also confirm the action.
Fastboot not working on Windows 10? Here are the fixes!
Here we have put together a simple guide so that your Windows PC can easily detect Android devices using the Fastboot command. In case you are still getting the "Fastboot waiting for device" error message or facing driver issues, you can move on to the next section for a possible solution.
Phone won't connect to PC in fastboot mode? Fix here
- Firstly, you need to download the latest FastBoot driver from here.
- After that extract the zip file and save it, preferably on your desktop.
- Then connect the device to PC while the phone is in fastboot mode or bootloader screen. If ADB works for you, you can simply run adb reboot bootloader to instantly enter Fastboot mode.
4. Now press the keyboard shortcut “ Windows + X ” in Windows 10 and quickly open “Device Manager”. You can also press the Windows key once, find Device Manager and open it.
5. Here, expand the " Portable " or " Other Devices " menu and you will find the mentioned Android device. However, a yellow sign will appear next to it, which means Fastboot is not working on your computer. Now right-click on it and select Update Driver.
6. A new window will open. Here, click on “ Browse my computer for .”
7. On the next page, click " Browse " and select the Fastboot driver folder that you extracted above. You just need to select a folder and not any specific file. Device Manager will automatically find the android_winusb.inf file and apply the update.
8. Once you have selected the folder, click " Next ".
9. Now it will install the Fastboot drivers on your computer. If you receive any errors, move on to the next method for an alternative solution.
10. After this, you will find that your Android device will move to the top menu of Device Manager and its name will change to “ Android Phone -> Android Bootloader Interface ”.
11. Now open a command prompt window and run the fastboot devices command. This time it will detect your device. In case, the "fastboot devices" command still does not show any devices in Windows 10, proceed to the next step.
Fastboot drivers won't install on Windows 10
If Fastboot drivers are not installing on Windows 10 and as a result Fastboot is unable to detect your device, then you need to take a simple step to ensure that the drivers install without any hindrance. You will need to disable " Driver Signing Enforcement " in Windows 10 so that any driver that does not have the required signature can be installed on your PC. Here's how to do it. 1. Open the Start menu and click Restart while holding down the Shift key . Release the Shift key when you see the "Please Wait" screen.
2. You will be booted to the Advanced Recovery screen. Here, go to Troubleshoot -> Advanced Options -> Startup Options -> Restart.
3. A new Launch Options window will open. Here, press “7” or “F7” on your keyboard to open Windows 10 without applying driver signature.
4. Now Windows 10 will launch and you can use the above method to install Fastboot drivers for your Android smartphone, be it Xiaomi, OnePlus, Realme, etc. This time, you will not face any errors while installing Fastboot drivers.
- If Fastboot still doesn't detect your Android phone, right-click on Android and select Update Driver -> Find drivers on my computer" -> " Let me choose from a list of available drivers on my computer."
- After that, double click on “ Android Phone ”.
7. Here, select “ Android Bootloader Interface ” and click “Next”.
8. Finally, the Fastboot drivers will be successfully installed on your device and your computer will start detecting your Android device using the Fastboot command.
9. With all that said, I would recommend that you move the "Platform Tools" or "Minimal ADB" folder to the "C" drive . Sometimes Fastboot does not detect devices from other locations, so it is better to store the folder on the “C” drive.