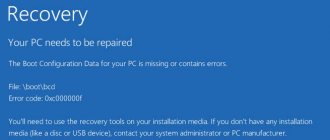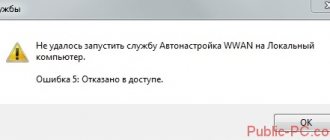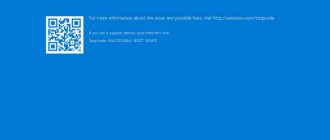- 3shared
- 0Facebook
- 3Twitter
- 0VKontakte
- 0Odnoklassniki
Installing cumulative updates released from time to time by Microsoft is the key to system stability and security, but sometimes such update packages themselves cause problems in Windows. An example of this is error 0xc0000005, which occurs when launching applications in Windows 7, 8.1 and 10. The dialog box that appears does not offer anything other than closing the faulty program.
The wording of the contents of the window can be different: an error when initializing the application, an error when starting the application, Error: access violation. When trying to open the game, the user may receive an error like unmanaged exception 0xc0000005 or unhandled exception access violation c0000005. Sometimes when you launch an application, the entire system crashes, but this does not change the essence, since in all cases the description contains the code 0xC0000005.
Unfortunately, this error does not have a detailed description that could accurately indicate the reason for its occurrence, but most often it is associated with the incorrect operation of “raw” updates, leading to failures in memory access. In Windows 7 and 8.1, an error with the specified code was recorded after installing update KB2859537, as well as KB2872339, KB2882822 and KB971033, KB2876315 and KB2862772. All these packages replace the kernel files during the installation process, which leads to the consequences described above. Accordingly, the solution to the problem may be to remove these updates.
Uninstalling updates via the interface
The simplest and most obvious way. Launch the “Add or Remove Programs” applet through the Control Panel, click the “View installed updates” link, find the problematic package in the list (the easiest way to find it is by using the search bar) and remove it, then restart the computer.
To prevent the system from installing it again, it is best to disable automatic updates and manually control the installation of updates in the future.
It is worth considering a number of possible problems and their qualitative elimination.
The reason is an incorrect update.
Windows doesn't always release high-quality update packages. Some of them then have to be urgently processed and supplemented. However, fixes from developers may come out in a week, but work cannot be stopped. In this case, you should uninstall the update package.
You should proceed as follows. You need to go to “Control Panel -> Add or Remove Programs”. Then sort the installed programs by installation date. You need to look for an update in the Microsoft Windows group. Update names can be of two types:
- Update for Microsoft Windows;
- Security update for Microsoft Windows.
The second option will be the cause of the problem. You should find the latest package and remove it. If you have access, you can also look on the Internet for a list of such “broken” packages. At the moment, the following service packs are considered “broken”:
- KB2859537;
- KB2872339;
- KB2882822;
- KB971033;
- KB2876315;
- KB2862772.
To remove the update you must:
- Go to control panel
- Select the “Programs and Features” menu item:
- Go to the “View installed updates” section:
- Select and remove updates:
After removing these packages, you must restart your computer.
We also wrote about problems during the update:
- Error kb2999226 on windows 7 x64 “The update is not applicable to this computer”;
Removing packages via the command line
You can remove a “bad” update via the command line using the wusa . Launch the CMD console as an administrator and run a command like wusa.exe /uninstall /kb_package. For example, in the case of update KB2859537, the command would look like this:
wusa.exe /uninstall /kb:KB2859537
We postpone the proposed reboot until later and delete all other “incorrect” updates in exactly the same way.
After this, we reboot the system and switch the installation of updates to manual mode (this can be done before removing the packages). It may happen that the wusa.exe , like all applications, will also display error 0xC0000005 when launched. In this case, repeat all the steps, but in safe mode.
Rollback to a previous restore point
In some cases, a simple rollback to the previous system restore point allows you to restore normal system operation. Run rstrui and follow the wizard's instructions.
If you cannot restore from a running system, boot from the installation disk and perform a restore from the WinPE .
As a last resort, you can use it to roll back to an earlier version of Windows if a major update was performed before.
Solutions
After installing Windows 10 updates, an error appears when starting the application 0xc0000005: how to fix it - there are only several ways to get rid of the problem.
Disable antivirus
Do this by right-clicking (right mouse button) on the icon in the dash.
Remove antivirus
If you have not paid for a license or are using the free version, uninstall the program. It can be replaced with a completely free product, for example, Avast.
Open the start menu using right-click and select the item responsible for applications.
Find the desired application in the list and click on it. Click the "Delete" button and then confirm.
- Error 0xc000007b when launching applications and games: causes and solutions
Confirm the action and then use the wizard to remove the program.
After a reboot, the software will be completely removed.
To install another antivirus, download the installer from the official website and run it.
There are a number of common and not so common errors in the Windows system, if you encounter one of them, you can easily say goodbye to them using our instructions:
Version update
If you have a licensed Kaspersky, then to remove the error when starting the application 0xc0000005 on Windows 10, update it to the latest version. To do this, you should insert the existing installation disc and run the installation wizard. He will offer to download and install the latest release - agree.
A stable connection to the network is required. Do not uninstall the old version, as the license key will activate the new product automatically.
CryptoPro update
Many users, having encountered this problem, wrote to the official developers about it. In response, technical support sends version CryptoPro CSP 3.9.8335, which completely solves the problem.
Via the registry
Exception code 0xc0000005 can be removed by changing the registry entry. To do this, click [WIN]+[R] and type in the regedit line.
Sequentially click the following branches: ComputerHKEY_LOCAL_MACHINESYSTEMCurrentControlSetControlSession ManagerCProParches
Double-tap the Force parameter and set it to 1.
Using the DISM utility
If it was not possible to remove update packages using the above methods, you can use a more effective, but at the same time more complex method. Boot from the installation disk into the recovery environment, open a command prompt and first determine the system drive letter. The easiest way to do this is to run the notepad , and then select the “Save As” option from the notepad menu that opens.
Most likely, in the boot environment, your system partition will have the letter D. Now run the following command in the console:
DISM /Image:D: /Get-Packages
This will give you a list of different packages. Find in it a package containing KB2859537 or another in the name (in our example it is KB4022405), select it with the mouse and copy its full name to the clipboard as shown in the screenshot.
Now run the following command in the console, replacing FullName with the previously copied full package name:
DISM /Image:D: /Remove-Package /PackageName:FullName
If the command is successfully executed, the update itself will be deleted, but the log entry will remain, which, however, will not in any way affect the operation of programs and the system.
For owners of licensed OS
You can contact Microsoft technical support and they are obliged to help you, because... this is purely their “sides”. You can call them on weekdays from 8:00 to 20:00, and on Saturday from 10:00 to 19:00 Moscow time, by phone:
- Russia: 8 (800) 200-8001
- Ukraine: 0 (800) 308-800
- Belarus: 8 (820) 0071-0003
You can ask for help at any time using the feedback form.
Owners of pre-installed Windows need to contact the computer or laptop manufacturer, and they will forward the information to Microsoft.
If all else fails, I can sympathize and suggest completely reinstalling Windows 7/8/10. A radical method that comes first for many