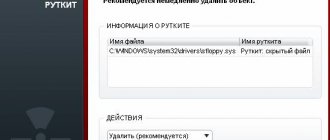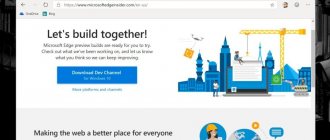Step 11: Disable unnecessary Windows services
This step is for more advanced users, since incorrect actions can lead to many problems. A list of all services can be found by pressing the key combination “Win + R” and entering services.msc . If you don't need Xbox services, you can disable everything related to them, as well as everything related to Hyper-V (i.e. virtualization). “Windows Defender” and “Windows Firewall” can also be safely disabled - there is an antivirus for all this. The rest is strictly at your discretion and only at your own peril and risk.
Cleaning your hard drive from unnecessary files (our own)
If you have a capacious hard drive of several terabytes, and there is still a lot of free space on it, you do not need this advice. But if the computer is old and the hard drive is “full to the brim,” this can greatly slow down Windows. If there is less than 20-30 percent of free space left, problems with performance are almost guaranteed.
Of course, all this takes time, but with a small and cluttered hard drive, the effort is worth it: every 5-10% freed up will help significantly speed up your Windows 10 PC.
- How to approach the matter?
Slowly. Look through all the files on your computer: you will probably find a lot of incomprehensible archives and folders that have not been opened for many years, a bunch of movies, heavy TV series, old installers, etc. For convenience, you can sort everything by size: this way you will clearly see what “eats up” more of the whole place. If you are not yet ready to change the hard drive, you will have to decisively remove everything unnecessary. Valuable but heavy things can be partially “stuffed” onto flash drives, external drives and various cloud services. - Another tip: never save personal files on drive “C”
- because of this, a weak computer on Windows 10 will almost certainly slow down. If there is something there now, move the files to neighboring drives, for example, to “D”. Don't forget about:
- desktop (if necessary, it is better to create shortcuts),
- libraries (my videos, my images, etc.)
- and be sure to check your “Downloads” folder (tons of long-forgotten files often accumulate in it).
After all deletions, do not forget to empty the trash!
Step 12: Turn off background applications
Background processes can cause severe loss of PC performance. You need to check if everything is in order there. Start Menu, Settings, Privacy. On the bottom tab “Background applications” we remove everything that is not needed.
Note. If receiving updates for the system is enabled, you will have to go here after each update. The fact is that after each such Windows update, there is a high probability that some system programs will be launched again.
Cleaning junk files from drive C (system)
Over the course of months of operation, any OS accumulates a fair amount of “junk” system files. To speed up Windows 10, we recommend removing them periodically.
- In the Start menu search bar, type Disk Cleanup.
- Open the program / Select drive C / Click “OK”.
- After the analysis results appear, check the boxes in all sections that will be cleared / Click “OK”.
Auslogics BoostSpeed
Auslogics BoostSpeed allows you to change Windows settings and services to improve system performance. It helps improve startup and shutdown speeds, disable startup CDs, and disable unwanted error reports. With it, you can monitor and install updates, configure autorun, disable browser extensions, and defragment the disk.
Pros:
- Intelligent problem scanner;
- Built-in protection.
Minuses:
- Tracks user actions and sends reports;
- The demo version has limited functionality.
Auslogics BoostSpeed interface
Advanced System Care
Advanced System Care from iObit offers a range of features to optimize your device. This software not only cleans hard drives of accumulated garbage, but also protects your data on the Internet, monitors spyware, and disables energy-consuming applications. You can also use it to monitor the presence of unnecessary plugins and toolbars in browsers.
Pros:
- High speed;
- Built-in protection against spyware;
- Removing advertising and personal data from the Internet.
Minuses:
- Forced installation into startup;
- Most actions in Toolbox are links to third-party software;
- Most of the tools need to be purchased.
Advanced System Care Interface
Advanced System Optimizer
Advanced System Optimizer is a combination of tweakers, optimizers, enhancers, privacy protectors, organizers and other tools that will help your PC run faster. The actions included in the application run in the background to effectively manage system performance. The software can clean disks and registry, protect your privacy, perform backups, and improve laptop performance. The intelligent scanning module independently selects the optimal settings.
Pros:
- Automatically scans the system for errors;
- Creates backups;
- Protects data and configures encryption.
Minuses:
- Some antivirus programs mark the installer as a threat.
Advanced System Optimizer Interface
How to set your power plan for maximum performance
The power plan can limit PC performance, but this is not the most common case. And you shouldn’t expect miracles from it, it won’t turn a dead Celeron with two cores into a Core i9. However, it is still worth checking the settings. Perhaps it is because of the economy mode that the game slows down or even freezes.
Press Win + I, then go to System, then Power and Sleep. Click the link on the right side of the Advanced Power Options screen. You must have High Performance mode activated. There is also a maximum performance mode, but it is hidden by default. Read more about this in our material “How to set up Windows 10 for games.”
Glary Utilities
Glary Utilities is a program for cleaning your computer and speeding up its operation. Built-in tools help find and fix errors and analyze device loading. There is a mode for automatically fixing problems with one click. The interface is designed in such a way that all necessary actions can be quickly found and applied. In addition to the functions of protection, cleaning and optimization, there is also the ability to backup and restore the system.
Pros:
- Backup and recovery;
- Module for searching and destroying malware.
Minuses:
- Sometimes blocked by antivirus.
Glary Utilities interface
Cleaning dust and replacing thermal paste
To bring the system to a state where dust clogs the cooling radiators and the computer begins to slow down, you need to try. However, there are often cases when the system unit is not equipped with filters, and the system operates for years without maintenance or care. The system unit must be cleaned at least once a year. If you are afraid to do it yourself, you should contact a service center.
HWiNFO64 Program HWiNFO64 Program In addition, if there are problems with overheating and cooling, it is better to immediately replace the thermal paste on the processor and, possibly, the video card. Over time, thermal paste can dry out and lose its properties. We recommend that you read our detailed guide about processor overheating “How to find out the processor temperature in Windows 10.” From it you will also learn what temperature is considered normal and what other causes of overheating may be.
How to remove viruses and miners. What programs to use
Viruses, miners and other malicious programs can slow down your computer. Thus, miners use computer resources to mine cryptocurrency. This can be understood by the high load during idle time.
You can find and remove malware using an antivirus. For one-time cleaning, you can download free Dr. programs. Web Cure It, Kaspersky Virus Removal Tool and Malwarebytes AdwCleaner. For ongoing protection, it's worth purchasing a good antivirus, but the free Windows Defender also provides basic protection. To turn on the antivirus and check the system, press the Win + I combination, then go to the “Update and Security” section, then “Windows Security” and “Protection against viruses and threats.”
Also, to protect yourself from viruses, do not download software and games from dubious sites. Use only trusted resources with a large number of users.
Defragmentation (optimization) of disks
It is especially good to carry out defragmentation after you have cleaned up “system junk”, removed some installed software, or manually deleted unnecessary files from your computer. This useful procedure restores the correct disk structure, which seriously speeds up Windows 10 on a weak computer.
- Click
. - In the window we type: dfrgui
- In the “Disk Optimization” window that appears, click on drive C / “Optimize”.
If you nevertheless took the time to radically clean non-system disks (removed everything heavy but unnecessary from them), repeat the procedure for them (D, E, etc.)
How to find outdated drivers and update them. Which program to use
In some cases, outdated drivers can impact performance. Video card manufacturers always release optimized drivers for new games. This does not mean that the game will necessarily slow down or not start at all with the old driver, but, as a rule, there is a performance increase. Problems and bugs can also be fixed if they occur.
- .
- .
It is also worth updating the BIOS on the motherboard and chipset drivers. To do this, you need to go to the official website of the motherboard manufacturer in the support section. Unlike video cards, you need to know exactly the specific motherboard model, and not just its chipset or series. Some motherboards allow you to update via the Internet directly from the BIOS. But it’s safer to update from a flash drive. Moreover, it is advisable to have a UPS in case of a power outage.
It's also worth installing all available Windows 10 updates. Press Win + I and go to Updates & Security. Check if you have all the latest updates installed and if auto-update is enabled.
Optimizing your hard drive on Windows 10
If you have a regular HDD and not a high-speed SSD, do this.
- Run "Control Panel"
by right-clicking “Start”. - Go to "System" / in it to "Device Manager".
- In the “Disk Devices” section, find your hard drive.
- Right-click on it / select “Properties”.
- Switch to the “Policies” tab.
- Switch the switch to "Optimize for execution".
- Check both boxes below (Caching and Elevated .
The hard drive will now work better, and at the same time, Windows 10 will also speed up a little.
Removing system sounds
Another good method that will contribute to speeding up Windows 10. Don’t worry, the sound on the computer itself will not go away. Only alerts for various system events will be removed. You can easily do without them, but the system will no longer have to “torture” the hard drive in search of this or that sound file.
- Right-click “Start” / open “Control Panel”.
- In the “Sound” section, look for the “Sounds” tab and in the “Sound scheme” item, set “No sound” / click “OK” at the bottom.
What does overclocking the processor, memory and video card give?
If your processor can be overclocked, it's certainly worth it. For example, FX processors respond very well to core and northbridge overclocking. You may not get perfect performance, but you will, for example, achieve a stable 30 frames per second in games that were barely 25. Please note that an overclocked processor may require more efficient cooling and a more expensive motherboard with a powerful power subsystem .
Overclocking a processor is a rather complicated matter, but in practice it all comes down to selecting the maximum frequency at the optimal voltage. This parameter differs for each processor, so it is better to study the overclocking guides for your particular model online in advance.
At Intel, only processors with the letter K in the name have an unlocked multiplier, for example the Core i7-7700K. They officially support overclocking. Also, up to the 6th generation inclusive, overclocking is possible via bus. Please note that you will need a motherboard with a Z-chipset. From AMD, you can overclock all processors from the FX line (970 and 990 chipset) and Ryzen (except for the A320 and A520 chipsets).
Overclocking a video card is done in just a couple of clicks. You need to install the MSI Afterburner program, increase the Power Limit and use the selection method to increase the frequency of the memory and core. You can read more about this in our article “How to configure an NVIDIA video card for gaming.”
Memory overclocking is the most difficult. If your hardware allows you to select the XMP profile (essentially automatic overclocking), then that’s what you should do. If you decide to drive manually, you will have to painstakingly select the timings and check the performance each time. You can check memory parameters (bandwidth and latency) using the AIDA Memory Test program. This way you can compare the performance before and after overclocking. Stability can be checked using the MemTest86 or TestMem5 utilities.
How to clear startup and remove unnecessary programs
In the previous paragraph, we advised removing unnecessary programs and processes. The same applies to autoloading. The more programs that are loaded with Windows, the slower the system starts. In addition, all these programs clog up RAM. To remove unnecessary programs from startup, call the task manager (Ctrl + Alt + Del) and go to the Startup tab. Click on the unnecessary program and select “Disable”.
It is also worth examining installed programs and removing unnecessary ones. Even if you don't speed up your computer, at least free up some space. And if the disk (especially an SSD) is filled to capacity, this does not have the best effect on performance. The easiest way to remove programs is through Windows Settings. Press Win + I and go to Applications. Here you will see a list of programs that are installed on the system.
Please note that many branded SSDs have an Over Provisioning feature in their software. It reserves the required amount of free disk space to maintain maximum performance. You lose in volume, but you don’t have to worry about filling up all the remaining available space on the solid-state drive.
Cleaning the registry with a program to optimize Windows 10
If you are not an advanced user, we do not recommend digging through the registry yourself. It's safer to leave everything to a program that will do it for you. Let's look at the steps using CCleaner as an example, a popular free program for optimizing Windows 10. By the way, cleaning and defragmentation can be done in it.
- After installation, click on the “Registry” tab.
- First click “Search for problems”.
- When a list of all errors appears, click “Fix selected”.
- Just in case, you can click “Yes” when prompted to save a copy, although usually no difficulties arise after CCleaner.
- Click “Fix o.
Adjusting performance parameters, Aero effects
New versions of Windows (such as Windows 7, are not deprived of various visual effects, graphics, sounds, etc. If the sounds are not going anywhere, then visual effects can significantly slow down the computer (this especially applies to “average” and “weak” PCs) The same applies to Aero - this is a semi-transparent window effect that appeared in Windows Vista.
If we are talking about maximum computer performance, then these effects need to be disabled.
How do I change performance settings?
1) First, go to the control panel and open the “System and Security” tab.
2) Next, open the “System” tab.
3) In the column on the left there should be a tab “Advanced system parameters” - go to it.
4) Next, go to the performance parameters (see screenshot below).
5) In the performance settings, you can configure all the visual effects of Windows - I recommend simply checking the box next to “ ensure the best performance of your computer .” Then simply save the settings by clicking the “OK” button.
How to disable Aero?
The easiest way is to choose a classic theme. How to do this, see this article.
This article will tell you about disabling Aero without changing the topic:
Wise Registry Cleaner
Wise Registry Cleaner is a small but functional program for working with the Windows registry. Can search for errors in deep and quick scanning modes, as well as in specific folders and categories. In addition, it can be used to monitor the stability and optimization of the device as a whole. Features include speeding up PC startup and shutdown, as well as adjusting network settings. You can schedule automatic cleaning on a regular basis.
Pros:
- Creates a backup recovery point;
- Full functionality is provided free of charge.
Minuses:
- Not a lot of options;
- Loads advertisements.
Wise Registry Cleaner interface