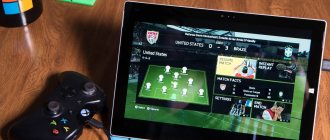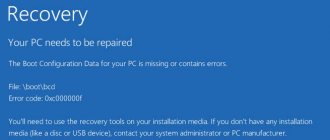Практически каждый современный человек способен быстро «наладить контакт» с компьютерной техникой. Именно благодаря ей он совершает множество полезных дел.
Компьютер способен выступать для многих пользователей в качестве «орудия» труда, а также в качестве оригинальной игрушки.
Совсем становится грустно, когда после запуска монитор демонстрирует нежелательную фразу: «Автоматическое восстановление», а в . Windows 10 – операционная система, способная преподносить неожиданные сюрпризы.
Иногда пользователи Windows 10 могут столкнуться с надписью «Компьютер запущен некорректно»
Полезно подготовиться к ним и уже заранее знать, что делать, если произошла некорректная загрузка Windows 10.
Дополнительные причины сбоя ОС
Все знают, как правильно отключать питание компьютера, чтобы Windows 10 мог успешно завершить свою работу. К сожалению, не всё зависит от знаний пользователя.
Случаются непредвиденное отключение электроэнергии, перепад напряжения в электросети и прочие технические сбои. После таких «сюрпризов» некорректная загрузка Windows 10 будет точно обеспечена.
Альтернативные способы восстановления работоспособности ПК
Настоящие компьютерные асы готовы предложить несколько вариантов, заставляющих компьютер возобновить свою работу.
При появлении синего экрана первоначально нужно будет кликнуть по уже знакомой кнопке «Дополнительные параметры», далее пойти по «проторённой дорожке», кликнув по кнопке «Поиск и устранение неполадок».
А вот далее маршрут «следования» меняется. Теперь нужно отыскать параметр «Восстановление системы». Нажав на данную кнопку, остаётся дождаться, чтобы загрузилось окно восстановления.
Если такой параметр будет активен, значит, вам повезло. Можно выбрать из предлагаемого списка успешную, на ваш взгляд, точку отката, после чего осуществить восстановление системы.
Такой способ в большинстве случаев позволяет быстро и легко решить проблему. К сожалению, случается и так, что на ПК такая опция может оказаться отключённой.
В этом случае автоматическое восстановление системы будет невозможным. Что ж расстраиваться и опускать руки не нужно, а вот предпринять очередную попытку, действительно, важно.
Следует перезагрузить компьютер, дождаться появления угнетающего синего экрана, кликнуть по кнопке «Дополнительные параметры», затем перейти на вкладку «Поиск и устранение неполадок».
Теперь же необходимо выбрать «Вернуть ПК в исходное состояние».
Этот способ немного рискованный. Учтите, что можно осуществить успешное восстановление Windows 10, а можно окончательно ОС рухнуть.
Оцените степень риска, просчитайте, насколько опасно безвозвратно потерять данные на ПК. Если иного варианта нет, можно отважиться и на такое решение проблемы.
Алгоритм предполагает работать с командной строкой. Первым делом проверьте целостность системных файлов так, как было описано в первом случае. Неплохо запустить восстановление повреждённых файлов, обнаруженных в реестре.
Делать всё следует внимательно, поскольку любой промах может спровоцировать ужасные последствия. Именно по этой причине спешить не нужно, в командную строку вводить команды, проверять их написание, только потом их запускать.
Сначала нужно определить системный диск, на котором установлен Windows 10, запомнить его метку.
Последовательно введите команды «diskpart», «list volume». После запуска первой команды откроется инструмент, помогающий работать с дисками.
Вторая команда позволит обнаружить метку системного диска и того, который зарезервирован системой. Остаётся только закрыть программу.
Чтобы устранить некорректный запуск Windows 10, придётся немного поусердствовать. Сначала ввести сложную команду: «sfc/scannow/offbootdir=F:\/offwindir=C:\Windows», в которой диск «C» является системным, а «F» – зарезервированным. Чтобы осуществить запуск команды, кликнете по «Enter».
Далее количество команд будет возрастать, создавая такую последовательность:
- «md configbackup» (при помощи такой команды создаётся новый каталог);
- «cd Windows\System32\config\» (набирайте команду и переходите в системную папку);
- «copy * c:\configbackup\» (вставьте в папку скопированный каталог, созданный в первом пункте);
- «cd Windows\System32\config\regback\» (эта команда помогает перейти в очередную системную папку);
- «copy * c:\windows\system32\config\» (всё копируется и вставляется в активный каталог);
- остаётся нажать на две клавиши «Enter» и «A» (английская раскладка).
На этом можно завершить работу с командами. Если всё делать правильно, повреждённые файлы реестра будут заменены на резервный вариант.
Смело нажимайте по строке «Выйти и использовать Windows 10», после чего ждите волшебства. Если всё отлично и восстановление прошло успешно, запуск операционной системы пройдёт успешно, а компьютер порадует отличной работой.
Если вам не посчастливилось, вы допустили серьёзный промах, по причине которого просто «добили» свой компьютер, накрыв операционную систему, придётся найти загрузочный диск и переустановить операционку.
Конечно, назвать счастьем то мгновение, когда возникает на экране сообщение «Компьютер запущен некорректно», нельзя, но Windows 10 вернуть к жизни можно, если разузнать, как исправить такую печальную ситуацию.
Ничего не поправимого не существует. Решить проблемы можно, если запастись терпением и получить порцию полезных знаний.
Появление ошибки «Компьютер запущен некорректно»
Указывает такая ситуация на поврежденность системных файлов зачастую реестра.
Виновником ситуации являются:
- перебои в электропитании;
- работа вирусов или антивирусной программы;
- обновления Windows 10;
- удаление или неправильные значения критических для работы ОС ключей.
Для решения проблемы делаем следующее.
1. Заходим в «Дополнительные параметры».
2. Нажимаем по пункту «Поиск и устранение неисправностей».
3. Жмем по кнопке с надписью «Восстановление системы».
4. При активной функции создания точек отката выбираем один из последних снимков системы и нажимаем «Далее», затем «Готово».
Зачастую возобновление Windows 10 решает такую проблему.
6. Нажимаем «Вернуть ПК в исходное состояние», дабы сбросить Windows 10.
7. Обязательно выбираем вариант с сохранением персональных файлов (все расположенные на диске C\: файлы останутся на собственных местах после сброса Windows, но установленных программ это не касается).
Что следует делать в первую очередь
При появлении оповещения о том, что ПК неверно загрузился, необходимо перезагрузить компьютер. В случаях, когда сообщение выскакивает при перезагрузке системы вследствие прерывания обновления Windows, это помогает.
Второе, что может стать источником проблемы, это нештатный режим функционирования блока питания, вследствие чего аппаратные компоненты работают в режиме, отличающимся от типичного для них. Вследствие двух неудачных попыток загрузки Windows 10, последняя вызывает функцию восстановления системы, предоставляя тем самым пользователю решить проблему.
Возможно, причиной проблемы являются драйверы. Вспомните или посмотрите, драйверы каких компонентов были установлены последними и выполните их откат.
Откат к точке восстановления
- Начнём со способа, который хорошо знаком многим пользователям и требует наименьших временных затрат. Щёлкаем пункт «Восстановление системы». См. также: восстановление системы Windows 10.
Переходим к точкам отката системы
- Очевидно, что в появившемся окне с точками восстановления должна быть выбрана та, в дату создания которой еще не появлялось сообщение о некорректном запуске компьютера. Выделяем подходящую точку и нажимаем «Далее».
Окно выбора нужной точки отката
- После согласия с системным предупреждением о необратимости запускаемого восстановления система перезагрузится и откатится к выбранной точке. При успешном завершении процесса сообщение о некорректном запуске, скорее всего, больше появляться не будет.
Загрузка …
Метод 3 применяем точку восстановления
Теперь давайте разберём метод, позволивший нам провести откат ОС, применив точку восстановления, которую мы создали до этого. При восстановлении, не забываем про то, что те приложения с файлами, которые мы установили позже создания данной точки, просто-напросто исчезнут. Отсюда, применять данный метод необходимо тогда, когда иного выхода не остаётся. Или вы до создания точки просто не установили ни одной значимой программы. Лично мне данный способ нравится. Итак, начнём:
- Как и до этого, кликнем по «Дополнительным параметрам» в окошке, где показана наша ошибка;
- После этого, нам опять нужно кликнуть по «Поиску и исправлению неисправностей»;
- Затем, опять кликнем по «Дополнительным параметрам»;
- Далее, в блоке из 6 вкладок, нам нужно выбрать первый «Восстановление системы»;
- После этого, нам нужно выбрать нужный нам профиль, от имени которого мы запустим восстановление. Чтобы это сделать, кликнем по нужной записи и выберем пользователя;
- Как и в прежнем шаге, если у нас есть пароль, входим по нему. Если же мы загружаем компьютер без пароля, то в строку ничего не вводим и нажимаем на кнопочку «Продолжить»;
- Далее, мы увидим окошко, где нам покажут список точек восстановления, которые доступны на данный момент. Выбираем точку, которую мы создали до появления нашей ошибки. Затем, нужно нажать на кнопочку «Далее»;
- Затем, нам придётся опять ждать выполнения данного процесса. В конце система перезапуститься в обычном варианте, без ошибки (если вы выбрали правильную точку).
Вывод: Windows 10 компьютер запущен некорректно как исправить ошибку вы теперь знаете? Если есть точки восстановления, созданные до сбоя, можно применить их. Если же нет, то убираем ошибку одним из первых методов. Успехов!
Автоматическое восстановление при загрузке
- Иногда системе не удаётся произвести откат или тревожное сообщение появляется вновь. В этом случае переходим к другим способам. После повторения шагов 1–3 (см. выше) в окне «Дополнительные параметры» выбираем пункт «Восстановление при загрузке».
Переходим к устранению неполадок загрузки
- После этого выжидаем некоторое время, необходимое системе для сканирования и вывода на экран всех учётных записей компьютера. Дальнейшие действия производим с (единственной в данном случае) учётной записью с правами администратора. Вводим имя (логин), пароль, жмём Enter и щёлкаем «Продолжить» в появившемся окне «Восстановление при загрузке».
Вводим пароль учётной записи
После этого система перезагружается и переходит к самодиагностике, продолжающейся несколько минут.
Компьютер пытается устранить проблемы загрузки
По её окончании, возможно, проблема исчезнет, и система запустится в штатном режиме. Если тревожная надпись сохраняется, то переходим к следующему методу.
Загрузка …
Крайние меры
Если компьютер под управлением Windows 8 запущен некорректно, то альтернативным вариантом выступит автоматическое восстановление. Как вариант, вы можете просто попробовать заново переустановить Windows, если компьютер запущен некорректно, но для этого у вас должны быть файлы с этой системой, а также копии всех ваших важных данных на другом носителе, чтобы они не были уничтожены. Попробуйте выполнить переустановку с сохранением важных файлов, однако такой вариант не всегда выполняется успешно, если компьютер был запущен некорректно.
Чтобы спасти информацию хоть частично, попробуйте откатить ваше программное обеспечение до контрольной точки в Windows. Нажав на опцию по восстановлению, если система запущена некорректно, просто следите за происходящим: скорее всего, машина сама создаст необходимую точку и выполнит все требующиеся действия. В качестве профилактики можно попробовать задать настройки для подобных случаев.
В сообществе Microsoft советуют для этих целей создать триггеры с заданной частотой, найдя их в разделе SystemRestore. Он относится к «Планировщику заданий», который находится в панели управления. Найти созданные таким образом файлы можно будет в разделе информации об объеме системы на основном диске. Создавать новые точки можно каждый день или с другой интересующей вас периодичностью, при этом самые ранние из них будут постепенно удаляться, чтобы не занимать лишнюю память.