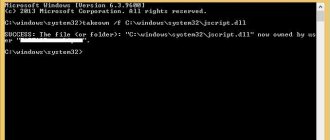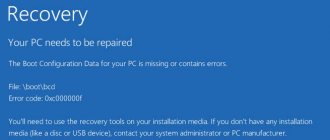Some time after installing Windows 7, the user may encounter such a nuisance as a slowdown in the operating system.
In order not to resort to drastic measures and help your PC cope with assigned tasks faster, you can optimize the OS. Often this procedure helps speed up the computer and thus increase its performance.
Figure 1. Windows 7 operating system logo
- Microsoft Fix it
- DLL-Files Fixer
Why is Windows 7 optimization needed?
{banner_banner_top}
For optimization, you can use a program to fix Windows 7 errors, or use the tools built into the system. You can carry out the optimization and cleaning procedure in this way:
- Go to the Start menu;
- Open “all programs”;
- "standard";
- "official";
- "disk cleanup";
- Select “C”;
- Select unnecessary elements (Figure 2);
- Click "OK".
Figure 2. Drive C cleanup window with selection of files to delete
Fix errors using the built-in Troubleshooter
If your PC starts to run slower, you can try using the Windows diagnostic and error correction program that is included in your computer.
Using this function requires the following sequential actions:
- Open “My Computer”;
- "properties of the system";
- “control panel - home page”;
- "troubleshooting";
- When the menu appears, select the item that is relevant to us (Figure 3).
Figure 3. Computer troubleshooting window in Control Panel
Checking the hard drive using CHKDSK
Another way to speed up your computer is to troubleshoot problems using the CHKDSK command.
You can do it this way:
- go to the “start” menu;
- select “all programs”;
- open “standard”;
- launch the “command line” console;
- Next, we select the drive that we want to check and fix, most often we start the check from drive “C”, to do this, enter the command “chkdsk /r” in the line;
- A notification should pop up in front of us stating that this manipulation is impossible, due to the fact that in this case we press the letter “Y” on the keyboard;
- we reboot the computer, at startup we see a blue screen with a running timer, wait, the system will start without failures (Figure 4).
Figure 4. Command line window showing the results of checking the hard drive via CHKDSK
Disk optimization and defragmentation
To achieve the highest results in speeding up the OS, you can additionally perform defragmentation after checking and optimization.
You can carry out this procedure using a Windows 7 error correction program downloaded from the Internet, or you can use a service that is already on your computer. We carry out the procedure in the following sequence:
- click “start”;
- "all programs";
- "standard";
- "official";
- "defragmentation".
Figure 5. Results of defragmenting the hard drive using the Piriform Defraggler program
File Extension Fixer and Ultra Virus Killer
File Extension Fixer and Ultra Virus Scanner - both applications belong to the same publisher. The first is absolutely free, the other is distributed for a fee, but most of the features, including auto-correction of the most famous Windows bugs, are supported in the free version. File Extension Fixer is intended primarily for correcting Windows extension associations: exe, msi, reg, bat, cmd, com and vbs. The developers took care of users who refuse to run .exe files and posted the application on the official website also in .com format.
In the System Repair section you will find fixes for system bugs such as:
- Activate the Registry Editor that won't start.
- Fix system resume not starting.
- Activate the broken task manager or msconfig.
- Download and open Malwarebytes Antimalware, which allows you to scan your PC for malware.
- Download and run UVK - using this item you can download another program - Ultra Virus Killer, which also includes certain fixes for Windows bugs.
To fix the most well-known Windows bugs when using UVK, you need to go to the System Repair - Fixes for common Windows Problems section, but you need to pay attention to other points of the program, some of them can also help you with your problem (reset parameters, find malware, fix browser icons, activate the F8 menu in Windows 10 and 8, clear the cache and delete temporary files, install Windows system components, etc.).
After checking the required items, you need to click “Run selected fixes/apps” to begin the process of fixing bugs. Unfortunately, the program is not Russified, but the purpose of many of the necessary items will most likely be clear to most users.
The best free programs to fix Windows 7 errors
Of course, Windows 7 is a fairly strong and well-equipped operating system, which is equipped with many tools that allow you to fix problems.
But for a novice user, carrying out complex optimization actions can be quite problematic; in this case, it will be much easier to use free software to fix Windows 7 errors.
Microsoft Fix it
In 2008, Microsoft created the Fix it program, which automatically monitors OS failures and corrects them. For its operation there is no longer any need to perform any manual actions.
You just need to register on the company’s website, download the program and install it, then it will work independently and no troubles, freezes or slowdowns will haunt your PC. This application is capable of recognizing and eliminating several hundred OS errors (Figure 6).
Figure 6. Appearance of the Microsoft Fix it program interface
Anvisoft PC PLUS
The program for fixing system errors in Windows 7 allows you to solve virtually any problem with the operating system, is extremely easy to manage and multifaceted.
Anvisoft PC PLUS can be downloaded on the Internet, installed and used to neutralize hundreds of problems, the presence of which you can find out from the information in the working window of the program.
Registry Repair
Since it is the registry that is often the cause of incorrect system operation, a program was created to fix Windows 7 registry errors to resolve problems.
It can independently scan the registry for problems, improper fragmentation, and much more. After scanning, the software neutralizes all faults, thus increasing PC performance (Figure 7).
Figure 7. Interface of the program for fixing registry errors Registry Repair
NetAdapter Repair All In One
A multi-faceted and easy-to-manage utility that automatically fixes problems of any complexity related to network connections.
It easily optimizes network applications and makes your Internet experience fast, convenient and hassle-free.
Kerish Doctor
Windows 7 hard drive error correction software Kerish Doctor is a real OS healer. Unlike many other utilities that can fix only a certain type of failure, Kerish Doctor completely controls the state of the computer, optimizes and speeds up its operation.
In addition, this software eliminates not only crashes and problems, but also viruses.
Figure 8. Interface of the program for optimizing the operation of the Kerish Doctor computer
Kaspersky Cleaner
The brainchild of the legendary Kaspersky antivirus, the Kaspersky Cleaner utility helps not only clean the system of faulty programs and irrelevant processes, but also performs optimizations to improve computer performance.
Glary Utilities
If you are looking for a program to fix Windows 7 errors , the multifunctional utility Glary Utilities can come to your aid. With its help, you can monitor and eliminate problems with individual elements of the system or “treat” the OS as a whole (Figure 9). The program is available on our website.
Note : But practice shows that despite the popularity of this optimizer, there are often cases of failures or removal of important Windows elements when using this utility.
Figure 9. Interface of the multifunctional utility Glary Utilities
Kerish Doctor
Kerish Doctor is a solution that can maintain your PC, clean it of all kinds of “garbage” and is suitable for other purposes, but in our article we will discuss exclusively the ability to combat bugs in Windows. You will find all available options for auto-fixing known bugs in Windows 10, 8 (8.1) and Windows 7 in the “Maintenance” - “Solving PC problems” section.
List of common errors solved by the utility:
- System updates not working, system utilities not starting.
- Not working search engine.
- Bugs with logging into the network using Wi-Fi, including access points not showing up.
- Desktop that won't boot.
- Correction of file associations (applications do not launch both from the file itself and from the icon on the desktop and other basic file types).
This is by no means all, and you will most likely find a fix for your bug if it is quite common. The application is paid, but the free period provides access to absolutely all features, allowing you to fix common system bugs.
Programs for fixing dll errors Windows 7
DLL files are special OS elements that are used by individual programs and the system to launch, install, and operate.
Damage or accidental deletion of these particles leads to problems such as the inability to start a program or Windows. To eliminate such troubles, there are special programs for fixing Windows 7 dll errors.
DLL-Files Fixer
The most effective and easy-to-manage utility that contains a software package that allows optimization and troubleshooting.
It is also capable of restoring DLL files, protecting the OS from crashes, defragmenting the registry automatically and speeding up the computer (Figure 10).
Figure 10. Interface of the program for fixing dll errors - DLL-Files Fixer
What to do if Windows does not start after fixing errors
Despite the high effectiveness of programs that correct Windows 7 errors , sometimes their actions can lead to not very good consequences in the form of Windows not starting.
In this case, you can try to restore the system; to do this, turn off the computer and press the F8 key at startup.
Note : In some cases, you have to click several times until the automatic recovery window appears.
Next, we set the “restore” command and the OS independently tries to update and start; for most cases, this method is the most effective. But if, nevertheless, the launch does not occur, you will have to reinstall Windows.
System Tools - restore system tools
From the “System Tools” tab, you can restore the operation of system tools whose functioning was disrupted due to various reasons.
Use the following tools:
- Enable Task Manager. When you try to open or run Task Manager (taskmgr.exe), the following error may occur: “Task Manager has been disabled by your administrator.” — Turn on Task Manager. When you try to open or run Task Manager (taskmgr.exe), you may receive the following error: "Task Manager has been disabled by your administrator."
- Enable Command Prompt. When you run cmd.exe or batch files, you may get message “The command prompt has been disabled by your administrator.” - Enable command line. When you run cmd.exe or batch files, you may receive the message “Command Prompt has been disabled by your administrator.”
- Enable Registry Editor. An error message is displayed when you start the Registry Editor (regedit.exe) “Registry Editing has been disabled by your administrator.” - Turn on Registry Editor. When you run Registry Editor (regedit.exe), you receive the error message "Registry editing has been disabled by your administrator."
- Enable MMC Snap-ins. Some viruses disable users to run MMC Snap-ins, that prevents to run Group Policy (gpedit.msc), Local Security Policy, Disk Management, etc. — Enable snap-ins Some viruses do not allow users to run MMC snap-ins, which prevents Group Policy (gpedit.msc), Local Security Policy, Disk Management, and so on from running.
- Reset Windows Search to Defaults. When searching in Windows Vista you may get a message: “Search Failed to Initialize.” - Reset Windows Search to default. When searching in Windows Vista, you may receive a message: "Search could not be initialized."
- Reset System Restore to Defaults. When create restore point, you may get a message: ”System Restore has been turned off by group policy. To turn on System Restore, contact your domain Administrator.” - Reset system restore to default values. When you create a restore point, you may receive a message: “System Restore is disabled by Group Policy. To enable System Restore, contact your domain administrator."
- Device Manager is not working properly and not showing any devices - The Device Manager does not work properly and does not show any devices.
- Repair Windows Defender. It fixes all the Registry settings and service of Windows Defender to defaults - Restore Defender Fixes all the registry settings and service of Windows Defender to default.
- Action Center and Windows Security Center no longer recognizes AntiVirus and Firewall or still identifies old security software as installed - Action Center and Windows Security Center no longer recognizes AntiVirus and Firewall or still identifies old security software as installed.
- Fix “Turn Windows Features On or Off” dialog box is blank or empty - Fix the blank “Turn Windows Features On or Off” dialog box.