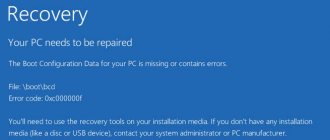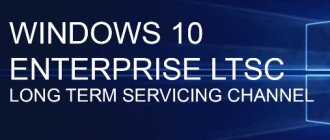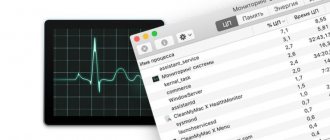Windows Task Manager is a tool that allows you to monitor applications, processes, and services running on your PC. Thanks to it, you can find out how system resources are used, and you can also quickly disable necessary programs and processes.
Many users complain that Task Manager often freezes or closes immediately after launching. Such actions can occur for several reasons. Below we will consider each of them separately and offer effective correction methods.
Why doesn't it open?
The reason why the Task Manager does not work in Windows 10 is system failures associated with incorrect user actions or malware. The dispatcher does not start due to the missing or damaged “taskmgr.exe” file. It is located in the directory located at:
To restore the functionality of the utility, change the system services settings. Let's take a closer look at how to do this.
Scan for malware
Sometimes this unusual behavior is caused by malware or a virus. Malicious scripts running in the background can make changes to your settings. Therefore, check your computer for viruses. To do this, you can use Windows Defender.
Open the system search bar, enter “Windows Defender Firewall” and click “Open” under the found result.
On the right side of the screen, click on the “Check” option. Select Full Scan, click on “Run Scan Now”. Wait for the process to complete.
Correcting it in the registry
If, when opening the utility, a notification appears that “The manager is not responding,” do the following. In Windows 10, press “Win+R”, then:
Open the registry branch:
See if there is a “System” directory in the “Policies” folder. If not, don't do anything. If there is a “DisableTaskMgr” section, delete it by right-clicking on it.
Solution 2: Run an SFC and DISM scan
SFC (System File Checker) and DISM (Deployment Image Servicing System) are the most useful tools available in Windows. They are launched using system commands, and most users are not aware of them.
- To run the SFC scan, press Win + X again and select Command Prompt (Admin).
- When the system window opens, type: sfc /scannow and press Enter.
- This command will start the scanning process and automatically fix problems with system files.
To run the DISM scan, open Command Prompt again as an administrator.
- In the application window, type the following command and press Enter: Dism /Online /Cleanup-Image /RestoreHealth.
- This process will take care of damaged files and repair them as needed.
Checking system files
The developers have added tools to Windows OS 10 to identify and repair errors. We will use the SFC tool to check OS files. It will scan the system and repair damaged files associated with the Task Manager. If the Manager does not start, press “Win+X” select: Enter the command:
The system will check the integrity of the files and replace them with a new one if damaged. After the scan is completed, restart your PC.
Starting system maintenance
Automatic system maintenance runs daily and fixes various problems, including broken links, file paths or shortcuts, and even disk volume errors. But sometimes users disable automatic maintenance, for example, when they encounter a PC freezing during idle time. If you have problems with the Task Manager, you need to check whether the function for daily OS scanning is enabled, otherwise run it manually.
Open the search bar using the Win + S keys and enter “maintenance”. Under the found result “Security Center and Maintenance”, click on “Open”.
In the next window, expand the “Maintenance” tab. Then click on the “Start Maintenance” button.
During the scan, Windows will notify you of missing or broken shortcut links or errors. Restart your computer and check if the problem is resolved
Activate in the local group policy editor
Press “Win+R”, then:
Go to:
Install:
The parameters will be overridden. Restart your PC. Check if you have access to the Task Manager.
System Restore
Try returning the system to the previous recovery state. Save any open documents before proceeding. Keep in mind that all OS configuration changes made after the point was created will be deleted.
Open System Restore with the rstrui command from the Run window (Win + R).
The Recovery Navigation Wizard opens. Click Next and follow the instructions.
Select a restore point from the list of available ones, click “Next”.
Click on the "Finish" button to begin system recovery.
Once completed, try launching Task Manager and check if the tool opens.
OS update
Windows developers release updates to correct errors related to the operation of the system. Install the expected updates. Press "Win+I", select:
Further:
Download new updates to your PC.
Doesn't work after update
Uninstall the updates that caused the problem. How to do this, see the article “Uninstalling updates in Windows 10.”
Create another account
The problem is also due to an error in the profile or the administrator has not granted access. If you are the owner of the computer and are faced with the fact that this tool does not open, create a new local account.
Log into Windows with an administrator account. Expand the “Settings” window using the Win + I combination and go to “Accounts”.
In the left panel, expand the “Family and other users” tab, click “Add a user for this computer.”
Then click on the “I don’t have this person’s login information” link.
Now select the option “Add a user without a Microsoft account.” Windows will prompt you to create a new account for this computer. Enter your username and password.
The created account will appear in the Other Users section.
Now you can easily switch to a new account. Expand the Start menu, click on the user icon and select "Exit".
A lock screen will open where you can select a new user and log in to Windows.
After booting under the new account, check if the Task Manager opens. If yes, you can transfer all data from your old account.
Windows'10 desktop won't load
I encountered this problem:
The OS loads, the Windows greeting appears, after which the “Desktop” should appear, but instead there is a black screen, after moving the mouse a cursor appears and that’s all.
You can load the desktop manually in two ways after calling the “Task Manager”:
1. Launch a new task “explorer.exe”
2. Or delete the running “sihost” process
In both cases, the “Desktop” loads, the “Welcome” sound is played, after which all applications start and work as usual except for the “Start” menu (it does not respond at all to mouse clicks or keyboard calls).
OS version “Build 13299.rs3_release.170928-1534”, KAV Free installed, the value of the “Shell” parameter in the registry branch “HKEY_LOCAL_MACHINE\SOFTWARE\Microsoft\Windows NT\CurrentVersion\Winlogon” checked – “explorer.exe”
Please help me restore normal loading.
Good afternoon, F117Stealth!
Try recovering damaged files using the Media Creation Tool.
Remove third-party antivirus temporarily. It takes about 1.5 hours.
You can restore (update) the Windows 10 image by updating the system using the Media Creation Tool utility. It can be downloaded from the official Microsoft website. Next Download the tool now. Updating Windows 10 is a long-term process, but at the same time the most reliable way to return the operating system to working order. The process of updating Windows 10 takes approximately the same time as the process of reinstalling it. As part of this process, all damaged system files will be overwritten, user profile data, installed programs and system settings will be saved, and the output will be the latest, with all Windows 10 version 1709 updates installed.
Launch Media Creation Tool. We accept the license terms.
Select Upgrade this computer now.
Next, the files for the update will be downloaded, and preparatory steps will be carried out. Then you need to click the Install button. And wait for the update process to complete.
Write about your results.
If this information was helpful, please mark it as an answer.
Source
Creating a REG file to restore access
Another option is what to do if the “Task Manager” does not open. In this case, we add a new file to the registry that enables the program and removes the message that it has been disabled by the administrator.
To do this, you need to create an empty document in Notepad and enter the following code:
This file must be saved with the .REG extension. Then you need to close Notepad and double-click on the document icon to open it, allow the Registry Editor to make changes and restart the computer.
How can I get the task manager back using the Group Policy Editor?
Attention! This method is not suitable for all versions of Windows. If you have any version of the Home or OEM edition system, then you will not find the Group Policy Editor there.
Open the Run window again and enter the gpedit.msc command there.
Next, we need to open the section “Action options after pressing CTRL+ALT+DEL”:
- "Local computer" policy;
- User Configuration;
- Administrative Templates;
- System;
- Action options after pressing CTRL+ALT+DEL.
Great, now in the second part of the window we find the “Delete task manager” item, click on it twice and a window opens where the task manager is disabled (the button position is “Enabled”).
For our dispatcher to work, we need to move the checkbox to the “Not set” position and apply the action.
Identifying the problem
The problem can only be detected at startup. If you press the combination Ctrl+Alt+Delete, you will not see the desired item in the menu.
When you try to open the tool through the Win+X context menu, you will see that it is unavailable - highlighted in gray.
If you try to manually run the Taskmgr.exe file through the Run window or from the System32 folder, you will see a message stating that the utility has been disabled by the administrator.
In addition, the startup file may be completely deleted - then when called, a message will appear that taskmgr.exe was not found.
Most often, the cause of such troubles is a virus that enters the system and gives itself administrator rights. It prevents the user from working with the manager by making changes to the registry or group policies.
In the worst case, the virus deletes the taskmgr.exe file. But all these little dirty tricks can be eliminated yourself.
How to restore the task manager in Windows 7, 8, 8.1, 10, instructions with screenshots
So, the essence of the problem is simple: somehow a virus got onto your computer, you have already removed it using Dr.Web CureIT or Kasperskiy LiveCD, but some unpleasant changes have already been made to the system, for example, the “folder and search options” item has been disabled or I can't even open the task manager. And if I already wrote about the first case, I’ll tell you about the second now. In general, after getting rid of the virus, I always advise checking system files using standard OS tools. And I also recommend that you do this before you start following the instructions.
Conflicts at the software level
It's another matter when an alternative software product is installed on the system. For example, the same AVZ PC Tune Up optimizer package offers to replace the standard task manager with its own. During a standard call, a program conflict may arise, due only to the fact that they begin to block each other. In this case, it is even possible that a situation may arise where the standard key combination starts the service of the installed utility, and when accessed through the standard command, the “Task Manager” does not work as expected (in our case, it does not display current processes).
The same goes for applications like Process Manager. Naturally, here you will have to disable replacement in the programs themselves.
Reasons why Task Manager does not start or has disappeared
The task manager is launched with the key combination “Ctrl+Alt+Del” or through the “Run” line with the “Taskmgr.exe” command.
However, often this tool is not launched by any commands. There are several reasons for this:
To fix problems that arose when running this tool, you should use the following recommendations.
Ways to solve problems with starting Task Manager
Before performing any actions, it is worth checking the location of the Task Manager file at “C:/Windows/system32/taskmgr.exe”. To do this, you can manually go to the address. However, a more accurate way is to check via the command line. To do this we do the following:
- Press “Win+R” and enter the “cmd” command.
- A command prompt will open. Copy the address “C:/Windows/system32/taskmgr.exe” and paste it into the console window.
- If the .exe file is located at the address, then the Task Manager will start without problems.
- If a message appears that “Task Manager has been disabled by the administrator,” perform the following steps.
- We check the system for viruses using the Dr.Web healing utility.
- Press “Win+R” and enter “regedit”.
- The Registry Editor will open. Go to the branch “HKEY_CURRENT_USER/Software/Microsoft/Windows/CurrentVersion/Policies/System”. In the “System” section we find the “DisableTaskMgr” parameter. It is created by a virus. Its value needs to be changed from “1” to “0”, or, best of all, deleted altogether.
- Reboot the Windows 10 system.
In the case when when entering a command in the “cmd” console, a message appears that:
- Taskmgr.exe is not an executable file;
- There is no associated program for this file;
- The file cannot be found.
This means that the Task Manager file was deleted by a virus (or by mistake by the user).
You can restore the Task Manager file using the command “sfc /scannow”.
To do this, enter “sfc /scannow” in the command line with Administrator rights, and after checking the system, restart the PC.
It is worth noting that you can restore the functionality of the Task Manager using the AVZ utility or by running a system rollback to an earlier state.
Task Manager is a useful tool, but many users report that Task Manager is not working on their Windows 10 PC. This can be a big problem, and in today's article, we will show you how to fix it.
Problems with Task Manager can be quite severe and when talking about Task Manager problems, some of the problems users have reported are:
- Task Manager does not open, works properly, responds Windows 8, 7 . There can be a variety of problems with Task Manager, but most of them can be fixed with one of our solutions.
- No Windows 10 Task Manager . Sometimes Task Manager can be disabled using Group Policy, but these settings can be easily reversed.
- Windows 10 Task Manager not showing up, work not opening . In some cases, this problem may occur if there is a problem with the registry, but you can easily fix it.
- Task Manager has stopped working – This problem can sometimes occur due to a malware infection, so be sure to scan your system.
Editing the registry
Most often, the actions described above are one-time only. Thus, the machinations have to be repeated every time the system starts. To deal with the error, you need to restore the registry.
There are several ways to open Registry Editor. You can start a new task with the regedit command in the Manager or open the Start menu - Run
and write the same command there. In any case, the register opens in front of you.
In it you should find the path:
In the folder that opens, find the Shell
.
explorer.exe
should be listed next to it .
Near Userinit
–
C:\Windows\system32\userinit.exe
.
If the actual values do not correspond to those described, they must be changed by clicking the right mouse button. It may be that the indicator is missing altogether. In this case it should be added. Right-click on an empty space in the window and Create a string parameter. Give it the required name and details. Restart your computer.
If this does not help, try removing explorer.exe
and
iexplorer.exe
. They can be found in the section:
HKEY_LOCAL_MACHINE\SOFTWARE\Microsoft\Windows NT\CurrentVersion\Image File Execution Options
Next, select a folder with the appropriate name explorer
or
explorer.exe
.
and make sure that the Winlogon folder (the intermediate path is the same) does not contain Shell
and
Userinit
. If you find them, delete them. Try restarting your PC again.
Tabs have disappeared in the Task Manager: what to do?
This utility has six tabs:
- Applications (switch to or close the desired application)
- Processes (all kinds of data about processes running on the computer are displayed; you can carry out various manipulations with processes: change their priority, shut down, etc.)
- Services (displays operating system services)
- Performance (displays CPU load and RAM usage in the form of graphs)
- Network (network connections if available)
- Users (actions with active users; relevant for administrator mode)
With their help, you can monitor which applications are running on your computer, how many resources they consume, how much the processor is loaded, and so on. But if the tabs are not displayed, you won't be able to switch them from one to another, and you will be forced to look only at the one that opened at startup. You can correct this situation in literally one second and two clicks: you need to double-click on a free area of the window, after which the utility will take its full form.
Task Manager does not work on Windows 10, how to fix it?
- Scan your system
- Change registry
- Perform an SFC/DISM scan
- Use chkdsk
- Create a new user account
- Make sure Task Manager is not disabled
- Change Group Policy settings
- Perform a system restore
- Use third party tools
Solution 1 – Scan your system
In some cases, it is possible that this error occurred due to malware. Certain malware can block the Task Manager from launching to prevent the malicious application from terminating. However, you should be able to resolve this issue simply by running a malware scan.