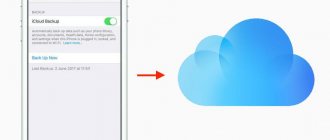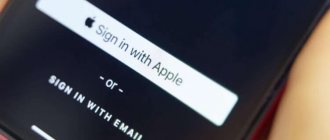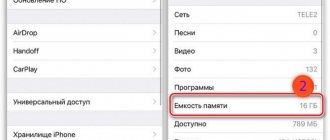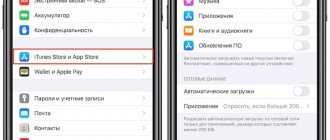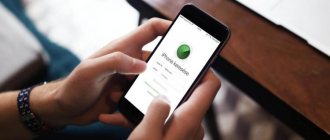Cloud services are in great demand among modern PC and mobile device users. They help to store large amounts of data on special servers and then download them when necessary. Very comfortably! And the space on your phone/computer is not occupied by unnecessary documents. Today we will be interested in the cloud on the iPhone. How to watch it? How about logging in? For what purposes is the iPhone cloud service used? In reality, everything is simpler than it seems. And users will be able to quickly use Apple’s proprietary cloud service for their needs.
You may be interested in:How to recover your Apple password: all possible methods
Description
We have a unique service. We're talking about iCloud. What it is? And what is the corresponding option used for?
iCloud cloud is a service that allows you to synchronize data with devices of a particular Apple ID. With its help, you can transfer information from your phone or tablet to new Apple devices, as well as view them or restore them if necessary.
Apple's cloud service is an ordinary, albeit very convenient, data storage. When setting this option, a person will be able to choose how information is saved and synchronized. We'll talk about this later.
Why is it used?
You may be interested in:Where is the cloud located on the iPhone? What is iCloud and how to use it
How to view the cloud on iPhone? First you have to figure out why iCloud is used at all. Maybe we can manage without it?
Apple cloud storage is used for:
- creating data backups;
- making purchases;
- work with any documents on the device;
- Family Sharing settings;
- saving and changing mobile device settings;
- finding and locking a lost iPhone;
- binding keys and Safari cards;
- working with App Store applications;
- remote work with a Mac computer.
In fact, the iCloud cloud greatly simplifies the life of the owner of an Apple device. Without it, working with Apple devices is extremely difficult. Therefore, users usually activate a branded cloud service on an iPhone or iPad.
How does the cloud work on iPhone? Operating principle in general terms
The operating principle of cloud storage is based on streaming files to local Apple server storage.
When an iPhone user takes a new photo, records a video file, or works with bookmarks on the gadget, the built-in iOS monitoring system records and stores results about new or previously changed files in the device's internal cache. When you connect to Wi-Fi, you are automatically connected to iCloud cloud storage. iOS sends a command to the server about changed or new documents, and they are automatically uploaded to Apple's local storage.
Data Storage Capacity
How to view the cloud on iPhone? Before you start working with this service, you need to study it thoroughly.
Any data cloud has a certain volume. By default, only 5 GB of space is allocated for storing data from iPhone. You won't have to pay for this volume.
If for one reason or another a person does not have enough allocated space, he can purchase more. To do this, there is a “Buy” button in the cloud service settings.
You may be interested in:How to reset your Apple ID account: setup, reset, account deletion, instructions and recommendations
Photos have no storage limitations. But the cloud service stores the last 1,000 pictures per month. As soon as the total number of images in iCloud exceeds the specified limit, the service will automatically clean up the old data.
About registration
How to log into the iCloud cloud? First you will have to register here. But how?
iCloud is a service from Apple. It uses Apple ID to work. There is and cannot be any separate registration in the cloud service. Therefore, all that the owner of an Apple device needs is to get an Apple ID.
Enable on mobile device
How to view the cloud on iPhone? We have already said that a separate account and registration are not required to work with iCloud. Instead, you will have to worry about creating Apple ID. Let's assume that one or another user already has such an account. What's next?
Login to iCloud from an iPhone as follows:
- Turn on your mobile device and look at the main menu of the device.
- Go to the "Settings" section.
- Find and click on iCloud.
- Tap on the line with an example e-mail.
- Provide a password to log in to your Apple ID.
- In the “Required” field, enter data from your Apple ID. Namely, the password for authorization in the system.
- Click on the “Login” sign.
- Agree or refuse to link Safari to iCloud.
- Set up geolocation. Usually it’s enough to just tap on the “OK” inscription.
That's all. Now you can work with the cloud service from . There is nothing difficult about it.
Go to the cloud on iPhone
iPhones have a built-in synchronization function with Apple's iCloud cloud, but the user has the right to decide whether to turn it on or use the services of third-party applications, for example, Dropbox or Yandex.Disk. The advantage of iCloud is its ease of use on iOS devices.
Option 1: iCloud Drive
The iCloud service allows you to store various user data in cloud storage, and you can access it both from the iPhone and from other Apple devices, including a Mac computer. In the latter case, the user can create a special folder on the computer, all files from which will be automatically uploaded to the cloud, and which can be viewed on the website iCloud.com.
To use the cloud on an iPhone and log into it, you need to activate the corresponding feature in the device settings.
- Open your phone settings.
Go to your Apple ID. Enter a password if necessary.
Select the "iCloud" section.
Scroll down a little and find the line “iCloud Drive”. Slide the switch to the right to enable data synchronization with cloud storage.
The iCloud Drive app will now appear on your desktop. By opening it, the user will be taken to a storage facility with free 5 gigabytes of disk space. We recommend reading our article on how to use iCloud on iPhone using the link below.
Option 2: Third Party Apps
iPhone owners can use not only the standard iCloud Drive application, but also third-party ones. For example, Yandex.Disk, Google Drive, Dropbox and others. They all offer different tariffs, but their main function is the same: storing important data on a special server that ensures its security and availability. To enter the listed cloud storages, you need to download and install their official applications, which are available in the App Store.
Where to configure
How to log into the cloud called iCloud? Just follow the previously stated guide. It will help you activate the cloud service on your mobile device. After this, iCloud will work on a permanent basis. User data is uploaded to the cloud automatically when connected to the Internet.
Where is the cloud in iPhone? Typically, this question arises when there is a need to edit the settings of a cloud service.
To log into iCloud you will have to do the following:
A small menu will appear on the screen of your smartphone or tablet. Here you can configure the cloud parameters. You can consider this to be “iCloud”.
How to access the iCloud cloud on Android
You won't be able to access the Cloud directly from an Android phone. The only way out is to select a different method for each type of information. Let's look at an example of the most used materials.
Transferring contacts
To do this, you will need a Google account and access to a computer, since Google has a built-in service specifically designed for storing the phone book. After synchronization, contacts from iCloud will be placed there. Begin:
- Open the main page of your Google account on your PC, log in with your password and login;
- Click “Contacts”, then you can choose from import and export. Accordingly, import suits us. Click on “Other postal service”;
- Enter your iCloud details. Made.
After a successful procedure, all the necessary numbers will appear on your Google account, from where you can freely use them on your Android device.
Transferring data from the calendar
Your Apple calendar stored important data such as scheduled meetings, urgent events, birthdays of friends and colleagues, but after switching to Android, you lost access to it? Don't worry, the situation can be fixed here, everything can be solved in a few clicks using the special Sync for iCloud application.
This application is specially released for smartphones running Android, so the operating system will not conflict with it. The program does not have any special functionality, but it does an excellent job with its main task: transferring calendar data from iCloud. It also has useful advantages:
- Completely free, all options are provided to the user at no additional cost;
- It is possible to easily work with iCloud on Android. That is, you will not only get access to a previously registered calendar, but in real time you will be able to carry out the necessary operations with it;
- You can create multiple accounts on one device;
- Do you want to make the iCloud calendar the main one on your phone, because for some reason the built-in one doesn’t suit you? No problem, just turn on "Default" in the settings.
Web version
Where is the cloud in iPhone? We have already considered the answer to a similar question. It is located in the “Settings” section of a particular mobile device. Using a cloud service is easier than it seems. The main thing is to have an Apple ID account. There is no way to do without it.
How to view information in the iPhone cloud? You can use the web version of iCloud. It's best to do this from a computer, but we'll focus on a mobile device.
The main problem is that iCloud does not have a mobile version. The data cloud is represented either by a website, or a special program for Mac, or an item in the settings of a mobile device. However, this limitation can be circumvented.
How to view a cloud on an iPhone through a mobile browser? It is recommended to do the following:
The iCloud website will open. Now you can log in to the service using your Apple ID login and password. Next, an interactive cloud menu will appear on the phone display. Very comfortably!
Important: to work with the service, it is important to have an Internet connection. Without it, no authorization in the cloud will help.
Problems logging into iCloud
The iCloud service is perfectly adapted to devices running the iOS operating system. You can log in either through the application or through the official website. And although the operation seems quite simple, some users have problems with authorization. Let's try to deal with the most common errors, providing the best ways to correct them.
Hermann
Expert in the field of digital technologies and the activities of mobile operators. I am engaged in constant monitoring of industry changes in Russia and abroad.
Ask a Question
Problems and solutions
When you try to log in, a message appears on the screen indicating that you have entered incorrect data.
The password entry system is case sensitive. For example, if you have the CapsLock key pressed, the input parameters are perceived as large characters. Change the case and enter the password using lowercase (small) characters. The same goes for the email address that is linked to your Apple ID.
I enter my username and password correctly, but I still can’t log in
A similar problem occurs for those people whose Apple ID uses two-factor authentication. It assumes that in addition to entering a password, a person needs to indicate a one-time code that is sent via SMS to the number associated with the account. Check your incoming messages and confirm your login using the short code.
After entering the data correctly, the message “Your account is blocked” appears.
If you encounter such a notification, it means that you have previously made repeated attempts to enter the wrong username and password combination for your iCloud account. The only way to fix the problem is to change the password. To perform the operation, you must click the “Forgot password” button when logging in and follow further instructions.
None of the proposed solutions allows you to get rid of the error.
If nothing helps you sign in to iCloud, we recommend contacting Apple Support directly. To do this, go to support.apple.com/ru-ru/contact, select the type of request or check out the numbers of company representative offices in your region.
Not all services are available after logging into iCloud
If you have not fully configured iCloud, then you will only be able to use cloud storage and a couple of service components like contacts and calendar. To access the rest of the functionality of iCloud, you need to go to the phone settings, open the iCloud section and check all the boxes for synchronization.
4.7/5 — (32 votes)
Let's look at the pictures
Logging into iCloud from an iPhone is quite simple. This is especially true for those who have previously registered an Apple ID. Without it, you can completely forget about logging into the Apple cloud service. This option is simply not supported without an Apple ID.
How to view photos in the cloud on iPhone? This is not difficult to do. After authorization in the cloud service, all pictures will be stored in a special section of the menu and immediately after creating the photo, data will be uploaded to iCloud.
So what should you do if you want to see the photos you took? How can you study them? And how can I view information in the iPhone cloud in general?
For photographs, the following instructions apply:
All photos taken and saved in the cloud will be stored in the corresponding section. The “General” item contains pictures that are considered accessible to all users.
It is worth paying attention to one more item - “Albums”. Here all available images are divided into categories. Or rather, on albums.
How to log into iCloud mail on Android
To do this, you will need regular mail already installed on your Android device. Gmail is absolutely not suitable, but the standard application called “Email” is an ideal option. Yahoo and Outlook are also allowed. Have you decided on mail? Great, now open it and begin to perform the following steps strictly according to the instructions:
- We enter the first necessary data: full iCloud address and user name (text indicated before the “@” sign);
- Be sure to click “Manual setup”. If you try to log into iCloud using only your address and password, nothing will work;
- Next, enter the password. Please note that it is almost impossible to restore it on Android, so be careful!
- In the next column we write “mail.me.com”. No commas, spaces or capital letters;
- We select the type of protection, most often it is SSL , according to the certificate;
- We indicate the port 993 . Don't bother changing the numbers to suit your operating system. All data must be indicated only from the instructions;
- the last line, namely “IMAP Path” ;
- Click “Next” and proceed to the necessary fine-tuning of the SMTP server;
- In the “Address” field we duplicate the one already entered, only instead of “ imap ” we write “ smtp ”;
- TSL is also allowed ;
- In place of the port we enter the numbers 587.
- Ready. All necessary data has been entered. Click “OK”, and if an authentication notification appears, we agree.
Other mail login options
You can try other applications; Google Play provides a huge number of email services to choose from. If the above method seemed too complicated and convoluted to you, you can simplify the task a little. the myMail mail service . It only requires an email address and password, no other network information is required. Unfortunately, this method does not always work.
Images from computer
How to view a cloud on an iPhone? The answer to such a question will no longer cause any problems. What should you do if you want to study images copied from an Apple device to a cloud service on your PC?
There is a solution! To do this you need to perform the following steps:
After a few minutes, a list of images uploaded to the cloud will appear on the PC display. Fast, simple and very convenient!
Manage iCloud backups
When you back up your iPhone, iPad, or iPod touch to iCloud, your most important information on your device, such as documents, photos, and videos, is automatically backed up and stored. Backups include documents, photos and videos. Learn more about the data included in iCloud backups.
You can reduce the size of your iCloud backup and free up iCloud storage space by eliminating unused programs or deleting old iCloud backups.
Selecting backup programs
Many iOS programs are automatically backed up to iCloud after you install the programs. You can change the list of backup programs and delete existing backups from storage. Follow these steps on your iPhone, iPad, or iPod touch:
OS iOS 10.3 and later:
- Go to Settings > [your name] > iCloud.
- If you're using iOS 11 or later, choose Manage > Backups. If you're running iOS 10.3, tap iCloud Storage > Manage Storage.
- Click the name of the device you are using.
- In the section for selecting data to back up, turn off all programs that you do not want to back up.
- Select "Turn off and remove."
Once you confirm that you need to turn off and uninstall an app, iCloud backup is disabled for that app and all data about that app is removed from iCloud.
Some programs always create backups, and this feature cannot be disabled.
Delete backups and disable iCloud backup for a device
Follow the steps for the appropriate device.
iPhone, iPad and iPod touch
OS iOS 10.3 and later:
- Go to Settings > [your name] > iCloud.
- If you're using iOS 11, choose Manage > Backups. If you're running iOS 10.3, tap iCloud Storage > Manage.
- Click the name of the device you are using.
- Click Delete Copy > Turn Off and Delete.
Deleting a backup turns off iCloud Backup for your iPhone, iPad, or iPod touch.
- Go to Apple menu > System Preferences > Apple ID and click the iCloud icon.
- Click Manage and select Backups.
- Select one of the device backups and click the "Delete" button. To disable the backup feature and remove all backups for this device from iCloud storage, click the Delete button in the confirmation window.
- Deleting backups disables device backups.
Windows computer
- Open iCloud for Windows.
- Select "Storage".
- From the list provided, select “Backup”.
- Select one of the device backups and click the "Delete" button. To disable the backup feature and remove all backups for this device from iCloud storage, click the Delete button in the confirmation window. Deleting backups disables device backups.
iCloud backups are available for 180 days after you disable or stop using iCloud Backup.
About data transfer
We figured out how to view the cloud on an iPhone. What needs to be done to open a cloud service on Apple products in one case or another?
It was previously said that iCloud allows you to synchronize data using Apple ID. To transfer information to a new Apple device, you will simply have to repeat the first instructions. We are talking about authorization on a new device using Apple ID.
As soon as a person logs into his account, he can rejoice at the results achieved. The profile data will automatically be transferred to the new device.
Important: to successfully log in to your Apple ID, you will first need to connect to the Internet.
Disabling the cloud
We figured out how to view data in iCloud. And how to log into the cloud service, too. Now let's find out how to disable the corresponding option.
Typically, to achieve the desired goal, it is recommended to act in this way:
Important: if the “Find My iPhone” option is activated on your smartphone or tablet, to sign out of iCloud you will have to provide your Apple ID password after the steps described above. Otherwise, it will not be possible to cope with the task.
Reduce iCloud Photos storage size
iCloud Photos uses iCloud storage to sync all your photos and videos across all your devices. To increase your iCloud storage space, delete unwanted photos and videos from the Photos app on any of your devices.
Before you delete anything, back up the photos and videos you want. When you use iCloud Photos, if you delete a photo or video on your device, it's also deleted on all other devices signed in with the same Apple ID.
You can also optimize the use of space on your device by turning on the Storage Optimization option in Settings. When Optimize Storage is turned on, Photos automatically frees up needed storage by replacing original-size photos and videos with smaller copies that fit your device. The original, full-size versions of these photos and videos are stored unchanged in iCloud and can be downloaded at any time. Learn more about your photo and video storage options.
Deleted photos and videos are placed in the Recently Deleted album, where they can be recovered within 30 days. If you want to quickly delete files from this album, click the Select button and select the items to delete. Click Remove > Remove. If you run out of iCloud storage space, all deleted photos and videos will be immediately removed from your device without being copied to the Recently Deleted album, from which you can later recover them.
Follow the steps below to delete photos and videos from iCloud Photos.
iPhone, iPad and iPod touch
- Open the Photos app and tap the Photos icon at the bottom of the screen.
- Tap Select and select the photos or videos you want to delete.
- Click and select "Delete Photo."
- Open the Photos app.
- Select the photos and videos you want to delete.
- Select "Image" and click "Delete Photos."
iCloud.com
- On your computer or iPad, sign in to your iCloud.com account.
- Select the Photo app.
- Select the photos or videos you want to delete.
- Click the trash can icon, then select Delete.
Results
We got acquainted with the iCloud service for iPhone. Moreover, it is now clear how to work with this cloud utility. There is no need to download separate data clouds to Apple devices.
Is it possible not to use iCloud? Yes, but then problems may arise when working with an Apple device. For example, you won't be able to activate the Find My iPhone option. Otherwise, work with third-party cloud services on Apple products does take place.
Source
iCloud on Android: is it possible?
Apple and Google software constantly conflict, and there is no official login to iCloud via Android. It will not be possible to install the application for this mail via Google Play, and it is impossible to find it on the Internet.
If you try to transfer iCloud via Bluetooth to your phone and install it that way, the system will definitely give you an error . It’s the same with the online version: by entering your email address into a search engine, you end up on a gray non-working page with the text “This connection is not supported” or “Your browser is not suitable.”