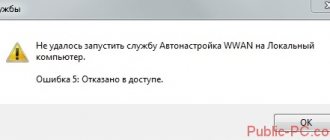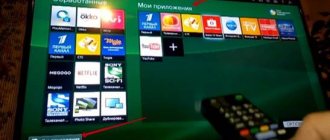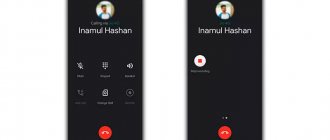When you actively work with a computer, the performance of the OS installed on it deteriorates over time, and various glitches and problems may appear. One of the most common errors is the incorrect operation of the Boot\BCD file and the output of code 0xc000000f. Let’s look at what this means and how to deal with it in more detail!
Most often, error 0xc000000f occurs due to hardware failures.
Causes
There are a number of factors that cause error 0xc000000f to appear. Users encounter this code most often during the process of installing a system from a disk, as well as during standard Windows startup. So, the following reasons for the failure are identified:
- the disk with the installation files is damaged;
- controller drivers do not work correctly;
- boot parameters have been reset in the BIOS;
- bsd file is deleted or damaged;
- The hard drive does not work;
- There are errors in the system disk.
Obviously, having figured out the cause, you can understand how to eliminate the defect and restore the functionality of the equipment. If you are not a system administrator, then it is very difficult to recognize what caused the 0xc000000f status. In this case, it is recommended to check each of the methods proposed below sequentially.
Check hard drive cable
Often, error 0xc000000f occurs due to a faulty or unreliable connection of the interface cable that transfers data between the hard drive and the PC motherboard. In this case, you need to ensure the integrity of the cable.
Important! It is not recommended to open the PC case if the computer is under warranty, as this may void the warranty. In this case, you need to take the PC to a service center.
Step 1. Turn off your PC. Disconnect the computer system unit from the 220V power supply.
Disconnect the computer system unit from the 220V power supply
Step 2. Unscrew the screws securing the wall of the system unit on the right side of the computer (viewed from the side of the PC connectors).
Unscrew the screws securing the wall of the system unit on the right side of the computer
You may need to press out the latches holding the wall in place of the screws.
Step 3. Check the fastening of the interface cable in the connectors of the hard drive and PC motherboard. If possible, replace the cable.
We check the fastening of the interface cable in the connectors of the hard drive and motherboard P
Step 4. Reassemble the computer in reverse order and start it, checking that the OS boots.
The steps listed above should resolve the 0xc000000f error that occurs when loading the Windows operating system.
BIOS setup
If the hard drive is working normally, then it is important to check the BIOS system. It is not difficult to enter the parameters of this system - hold down the Del, F1 or F2 key in the first seconds after starting the device. The menu here is the same for different versions of Windows; we are interested in the “Boot” item. To prevent error 0xc000000f from appearing again, click “Hard Disk Driver” in the list that appears and make sure that the hard drive (SATA) is in the 1st Drive position. To control, you can use the arrows on the keyboard. Having done this, save the new configuration (F10) and restart the PC.
Checking the disk for errors
Error code 0xc000000f in Windows 7/10 may indirectly indicate file system corruption. To eliminate this possibility, boot from the installation disk and open the CMD console, run the chkdsk for each of the logical partitions. In the boot environment, the volume letters may differ; by default, the letter C will be assigned to the “System Reserved” partition, the letter D to the system partition with Windows. If errors are found, run the chkdsk command with the /f /r . If you need to disable the volume being checked, disable it.
Using an installation flash drive or disk
You can get rid of the defect in another way; for this, use a bootable optical disk or flash drive. The step-by-step instructions look like this:
- go to the BIOS and set Device Priority in the Boot item so that the system starts from a flash drive or optical disk, it all depends on where you store the installation files, now reboot the PC;
- if everything is done correctly, the Installation Wizard will launch, in which you should click on “System Restore”;
- after the check, it will be possible to correct the identified defects automatically;
- If the message about the fix does not appear, then select your OS in the recovery options yourself, and then click on “Startup Repair”.
Error 0xc000000f usually disappears after this. If this does not happen, then return to the settings and select the “Command Line” field. Now all that remains is to enter the command chkdsk C: /f and wait for the result. Once the system has completed the check, the DOS prompt can be closed and a reboot performed.
No effect even after this? Then follow the same steps and enter Bootrec.exe in cmd. To restore the disk structure, 4 commands are used. All of them are very easy to execute; you just need to type each of them into the command line in turn, in the order indicated on the screen. Each command performs its own function: writing the main MBR of the system partition, searching for the necessary information on disks, creating a boot sector.
To resume the bcd file, a command such as bootsect /NT60 SYS will also help. After entering it, the computer will offer to start Windows in automatic mode.
Windows 7 Boot Recovery
To restore the system boot, you will need to use the Windows recovery tools located on the installation DVD or USB disk.
Note! The steps listed below also apply to Windows 8 and 10 operating systems.
Selecting to boot from external media
Step 1. Insert the installation disc into the DVD drive (example).
Insert the installation disc into the DVD drive
Step 2. By pressing the keyboard buttons “Del”, “F2” or “F1” (sometimes together with “Fn”), enter the PC BIOS.
To start the computer, press “Del” on the keyboard multiple times.
Step 3. Go to the “Boot” menu item and select the “Boot Device Priority” line. Press "Enter".
Use the keyboard arrows to go to the “Boot” menu item, select the line “Boot Device Priority”, press “Enter”
Step 4. Select the line containing the name of the DVD drive and use the “+”/“-” keys to move it up to the “1st Boot Device” line.
Select the line with the name of the DVD drive, move it with the “+”-“-” keys to the line “1st Boot Device”
Step 5. Press “F10” and “Enter” to exit and save the settings.
Press “F10” and “Enter” to exit and save the settings
Automatic recovery
Automatic boot repair is the fastest and most convenient way to fix error 0xc000000f.
Step 1. After selecting the external media as the first boot disk and restarting the PC, press any key.
Press any key
Information from the installation disk will begin to load.
The process of loading information from the installation disk
Step 2. In the next window, click “Next”.
Click “Next”
Step 3. Select “Repair your computer”.
Select “Repair your computer”
Wait for the system to collect information.
We are waiting for the information collection process to complete
Step 4. Select Windows installation and click “Next”.
Select Windows installation and click “Next”
Step 5. Click on the “Startup Repair” line.
Click on the line “Startup Repair”
Wait until the system finds problems on your PC and fixes them by restoring the necessary files.
The process of finding problems on a PC and fixing them
Step 6. Click “Finish” to restart the PC.
Click “Finish”
Step 7. When restarting the computer, remove the installation disc from the drive and wait until Windows starts loading.
We take out the installation disk from the drive and wait for Windows to start loading
Using Utilities
There are special programs that you can use to get rid of failures and errors. One of them is Easy Recovery. The application is distributed free of charge through the developer's website, after downloading it should be written to a drive and then launched by setting the priority in the BIOS.
The utility has a simple and intuitive interface; you can remove the system error if you follow the instructions described inside. The easiest way is to click on Automated Repair, and then Continue. Don't forget to mark the drive where your OS is installed. Interestingly, this program is very popular among both ordinary users and system administrators and programmers.
The method is effective for all versions of Windows, so you can safely use it both to resume version 10 and to solve problems with XP. In addition to this assistant, there are many others on the Internet: Error Fix, MBRFix, Paragon HDM, etc.
Causes of error code 0xc000000f on Windows 10
Solving any problem begins with finding the factors that cause it.
If we are talking about an error with code number 0xc000000f, then this is to blame:
- driver malfunction;
- bad sectors of the drive (HDD or SSD);
- failure in BIOS settings;
- deleting or damaging system files;
- using an incorrect OS build.
Despite the fatality of some causes that may seem very serious, the problem can be solved at home and without the help of auxiliary tools. It is enough to read the universal instructions, which help in most cases.
Results
We hope that the methods presented here will help remove error 0xc000000f from your computer and restore its functionality. Don’t rush to format the entire system or change the hard drive; perhaps everything is not so critical. We wish you success!
Due to various software and hardware problems, users may receive errors from the operating system even before the desktop appears. One of them is error 0xc000000f, which often occurs in Windows 10. Let's look at what could have caused this and how to fix the problem.
Methods for eliminating error 0xc000000f
Method No. 1 Disconnecting peripherals from the system
The simplest solution that you should try first is to disconnect all peripherals from your system. Why do this? The thing is that drivers for some peripheral equipment may not start to work quite correctly, which sometimes leads to problems while the operating system is running.
Perhaps your Windows was unable to boot due to a peripheral device, or more precisely, its driver. Try disconnecting all unnecessary peripherals from the computer, and then try to log into the operating system. If you were able to safely log into Windows, one of the disabled devices was related to the appearance of error 0xc000000f.
Method No. 2 Loading a successful system configuration
If you have any problems loading the operating system, then the most reasonable way out of the situation is to load the last known known configuration. Error 0xc000000f is definitely a signal that your system is currently not in the most stable state.
The process of loading the Last Known Good Configuration is quite simple, and we'll show you how to do it now. So do this:
Once you select it, it will attempt to load the last known known configuration of your operating system. This solution to error 0xc000000f works quite rarely, but some users on the network claim that their systems still manage to return to a working state. Perhaps you will succeed too.
Method #3 Startup Recovery
Now let's move on to something more serious, which will require you to use the same installation disk with the Windows you need, which you should have prepared earlier. So, now we will go into the Windows recovery environment, with the help of which we will try to restore the system startup.
- Boot through the prepared Windows installation disk (go to BIOS/UEFI, set the boot priority you need and boot through the Windows media).
- Get to the screen with the “Install” button and then click on the “System Restore” link, which you can find just below.
- Select the "Troubleshooting" section.
- On the Diagnostics screen, go to the “Advanced Settings” subsection.
- Click on the “Startup Repair” option to try to get rid of problems that are preventing your system from booting.
Startup error
“It’s good” when malfunctions occur in a working system. Then you can use a lot of tools to eliminate defects. But what to do if the OS doesn’t even load and something like this appears in front of you:
The message may also be displayed in Russian. Obviously, the boot record has become corrupted, so Windows cannot start.
Simple Fixes for Windows Failed to Start File BCD Error
In a nutshell, you have two kinds of solutions available. If you have a Windows installation disc CD in hand, try the first solution. Several methods of fixing the problem provided. If you have no Windows installation CD, try the second one. It offers the simplest way of repairing MBR and BCD.
Fix BCD Error with Windows Installation Disc CD
Boot up your computer via the Windows installation drive. In Windows 7, go Repair your computer > Next > System Recovery Options > Command Prompt. In Windows 10, go Repair your computer > Advanced options > Command Prompt. Alternatively, you can choose Start-up Repair at this step and let it repair automatically. In Windows XP, you need to boot from Windows Recovery Console. In Command Prompt, you can do following attempts to repair.
Scan and Repair MBR: Type following commands in turn and each command come with an Enter.
- bootrec.exe /fixmbr
- bootrec.exe /fixboot
- bootrec.exe /scanos
- bootrec.exe /rebuildbcd
Delete and Rebuild BCD: Type following commands in turn and each command come with an Enter.
- attrib –r –s –hc:\boot\bcd (unhide BCD file)
- del c:\boot\bcd (delete the BCD file)
- bcdboot c:\windows (create a new BCD on C drive)
Tips: You need to restart your machine to make those commands take effect.
Clean the Disk Completely: For the user who wants to perform a clean install to fix “Windows failed to start file boot BCD in Windows 7/8/10” error or for other purposes, it is not bad to delete all data on the disk . Then, create a brand new boot BCD file along with the new operating system. Type following commands:
- diskpart
- list disk
- select disk n (where n is the number of the disk you want to wipe)
- clean
- exit
Note: All data on the disk will be wiped, so the system won't boot after you run clean. Think twice before you leap.
Tips: If you are not familiar with command user interface (CUI), you can wipe hard drive from BIOS using graphical user interface (GUI). Then, you can perform a clean install if you wish.
As mentioned, some users may not get used to command line operations, so GUI repairing is more helpful. In addition, it is also a problem if there is no Windows installation CD around. Don't worry. Let's learn how to do boot BCD error Windows 7 fix without CD in the next part.
Rebuild MBR in An Easier Way
To fix the boot BCD error 0xc00000f or the similar errors in this way, you need to prepare an USB flash drive and a functioned Windows OS based PC. The USB drive is used to make bootable media and the PC is where you do the making.
In this progress, you'll need AOMEI Partition Assistant, the free partition manager, to create the bootable USB drive and then rebuild MBR for your disk. Download freely (Windows 10/8/8.1/7/XP/Vista supported) to have a try.
Windows Server 2012 boot BCD error
“When I boot up the machine, just got the following message saying Windows failed to start. It gives the information: The boot configuration data for your PC is missing or contains errors. Like it said, I added some applications to the computer yesterday and nothing went wrong until I boot it this morning. I guess it could be the problem of those programs. But I don't have a said Windows installation disc because the machine didn't belong to me until a year ago. What should I do to make this machine work normally?”
The boot BCD error is actually a common error that also happens in Windows Server 2008 (R2). Except for Server operating systems, you can also find the help post on how to fix Dell laptop boot BCD error, HP, Lenovo or Gateway boot BCD error. Then, what a boot BCD is and why you get the error.
Symptoms of CRITICAL_OBJECT_TERMINATION blue screen errors
- The error “CRITICAL_OBJECT_TERMINATION” appears and the active program window crashes.
- The message “STOP Error 0xF4: CRITICAL_OBJECT_TERMINATION” is displayed.
- “A problem was detected and Windows was booted off to prevent damage to the computer. Obviously the problem is caused by the following file"
- Your computer often stops working after displaying error 0xF4 when running a certain program.
- The message “The CRITICAL_OBJECT_TERMINATION bug check has a value of 0x000000F4” is displayed. This indicates that a process or thread is crucial to system operation has unexpectedly exited or been terminated.”
- Windows runs slowly and responds slowly to mouse or keyboard input.
- The computer periodically freezes for a few seconds.
In most cases, you will encounter CRITICAL_OBJECT_TERMINATION blue screen errors after installing new hardware or software. CRITICAL_OBJECT_TERMINATION blue screens may occur during program installation, if a CRITICAL_OBJECT_TERMINATION-related program (such as Windows Operating System) is running, while a Microsoft Corporation driver is loading, or during Windows startup or shutdown
Keeping track of when the STOP error occurs is important information when troubleshooting the problem.