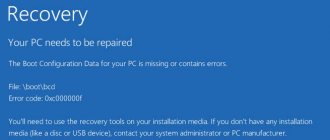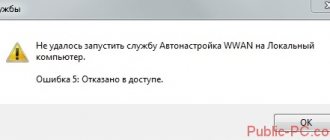An error with code 0xc00000e9 occurring on a black screen background is possible in all modern versions of Windows. This can happen both during initial installation on a computer and on a running system. The user is informed that this is a problem related to I/O devices.
The information presented on the black screen is not comprehensive. It only sets the main direction for finding and fixing the problem. Let’s start with the example of the most common version of Windows – “tens”.
Error installing Windows
In this case, the number of possible reasons for its occurrence is relatively small. The number of peripheral devices at this moment is still limited, so the performance is doubtful:
- bootable media – optical disk or flash drive;
- hard drive or its controller;
- connector or contact of the SATA interface connecting the motherboard to the hard drive.
To avoid incorrect bootable media, it is recommended to create a new one on a disk or flash drive. The best way would be to use the original Windows 10 system image and the Media Creation Tools utility recommended by Microsoft for this purpose.
Two other possible causes are discussed below in the How to Fix section.
Error loading Windows
If the error under investigation appears in a working system, then its culprits may be:
- any of the peripheral devices;
- hard drive or its controller;
- the system itself;
- incorrect system update;
- viruses.
Sometimes the error under investigation occurs after the system has shut down. In this case, to resolve it, it is recommended to disable fast startup (boot at startup), which is activated in Windows 10 by default. To do this, you need to perform the following sequence of steps:
- In the search and command entry field (to the right of the “Start” button), start typing the phrase “Control Panel”, and then click the line of the same name that appears at the top.
- In the Control Panel window, click the Power Options section. You don’t need to pay attention to the component in the orange frame for now.
- In the new window of the same name, click on the item “Actions of the power buttons”.
- In the new System Settings window, click Change settings that are currently unavailable.
- After this, in the window it becomes possible to uncheck the box next to the “Enable fast startup” item. The change made should be confirmed by clicking “Save changes”.
We will consider other possible reasons below.
Correcting the situation using a variety of programs
Let's immediately rule out the possible influence of viruses: install a good antivirus program and diagnose the system.
Next, if an unexpected I/O error occurs with code 0xc00000e9, proceed as follows:
- Download any software that can accurately check and correct errors with the registry.
- If there are restore points, roll back the system to normal.
- Launch command line. Run sfc /scannow.
- If you suspect a boot bcd, reboot, go to BIOS, return it to its original state. That is, reset the settings to the initial ones.
If the unpleasant situation continues, download Victoria or MHDD. Let's start the check. The last option is to try to reinstall the operating system. Be sure to use a reliable source. If it is impossible to complete the installation process, you will most likely have to say goodbye to the hard drive and run to the store for a new hard drive.
Do you know English? Then this video may help you:
How to fix
Disabling peripherals
Since the main cause of error 0xc00000e9 is a malfunction of I/O devices, you should start by disconnecting them sequentially. If after disconnecting a specific device and restarting the computer, the error disappears, then the faulty device has been found. In this case, you need to try connecting this device to the computer after the system boots.
Checking the disk for errors
The error being investigated may be a consequence of a hard drive malfunction. To diagnose and correct them, the system has several built-in system utilities. In particular, the CHKDSK (Check Disk) program is capable of rewriting the data of damaged sectors it detects into backup ones, as well as removing bad sectors from circulation. To check a disk with the CHKDSK utility, follow these steps.
- In the context menu of the “Start” button, click “Command Prompt (Administrator).”
- On the black command line screen, type the command to call the utility chkdsk C: to check the system disk with two parameters, necessarily separated by spaces:
- F – to correct detected errors;
- R – to detect bad sectors (if F is required).
- The launched utility informs the user that it is impossible to immediately scan a running system disk and offers to wait until the next reboot. The user must agree by typing the English letter “y” and pressing the Enter key.
After rebooting, the system disk will be checked for errors in three stages. This process is displayed on a black screen. No user action is required.
Reconnecting to another SATA port
Typically, there are several SATA ports inside the computer. In some cases, error 0xc00000e9 can be eliminated by connecting the cable to the backup port. To do this, naturally, you will need to open the case of a computer that is disconnected from the network. After this, it will not be difficult to check the functionality of the cable by replacing it.
Disabling unnecessary things in startup
- To view the programs included in Windows 10 startup, you first need to call the “Task Manager”. The corresponding line is in the context menu of the Start button.
- In the Task Manager working window, go to the Startup tab.
- Select the questionable program and click “Disable”. The same can be done in the context menu of the corresponding line.
Uninstalling programs
If error 0xc00000e9 appeared after installing a new program, then it should be removed. The corresponding “Programs and Features” section is in the “Control Panel” (see above). This section is framed in orange.
Checking the integrity of system files
System files responsible for the smooth operation of Windows are checked using specialized utilities. To call the System File Checker program on the command line, type sfc with the scannow parameter and press Enter.
In addition to a positive test result, there are two other possible results:
- “Windows Resource Protection detected no integrity violations”;
- "Windows Resource Protection has detected damaged files but is unable to repair some of them."
In such cases, you have to turn to a more powerful built-in utility - Deployment Image Servicing and Management (DISM). Before launching it, you must keep in mind the duration of the check using it. If the user has configured the computer to turn off the hard drive during prolonged inactivity, then this mode should be temporarily disabled. In addition, before running DISM, it is recommended to temporarily deactivate your antivirus
The DISM utility also works in command line mode. After calling it (see above), on a black screen you need to type DISM.exe with three parameters separated by spaces - /Online /Cleanup-image /ScanHealth.
At the end of the scan, the utility usually displays the message “The component storage is subject to recovery.” To implement it, you need to run DISM again, but with the last parameter changed.
In most cases, the “health restoration” is successful, resulting in the message “Recovery completed successfully” appearing on the screen. Unfortunately, this is not always the case. The appearance of the message “Could not find source files” indicates the failure of attempts to correct Windows 10 system files.
Uninstalling updates
Sometimes error 0xc00000e9 appears after updating Windows 10. Deactivating it is not as obvious as uninstalling the program. To do this, you need to perform the following sequence of actions.
- Click the "Start" button, then the gear sign ("Settings").
- In the “Windows Settings” window that appears, click the “Update and Security” section.
- In the “Windows Update” window, in the section of the same name, click “View update history”
- In the window of the same name, click “Uninstall updates”.
- In the list of installed updates (in chronological order) that appears, select the one you need and click “Uninstall”.
Treatment of viruses
Having even a high-quality antivirus on your computer does not guarantee 100% computer security. Often, users themselves contribute to the penetration of a virus into the system by downloading programs and games from dubious sources on the Internet. Therefore, one of the first actions of the user when error 0xc00000e9 appears on the computer should be a thorough anti-virus scan.
OS recovery
In Windows 10, there is a special toolkit designed to restore system functionality in the event of errors. In some laptop models, this recovery mode is called automatically after two unsuccessful downloads of Windows 10. On desktop computers, to do this, you need to open the Windows settings window, and in it, the “Update and Security” section (see above). Then you need to follow the following steps.
- In the window that appears, click “Recovery” and then “Restart now” . You don’t need to pay attention to the items marked in orange for now. You will need them for the last section, “If all else fails.”
- After your computer restarts, a system boot troubleshooter called the recovery environment will appear on your screen. In the Select Action window, the user needs to select Troubleshooting .
- In the “Diagnostics” window that appears, click the “Advanced settings” .
In the window of the same name that appears, the user is offered ways to restore the system:
- using restore points;
- using a previously saved system image;
- automatic method when loading;
- using the command line tools (discussed above).
In case of laptop
Try disconnecting the laptop and removing the battery. Wait 30 seconds and reconnect the battery. See if it turns on normally.
If you are using a laptop computer, then I suggest you read its technical manual before opening it. You can usually find manuals in PDF format by searching online for your laptop's brand name, followed by the model name and the keyword "manual."
If you have the correct manual (maybe two or three manuals), look at the photos and instructions on how to open the laptop safely. Use the correct size screwdrivers, be patient, and be sure to place the screws in a safe place so they don't fall off.
If all else fails
If none of the methods described above failed to resolve error 0xc00000e9, then the system will have to be reinstalled. Windows 10 provides a special tool for this, which was marked above in orange. After clicking the “Start” item (see above), a new window prompts the user to decide whether to save personal files.
In the new window, the user just has to click “Reset” .
If the error persists even after reinstallation, it clearly indicates a malfunction of one of the computer’s hardware components. In this case, it is necessary to thoroughly check them.
We work with our hands
It is recommended to do this step first. Especially if the computer has never been taken apart for a long time or is constantly dragging from corner to corner. Believe me, there are a lot of interesting things there! The main thing is to initially disconnect the equipment from the network. So, what should you do when error 0xc00000e9 occurs:
- Open block.
- Check the reliability of the connections between the hard drive and the motherboard.
- It is good to clean the contacts of the drive from possible oxidation. You should not get too carried away with this procedure, especially if you decide to use alcohol.
All. Did not help? Let's move on to software methods.