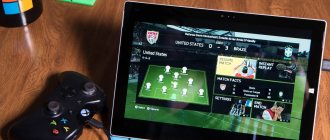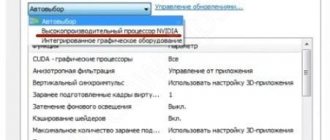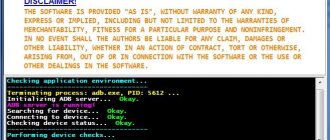OS and PC do not meet game requirements
Double-check that your computer meets at least the minimum requirements that the game requires. If everything should be fine with Windows 10 - the system supports all new releases and most old games, then with hardware components the situation may be different.
How to view basic information about your PC hardware? Right-click on the “This PC” shortcut on the home screen and select “Properties.” In the new window, review the options.
General information about your computer can be found in the properties of the “My PC” shortcut.
See the game requirements on the official website of the developer. There may be erroneous information on third-party resources. If the existing parameters and requirements do not agree on at least one point, there is no guarantee that the application will open and run without failures. In this case, there is only one way out: choose another more suitable game or upgrade the PC hardware (add RAM, change the video card, etc.).
The computer has overheated
If the game worked fine before and your PC meets the requirements, touch the computer case to see if it is hot? If it is hot, you need to solve the problem urgently. First, turn it off so that it cools down - severe overheating can lead to component failure. You need to clean the insides of your PC from dust and change the thermal paste. For this, contact specialists at the service center. If necessary, change the ventilation system - it may be faulty.
If you have a laptop, buy a cooling pad for it. In summer, computers overheat greatly due to high ambient temperatures. If it's winter now, move your computer away from the battery.
If it is not clear what the current temperature of the computer is (it is a little warm), find out the exact indicator using a third-party program, for example, using AIDA. Look at the indicator for the processor, video card, RAM, motherboard. If the indicator is 70 oC, the game crashes due to overheating.
AIDA is a universal program that shows information about all PC hardware
Hard drive malfunctions
All system and game files are stored on the hard drive. If it malfunctions, games will also be unstable. It is necessary to analyze the state of the disk. The CrystalDiskInfo program is suitable for this. In it you can run Smart analysis for your hard drive. The utility will show the disk temperature, general assessment of the condition and a detailed report with the following indicators: read errors, spin-up time, performance, search speeds, unstable sectors, etc.
- Where is the Windows 10 game save folder. Where are the game saves on the computer?
CrystalDiskInfo should show at least a good condition of the hard drive
If the condition of the hard drive leaves much to be desired, you need to think about replacing it. You can, of course, try to solve the problem using third-party disk recovery programs, for example, Acronis Disk Director or HDD Regenerator. A built-in Windows alternative for disk recovery is running the chkdsk code in the Command Prompt. But keep in mind that applications will only help you if the errors are non-critical. Otherwise, you will need to format the disk or change it.
Acronis Disk Director can solve some problems with your hard drive.
Some serious games do not work with HDD drives - their read speed is too slow. In this case, you need to purchase an SSD.
Driver malfunctions
Check the status of your video card drivers. Open “Device Manager”: right-click on the “Start” menu and select the item of the same name.
Click on "Device Manager" in the Start menu
Open the section with video adapters. Look to see if there are icons next to the video cards: exclamation, question mark. If yes, there is clearly a problem with the “firewood” - they need to be reinstalled. Go to the official website of your computer manufacturer. Find your PC model in the “Support” section (by the exact name - this is important) and download the driver for your video card. Run the downloaded file and install the driver, then restart your computer. Check whether you have solved the problem or not.
Look at the status of video adapters
Fix file system permissions
First, let's fix the file system permissions. This is basically checking the permissions of three folders: Program Files, Windows and Users.
Go to File Explorer, right-click C:\Windows and go to the Security . This is what it should look like with the correct permissions.
If this is not what your directory permissions show, click the Advanced in the bottom right corner. In the next dialog box, click the Change Permissions .
Then you want to click the Add . Please note that if the Add button is grayed out, it probably means that all files are owned by TrustedInstaller. Read my previous post on how to change permissions so you can have full control over your files and folders.
Here you need to click on Select Principal and then enter all the application packages in the object name field. Be sure to click the Check Names before clicking OK.
Type setting is set to Allow and Applies to this folder, subfolders, and files . Under permissions, make sure you have Read and Execute , List Folder Contents , and Read checked. Then click OK.
You will be returned to the main permissions screen. Here you should make sure that you check the Replace all child object permission entries with this object's inheritable permission entries .
System failures
The problem may be in the operating system - in its damaged system files. In this case, not only one game will crash on the computer, but also some other programs. In any case, it doesn’t hurt to check the integrity of the files and disinfect them if necessary. The codes sfc /scannow and DISM /Online /Cleanup-Image /RestoreHealth, executed alternately in the Command Line, will help you with this. It needs to be run as administrator.
- Optimizing Windows 10 performance to speed up games
Run the command sfc /scannow in the black editor
Not enough privileges
The situation when a program automatically terminates after launch due to the inability to obtain the rights required for its operation is quite rare. Most often, applications request elevated privileges. If the previous methods did not fix the fact that the game/program crashes in the Top Ten, try running the problematic application under an administrator account or, best of all, with administrator privileges. To do this, call the context menu of the shortcut or executable file and click: “Run as...”.
Viruses on PC
Malicious files on your computer can block the game from running. Update your home antivirus and run a deep (advanced) scan. You can even use the built-in Windows Defender. Additionally, you can use a portable scanner, for example, Dr.Web CureIt or Kaspersky Virus Removal Tool.
Click on “Start checking”
System files, by the way, can be damaged by viruses, so this reason and the previous one are interrelated. After removing viruses (if they are found), you need to disinfect system documents using the commands described in the previous section.
Corruption of game files
Not only system documents can be damaged, but also the files of the game itself. Again this could be due to viruses. What to do in this case? You can check the integrity of files in the Steam client, from where many games are downloaded. If you had a different source, you need to reinstall the game: first remove it completely, and then install it on your PC again. To uninstall, use a third-party uninstaller, such as Revo Uninstaller, to completely clear the system of residual game files so that subsequent re-installation will be clean.
Revo Uninstaller will remove not only the main information of the game, but also the remaining “tails”
First, make sure that your PC meets the requirements of the game - find them on the official website of the software. After that, consider other reasons: measure the temperature of the PC hardware, check the system for viruses, look at the status of the video adapter drivers and hard drive. Clean all system files using Command Prompt. As a last resort, reinstall the program.
Category: Internet
- Solving problems running Metro Exodus on Windows 7
Agree, situations are very annoying when you are completely immersed in a computer game, enjoying the process, adrenaline is at its limit, and at the most crucial moment the computer simply closes the program. More than one keyboard has been broken at a similar moment. However, the situation can be corrected and prevented in the future for most cases.
Why does Windows automatically terminate a program?
Windows closes a program because of a security risk because some programs can use random access memory (RAM) to infect your computer with a virus and cause harm.
Data Execution Prevention (DEP), a Windows security feature, monitors how programs use memory. If DEP detects improper memory usage, it closes the program and notifies the user.
If you trust the program, you can add it to the exception list to prevent DEP from killing the program, but you should first check with the program's manufacturer to see if an updated, DEP-compatible version is available.
Windows closes the program due to compatibility issues, as some programs can harm Windows if you try to run them. If Windows detects that an incompatible program could harm your computer (for example, corrupt important system files), the system closes the program and displays a notification.
Contact the program manufacturer to see if an update is available, or open Action Center in Control Panel to see if a solution is available from Microsoft.
Why games can crash on Windows 10 and how to fix it
Considering that games are ordinary programs, the problem of crashes must be approached from the point of view of the operation of applications in the installed operating system. A forced shutdown of an application can only happen if there is a critical error in the software, or due to the inability to process a particular request. As a result, crashes can be divided into two types: hardware and software. Fortunately, hardware errors happen tens of times less often than software errors.
Hardware reasons
The main hardware reasons for game crashes are a lack of RAM or video memory, as well as possible overheating of certain chips inside the PC. Other hardware problems would likely render the computer completely inoperable, let alone running resource-intensive processes such as games.
Lack of RAM or video memory
First of all, you need to understand that the game requires some computer resources to process graphical and numerical data. Therefore, when purchasing and installing a game, it is necessary to compare the needs of the game with the capabilities of the computer. In addition, the developers indicate the minimum and recommended requirements for each game. These conditions determine the high-quality operation of the application at minimum and maximum graphics settings.
For each game, developers indicate the minimum and recommended requirements
One thing to keep in mind is that the Windows kernel also consumes some random access memory (RAM) resources, which means your computer should have 1-2GB more RAM than the game's stated requirements.
If the OP is sufficient, but the game still crashes during operation, you need to remove unnecessary tasks. To do this, simply close all third-party processes, especially browsers and media players.
CPU overheating
An overheated CPU (central processing unit) can cause uncontrollable errors, tasks to close, and even power off your computer. This can often happen in computers and laptops that are more than two years old and have never been cleaned or replaced with thermal paste.
Depending on the specification, the permitted thermal load on the processor ranges from 70 to 100 oC. However, in cases where the temperature exceeds 60 degrees, you should think about going to a service center and replacing the thermal paste.
To find out how hot the processor is, you can use one of the diagnostic programs, for example, Aida 64 Extreme:
- Download, install and run the program.
- Open the “Computer” - “Sensors” tab and get acquainted with the processor temperatures. If they exceed the permissible limits, the computer should be turned off and sent to a service center for cleaning and replacement of thermal paste. In the “Sensors” tab we get acquainted with temperature indicators
Software reasons and their solution
Software problems occur much more often when games crash. The fact is that for the application to function properly, a large number of components are needed in the form of graphics libraries, correct drivers, compatibility and much more.
Compatibility issues
Compatibility between the program and the operating system often suffers when running a new Windows. This has been the case since the launch of Windows Vista: many programs are simply not adapted to the realities and codes of the new OS. Because of this, errors occur, and their consequence is the forced closure of the application. This happens because one or more components of the old program cannot work correctly with more modern Windows.
Windows developers are constantly working on system updates to solve this problem. And besides this, the OS has implemented a mechanism to “force” launch any program in compatibility mode with any previous Windows, which can be used as follows:
- Right-click on the executable file or shortcut that launches the game and select “Properties”. Right-click on the launch file and select “Properties”
- Check the box next to “Run the program in compatibility mode”, select the operating system (almost always Windows 7, less often Windows XP) and save the changes via OK. Check the box next to “Run this program in compatibility mode” and save the changes
Need to update drivers
Drivers are special software codes that ensure the best interaction between the operating system and devices installed on the computer. It is very important to ensure that they are up to date and not damaged. This is why it is necessary from time to time to check for updates for key devices:
- Right-click on the “Start” icon in the lower left corner, and select “Device Manager” from the Windows menu that pops up. Call up the Windows menu and select “Device Manager”. Open the tab with devices, click on one of them and select “Update driver”. Typically, updates are required for video card drivers, as well as for devices marked with a special icon indicating compatibility issues - an exclamation point in a yellow triangle. Click on the device marked with a special sign and select “Update driver”
We carry out similar procedures for all devices from the tabs:
- "Video controllers";
- “Sound, gaming and video devices”;
- "IDE Controllers".
After updating all drivers, restart the computer.
Video: How to update Windows 10 drivers
Setting up the video card
Some programs have interface shells that help you change certain settings. The most changes can be made to the parameters of the video card (other drivers almost never have an interface for controlling the device); it is this card that is responsible for game performance. Depending on the publisher of the video card and driver, the settings may differ, but the general settings and methods for accessing them are approximately the same.
The program settings can be changed in such a way that the video card will be more focused not on processing graphics, but on increasing performance - this will bring more stability to the game:
- Click on an empty space on the desktop and select “Set up switchable graphics.” Click on an empty area of the desktop and select “Set up switchable graphics”
- In the window that opens, opposite the game process, change the “Graphics settings” filter to “High performance”. Set the filter opposite the game file to be launched to the “High Performance” position
- Then click “Apply” and restart the computer to be sure.
Problems with the game itself
There are often cases when, trying to spend time in some “free” version, including a repack or a stripped-down product, the user encounters crashes during the game. Often the cause of the problem is precisely that an unlicensed version is used with some missing or “crookedly” modified components. As a result, the player receives an error, the root of which is directly in the game itself, since it is defective.
A high-quality software product can only be guaranteed by the game publisher, since during its creation the application undergoes dozens of performance tests in different situations, and all the content provided in it is also checked. In the case of repacks, we get a modified game, so you never know how they will affect the performance of the product.
To check the distribution, you need to use the help of other computers by installing the game on them, or try a different image from a different publisher on your computer.
In addition, it is best to try completely uninstalling and installing the game again. It is quite possible that during the first installation of the application some errors occurred that affect the operation of the game and create undesirable consequences.
Consequences of viruses
Computer viruses continue to be the scourge of modern IT technologies. Of course, the current fashion for malware is more aimed at the commercial component (ransomware, miners), banks and corporations become their victims, but it is still impossible to completely eradicate simple “pests”.
If you caught and were able to cure the virus, you need to eliminate the consequences of its work. Surely the antivirus program you used deleted or limited some system files, which most likely affected the performance of the system and individual applications.
To restore system files, you can use the built-in SFC utility:
- Call up the Windows menu as shown above and select “Command Prompt (Administrator)”. From the Windows menu, select “Command Prompt (Administrator)”
- Enter and run the sfc /scannow command, wait until the utility finishes scanning and possible recovery. In the command line, run the command sfc /scannow
- Reboot the computer.
It's very easy to fix the situation when the game crashes out of the blue. All you need to do is follow the instructions above step by step to make problems with entertainment content disappear forever.
The Windows 10 operating system has been rapidly gaining popularity since its release and in the near future will certainly surpass other versions in terms of the number of users. This is due to many factors, including the stable operation of the vast majority of video games. But even taking this into account, in some cases malfunctions and crashes occur. In this article, we will talk in detail about this problem and methods for eliminating it.
Additional ways to fix application launching
There are also additional options for fixing the problem if none of the above could help solve it:
- Switching the time zone and date to automatically detected or vice versa (there are precedents when this works).
- To enable UAC (if you have previously disabled it), see How to disable UAC in Windows 10 (doing the reverse steps will enable it).
- Programs that disable tracking functions in Windows 10 can also affect the operation of applications (block access to the Internet, including in the hosts file).
- In the task scheduler, go to the scheduler library in Microsoft - Windows - WS. Manually run both tasks in this section. After a couple of minutes, check the applications launch.
- Control Panel - Troubleshoot - View All Categories - Windows Store Apps. This will launch the automatic error correction tool.
- Check the services: AppX Deployment Service, Client License Service, Tile Data Model Server. They should not be disabled. The last two are performed automatically.
- Using a restore point (Control Panel - System Restore).
- Creating a new user and logging in under it (this does not solve the problem for the current user).
- Reset Windows 10 via Settings - Update and Recovery - Recovery (see Restoring Windows 10).
I hope that some of the suggestions will help resolve this problem in Windows 10. If not, please let me know in the comments; additional options for dealing with the error are also welcome.
And maybe this will be interesting:
Why not subscribe?
Distribution of new, sometimes interesting and useful, materials from the site remontka.pro. No advertising and free computer help for subscribers from the author. Other subscription methods (VK, Odnoklassniki, Telegram, Facebook, Twitter, Youtube, Yandex.Zen)
Hello, I have such a problem with windows 10 pro version 1903, I reinstalled 3 times, 2 modified 1 official from microsoft, after reinstallation, drivers and programs are inserted and immediately after restarting the computer, the task manager is blocked, then after a few days all system applications are blocked. And every time you start Windows, it will write that this application cannot be run on your computer; to start the application, contact the manufacturer. I can't fix it. And the antivirus constantly removes the uTorrent pro program. I thought this was the reason for such problems.
Some kind of mysterious situation... Don’t you install any antiviruses or memory cleaners? (in theory they can play such a role) You don’t call the user “Administrator”? (choose a different name when installing, if yes, under the built-in system user, which should be hidden, there are problems sometimes).
Hello. My programs start for a moment and close immediately. I can't even open a calculator or watch a video. I tried everything that was written above - it didn’t help. I've been struggling with this problem for about six months now.
Hello. Is your username in the system by any chance not “Administrator” (not user rights, but name)? If so, then this could be the reason. And in any case, try creating a new user, logging in and checking if the same behavior occurs there?
I'll join a thread with a similar problem. When a new user is created, all applications work. In general, I just switched to Windows 10 (dinosaur), and there are some problems with creating a profile, the system is somehow unstable, and the default applications don’t want to work.
Like the previous commentator, I’ll ask: did you name your user (for whom it doesn’t work) “Administrator” by chance? If yes, then most likely this is the reason. Since this “user” is a special hidden account with features.
Source
Fixing game crashes in Windows 10
There are many types of errors that can cause even the simplest games to close and be thrown to the desktop. However, the application often does not provide messages clearly describing the reason for the departure. It is precisely such cases that we will consider further. If your game simply does not start or freezes, check out other materials.
Read more:Games won't launch on Windows 10Reasons why games may freeze
Reason 1: System requirements
The main problem of modern computer games is the extremely high system requirements. And while Windows 10 is supported by all new apps and most legacy apps, your PC simply may not be powerful enough. Some games do not launch because of this, while others start but crash with errors.
You can fix the problem by updating components or building a new computer. We talked about the best options with the possibility of replacing some parts with newer ones in another article.
Read more: Building a gaming computer
Another more advanced, but less expensive option is cloud gaming. On the Internet, there are many special services with various bonuses that allow you to run games on servers with video signal transmission in streaming format. We will not consider specific resources, but you should remember that only on trusted sites you can evaluate the operation of the system for free.
Fixing Registry Permissions
For registry entries, open regedit by going to Start and typing regedit . Once you have it open, you need to check the permissions for HKEY_USERS. Right-click HKEY_USERS and select Permissions .
Make sure all application packages read permission .
Now do the same for HKEY_CLASSES_ROOT . Then expand HKEY_LOCAL_MACHINE and run checks for TC , SAM , SOFTWARE and SYSTEM .
If you haven't gone crazy yet, then congratulations! The main problem I had with this whole process is changing permissions on system folders because you need to get past TrustedInstaller to make permission changes. Half the time it never works properly and then trying to get everything back to normal is just as risky.
You might be better off just rebooting Windows 10, but this will require you to reinstall all third-party apps. You can reset Windows 10 by going to Settings , clicking Update & Security, and then clicking Recovery . If you are trying to change permissions and encounter errors, please leave a comment and we will try to help. Enjoy!
Many Windows 10 users are faced with the fact that tiled applications do not launch, do not work, or open and close immediately. At the same time, the problem begins to appear on its own, for no apparent reason. This is often accompanied by the search and start button stopping working.
This article contains several ways to fix the problem if Windows 10 applications do not work and avoid reinstalling or resetting the operating system. See also: Windows 10 calculator does not work (plus how to install the old calculator).
Note: To my knowledge, the issue with apps automatically closing after launch can occur on systems with multiple monitors or ultra-high resolution screens, among others. I cannot offer solutions for this problem at the current time (except for resetting the system, see Restoring Windows 10).
And one more note: if when you launch applications you are told that you cannot use the built-in Administrator account, then create a separate account with a different name (see How to create a Windows 10 user). A similar situation occurs when you are told that you are logged in with a temporary profile.