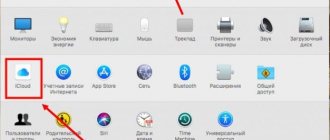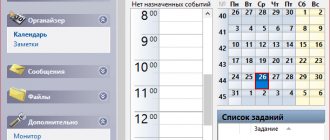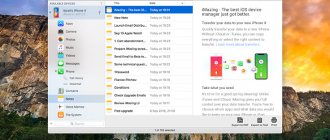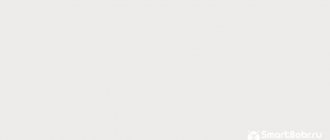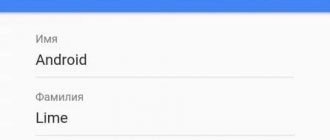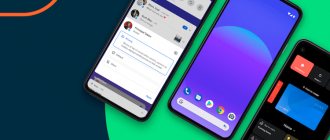WhatsApp synchronization is the parallel use of the messenger on several electronic devices or transferring an archive of correspondence from an old phone to a new one. Thanks to synchronization, you can save all files from chats to Google Drive; this is convenient and often helps out in work and school.
Synchronizing a messenger involves exchanging its data between different devices.
What is synchronization in WhatsApp
WhatsApp synchronization is a feature that allows you to use this manager simultaneously on different devices, especially on your computer and phone, including the ability to transfer chats from your old smartphone to your new one. The synchronization feature will allow you to transfer the necessary data from manager chats to Google Drive or other storage you use. This feature can be useful at school or at work, many people use WhatsApp to create educational or business chats.
When synchronizing devices, your WhatsApp account can be used from absolutely any device, their number is unlimited, including:
- Computer;
- Tablet;
- Telephone;
- Laptop;
- Smart watches and other smart devices.
This feature works like this: the user can receive calls and messages in the messenger from any of the connected devices and respond to them. If the owner deletes multiple messages or chats, the information will be deleted simultaneously on the connected devices. When synchronizing devices from all gadgets, all devices will also have access to multimedia files in chats, contact list and profile data, in particular, name, avatar, etc.
Why WhatsApp doesn't sync
There may be several reasons why WhatsApp does not sync. They may be problems with your phone, computer, or Internet connection. If the user cannot use the messenger from the phone, then there is no need to even try to synchronize it with other devices.
First you need to figure out the problem. Typically, the cause is a lack of network connection. If the phone is working properly, but you still cannot synchronize the devices, you need to look for the problem in connecting the PC to the network. It is possible that WiFi is blocking the use of WhatsApp, this often happens in places where public WiFi is used. In this case, you just need to look for another WiFi network and try again.
Thus, you can connect several devices to one account at once, including phones, tablets and even a computer. Moreover, you can receive messages and calls on any device, including phones with another SIM card installed. WhatsApp can be synced on both Android and iPhone.
How to sync WhatsApp on phone and computer
It is often necessary to sync WhatsApp on your phone and computer. It is especially convenient to use at school or at work. This is quite easy to do, whether it is a desktop computer or a laptop - all devices are synchronized. There are 2 main ways to synchronize your computer and phone: using a browser and a program.
In the first case, you just need to open any browser on your computer and go to the WhatsApp website. This method is convenient because it is the simplest and fastest; there is no need to install additional programs on your computer. On the website, in the top menu, you need to find the WhatsApp web link and click on it. A page with a QR code image will open.
Next, you need to open the application on your phone and select WhatsApp Web from the main menu. In the next step, the user will be asked to scan the QR code from the computer screen using their phone. The full version of the application will be loaded, in which the user is already logged in, and dialog boxes will be available.
As for the second method, you will need to download the WhatsApp program to your computer from the official website. When the download is complete, you need to run the file, a window with a QR code will open. So you need to act as in the first case. If you often need access to the messenger from your computer, then it is better to install the application.
Installation from the official website
This is the easiest way to synchronize the application with your computer, but it is only available to those whose PC runs Windows or Mac OS. So, download the version for Windows 64-bit or Win 32-bit or for Mac OS and proceed to installation.
After the installation file is downloaded, run it and see your personal QR code.
And here we don’t have to click a bunch of “next” and enter phone number, first and last name, etc. to get to the end. However, some complexity still awaits you. But only on the condition that you did not create a WhatsApp account on your phone. Because without it you won’t be able to register for the PC version. If this is your case, welcome here.
If you have already passed this stage, open the application on your smartphone. While in the “Chats” section, go to the menu and find the “WhatsApp Web” item there.
By clicking on this item, you will activate the window for reading the QR code. You bring it to the screen and try to catch the code in this window in order to synchronize the versions on the phone and on the computer.
When WhatsApp is satisfied with the angle, you will immediately automatically log in to the application and synchronize it with your computer.
Sync WhatsApp on two phones
Many people wonder how to sync WhatsApp with another phone. Technically speaking, you won't be able to use one account on two phones. But there are tricks that can help you maintain a match when using another mobile device.
Firstly, the need usually arises if the user bought a new phone; obviously, he needs to transfer all the data and correspondence from the old device to the new one. Initially, you will need to first back up all your data to Google Drive or iCloud storage. You need to download the WhatsApp app on your new smartphone. You can use Google Play Store, App Store or official website. On some smartphone models, the messenger is installed by default.
Now you need to enter the phone number to which WhatsApp is connected on the new device, log in and confirm data recovery. In a few minutes, all chats, media and contacts will be loaded. This procedure is easy to follow if you need to transfer data from an Android phone to a similar model, or from an iPhone to a new Apple gadget.
Important! You won't be able to sync iPhone and Android this way.
If you urgently need to log into your personal account from someone else’s phone, it’s easier to use a browser that works the same way as when using a computer.
Why sync WhatsApp on different devices?
One phone number, also known as one account, is designed to work on only one smartphone. That is, it will not be possible to install the application on different mobile devices and log in using the same number - these are the restrictions imposed by the developer.
But you can install the desktop version of WhatsApp on your computer or open the web version in your browser and synchronize data for comfortable communication. But, unfortunately, this method has a number of limitations, which we will definitely mention throughout the article.
The purpose of synchronizing your WhatsApp account on your phone and in the desktop version is that with the keyboard it is much more convenient to write a message, and it is also much more convenient to receive and send media files, and the monitor is great for comfortable reading and viewing photos and videos.
Sometimes users confuse synchronization and backup. So, backup is saving a copy of personal data in cloud storage so that it can be downloaded at any time on any device when logging into WhatsApp. Details of this function are described in a separate article.
How to sync WhatsApp with your phone book
As a rule, when you log in to WhatsApp, the messenger is automatically synchronized with the contacts on your phone. You don't need to do anything for this. Moreover, this applies to both the smartphone itself, on which the address book is located, and other devices. To start a new chat or call, you just need to find the person in your WhatsApp contact list. However, it happens that the numbers are not displayed in the WhatsApp contact list. This can happen for several reasons:
- The number was added recently and did not have time to load;
- The subscriber does not use the WhatsApp application;
- The contact is hidden;
- The application does not have access to the address book.
Of course, if the subscriber does not use the services of a telecom operator in principle, the number will not appear in the contact list. If the number was recently entered into your address book, you can update your contact list yourself by clicking the "Create Chat" button. Then you need to select 3 dots in the upper corner, a pop-up menu will appear. You need to select “Update” and all the numbers will appear in the list.
If this does not help, you need to go to settings in the main menu, select the “Contacts” tab and check the box next to “All contacts”. If phone book numbers don't appear at all in your contacts list, it's likely that the app doesn't have access to them.
In this case, you need to find the application in the device memory, open it and select “Permissions”. Then check the "Allow an app to use contacts" checkbox. After this, the address book will appear on all synchronized devices.
Contacts sync error
WhatsApp users are complaining about a contact synchronization error. Instead of the names of the interlocutors, their phone numbers are displayed. Most often, Samsung and Android owners encounter this problem.
The contacts synchronization error occurs due to a server failure. Technical support fixes the problem and the contact names are returned. Sometimes the problem does not go away and the user has to solve it himself.
Solving the problem with synchronizing contacts in WhatsApp :
- We update the contact list. The names of the interlocutors are not displayed because the contact list needs to be updated. To do this, launch WhatsApp and create a new chat: click on the icon on the right side of the screen. Next - 3 dots at the top of the screen. Select “Update”. Following these instructions, the user will update the contact list in WhatsApp. If the problem is related to this, the names of the interlocutors will be returned.
- Reset synchronization. This is advice from the developers, published on the official website of the messenger. It is recommended to update the synchronization and the contact names will return. Open the settings on your phone and find the “Accounts” section. Select WhatsApp from the list of applications. Setting up synchronization: making sure that contacts are included in the list. In the same section, select “Advanced”. At the top of the screen, click on “Sync now”.
- We give WhatsApp access to the phone book. Contact numbers may not be displayed due to restrictions on the use of address book data. Open your phone's settings and scroll down to the "Applications" section. Select "Application Manager". Find WhatsApp in the list of programs and click on its icon. Go to “Permissions” and give access to contacts - check the box next to it. Access to the address book will allow WhatsApp to find out the names of your interlocutors. The program will be able to recognize them.
- We update WhatsApp. Synchronization problems may occur due to an old version of the messenger. It needs to be updated. Go to the application store - App Store (for iPhone) or Google Play Market (for Android). Enter WhatsApp in the search bar. We update the application if a new update has arrived.
You can use WhatsApp on several devices at the same time - PC, tablet, laptop or second phone. To do this, you need to synchronize the messenger. To synchronize WhatsApp with a PC or laptop, you need to install the application or log in through a browser and scan the QR code. From a tablet or second phone, you can only log into the messenger through the browser version.
Sync whatsapp with google
you can create copies of all conversations and attached documents in Google storage, so if you buy a new smartphone, change your credentials, you can recover and transfer all your personal information.
To start the procedure, you need to connect your smartphone to a wireless network that has constant access to the Internet in order to save a copy of chats and multimedia files to disk.
To activate the ability to backup data using Google services, you need:
- Call menu.
- When storing messenger history in the cloud, the internal memory of the smartphone is not used. Please note that backup files that have not been updated within a year will be automatically deleted from the server.
- Launch the messenger.
- Free up space on your smartphone and in cloud storage for a copy.
- Click the link that says “Backup to Google Drive.”
- Then adjust the frequency of copying by selecting one of the suggested options except Never.
- Install service updates, including cloud disk.
- Click "Use" and select the Internet to save all information to a file. In this case, it is recommended to use a wireless connection for unlimited access, as mobile network charges may apply.
- Sign in to your Google account on your smartphone.
- Open the “Settings” section of the messenger.”
- An account selection window will appear in which you need to select the current account in which copies of all chats and other personal profile data will be saved. If you do not have an authorized Google account, you must click the “Add” button and enter your username and password for authorization.
- Go to Chat.
- Activate the "Backup" function.
To change the frequency of saving history information:
- Launch the "Settings" section.
- Call menu.
- Go to Chat.
- Click to use the Backup option.
- Click the "Backup to Google Drive" button.
- Set the desired copy frequency.
- Launch the messenger.
To change your account:
- Open the Settings app entry.
- Call menu.
- Go to Chat.
- Activate the "Backup Chat" feature by type."
- Click the Account button and select the appropriate account.
- Just keep in mind that if you change your credentials, you won't be able to access older copies saved on another cloud storage service.
- Open WhatsApp.
To change connection permissions and select a different network:
- Zupst in the messenger section “Settings”.
- Call menu.
- Go to Chat.
- Open messenger.
- Click the button that says “Use” and select the network you want to use to create copies.
- Activate the "Backup Chat" feature by type."
If problems are observed, you can try to fix them yourself as follows:
- Secondly, update all services and install (if necessary).
- First of all, make sure that the Google account is added and authorized in the smartphone.
- When using mobile traffic, it is worth checking the remainder of the Internet package and analyzing its size with the backup volume.
- Try connecting to a different Internet network. For example, when connecting to Wi-Fi wirelessly, if an error occurs.
Procedure
In a simplified form, synchronizing WhatsApp with another phone looks like this:
- We are transferring the contact list to a new/additional device that needs to be synchronized with the “old” one.
- We make backups of correspondence;
- We check the relevance of accounts - the Google account and phone number on the devices must be the same.
- Install WhatsApp on a new smartphone;
- Open the messenger, confirm your phone number and agree to restore your chat history.
This sequence is only relevant for Android devices.
Local copy
When it comes to Android devices, everything is very simple:
- Open WhatsApp;
- Click the icon with three dots at the top right to go to the menu;
- Open Settings;
- Open Chats;
- Select Chat backup.
After creating backups, when you activate WhatsApp on another device, you will be asked to restore multimedia chats and data from Google Drive. We agree, and all data from backups will be restored.
WhatsApp local copy
Cloud services
Using the Google Drive cloud service is another simple way to transfer WhatsApp to a new device and then synchronize it.
Sequencing:
- Open the messenger on the old device, go to Settings;
- Open Chats;
- Select Chat backup.
Next, take a new phone and log into the same Google account as on the old one. Install WhatsApp on the new device, launch it and click “Accept and continue”. Then enter the phone number and click “Next”; To confirm the number, enter the code from the SMS that will be sent to your new phone.
After identification, we see the conditions for restoring data from a backup from Google Drive, click Next. We give WhatsApp access to Contacts and Storage by selecting Allow in the windows that appear.
After completing these steps, we see a notification that the system has detected a backup copy in Google cloud storage. Click Restore and wait for the data to be downloaded.
You'll eventually see a "NUMBER of messages recovered" message at the bottom of the screen. You need to click Next, enter a name and click Next again.
Using third party apps - WhatsApp Web
WhatsApp Web allows you to use WhatsApp on several devices, including tablets and laptops.
- To get started, take both devices and connect them to the same Wi-Fi network.
- On the first device, WhatsApp is already installed and open, on the second, open web.whatsapp.com through any browser.
- We see a QR code on the screen that will need to be scanned with the first device.
- After scanning the code, the page will change - your messenger will open on it.
Now you know how to synchronize WhatsApp on two Android devices as quickly as possible, without backups and import/export of data.
Backup
If automatic copying of dialog data to a file is disabled, you must perform a manual backup:
1. Open WhatsApp.
2. By clicking on the 3 dots icon, go to the “Settings” section.
3. Select the Chat tab.
4. Find the “Backup” section
5. Click the green button that says “Backup.”
How to recover information
To return the information, you need to delete the messenger. To do this you should:
- Go to phone settings.
- Select the "Applications" category.
- Open WhatsApp.
- Click "Delete".
Now you should re-install the messenger if it is not in the downloads. After this you need:
- Launch WhatsApp.
- Click "Accept and Continue".
- Select a country and indicate the number.
- Enter the code from SMS.
- Allow scanning of the saved archive.
- Restore previously saved data.
- Continue restoring correspondence from the archive.
- Wait until the files are restored.
If everything is done correctly, correspondence and contacts will appear in the WhatsApp messenger.
From Android to Android
If you need to transfer WhatsApp chats from one Android device to another, the process is very simple.
Method 1
1. Verify that the backup was successful. By default, the chat will be backed up to your Google Drive account.
2. Sync your Google Drive account with your new phone.
3. Install WhatsApp on it.
4. After launching the application, you will be asked to enter your phone number: enter it and you will receive an SMS with a verification code.
5. Enter the received code.
At this point, you will be asked to confirm the restoration of a copy of your data. Confirm the action.
Method 2
If the messenger files, including the database folder, are on a removable card, you need to remove it from the old smartphone and insert it into the new one. If files are stored in internal memory, you can transfer data between devices in several ways:
1. After connecting your phone to your computer, copy the desired folder and add it to another.
2. Send the files to your email and then download them.
After transferring your backups to your new smartphone, follow these steps:
1. Download and install WhatsApp.
2. Wait until a notification appears asking you to unzip the old dialog box data.
3. Click the Restore button.
Moving correspondence using backup copies
Let's see how to transfer WhatsApp chats to another phone using Google Drive. The latest version of the WhatsApp application has an automatic function for backing up correspondence to Google Drive. Therefore, when replacing your mobile device, you only need to use backup copies. And you can do it this way:
- Take a USB cable and use it to connect your phone to your PC.
- Then find the WhatsApp backup folder on your device. It can be in this format - “msgstore-2019-06-11.db.cryp”.
- Copy it.
- Install WhatsApp, but do not launch it.
- Connect your new phone to your PC and take a look at the database.
- Select a new folder there and copy the backup files from your old phone there.
- After you launch WhatsApp on a new device, a backup notification will appear.
- All you have to do is click on the restore icon and your correspondence will become available on this device.
If these instructions are not enough, you can read a more detailed article that discusses the process of transferring old correspondence using backup copies.
Important! In order to use the backup function and use it to transfer your WhatsApp history, you must have a valid Google account.
Now you know how to transfer WhatsApp to another phone, saving the correspondence. Choose the option that suits you best and read our step-by-step instructions. After this, your old correspondence and chats will appear on the new phone, which you can use again.
Whatsapp is one of the most convenient messengers. Previously, it had a significant drawback: it could not be used on a computer. In order to synchronize the application with the computer, you had to first install the emulator and do it using it. In some cases this is still the only option. But owners of Mac OS and Windows are lucky: versions for laptops and computers on these bases have recently appeared. In this article, we will look at both the methods through which you can install and sync WhatsApp with your computer.
From iPhone to iPhone
Verify that the backup was successful. By default, a copy will be stored in your iCloud account:
1. Sync your iCloud account with iPhone.
2. Install WhatsApp.
3. After launching the messenger, you need to enter your phone number: you will receive an SMS with an activation confirmation code.
The system will ask you to confirm that you want to restore your iCloud backup. Confirm and all file chats will be restored (like on the old iPhone).
Communication without the help of cloud storage
It is possible to establish a connection between phones so that synchronization (manual type) transfers all information from one gadget to another. Users will be able to receive the desired correspondence and so on to make their work comfortable. And we are not even talking about comfort, but about making it possible to use, for example, a new smartphone on WhatsApp. The following algorithm will tell you how to create a connection between phones:
- First you need to download WhatsApp to another device;
- All contacts that were on the old phone are transferred;
- When you activate a phone number, the system will allow you to restore from a backup that was transferred to the internal memory of Android (if the smartphone is on iOS, only synchronization with iCloud will help, which will be discussed later).
You may be interested in: How to put a photo on a contact or avatar in WhatsApp...
It is also possible to carry out the operation of transferring dialogs from iOS to Android. This does not require additional funds, because this function is implemented in the WhatsApp client itself. Just look into the settings and find the item in the settings. And to understand exactly how all this is done, it’s worth studying this short algorithm:
- A person goes to his WhatsApp settings, clicks on the “Chats” item;
- A button “Transfer chats to Android” appears at the bottom, which is what is needed in the case of iOS;
- In a new window, you need to click on “Start” and continue on a new smartphone running Android OS so that everything is synchronized.
Attention! If the function does not work, you will have to resort to third-party utilities. And everything is due to the fact that this opportunity appeared relatively recently and performance with a large database of models is not guaranteed.
Between Android and iPhone
iOS and Android devices create backup files in different formats. Therefore, even if a copy created in one system is transferred to another, it is impossible to restore the information.
Access to old chats when changing a smartphone to a model with a different operating system can only be restored using special software. An example of this is WhatsApp Recovery.
The process looks like this:
1. Install the program on your computer.
2. Connect your iPhone to your computer.
3. Activate the program and go to the tab to receive data from your iOS device.
4. Copy WhatsApp archives.
5. Download messenger for your new Android phone.
6. Connect your device to your computer.
7. Move the files extracted from the old gadget to the WhatsApp folder.
8. Install the application and accept the data recovery offer.
You can also use Backuptrans or its free equivalents. Work with it is carried out according to the same principle as described above.
Synchronizing WhatsApp with your computer
WhatsApp is recognized as one of the most convenient and reliable applications for communicating both in text and audio-video format, as well as for exchanging files. Until recently, WhatsApp could only be used using a mobile gadget. To use it on a regular computer, it was necessary to install additional software through which the work was performed. By the way, even now this option is far from outdated.
Users of Windows and Mac operating systems are in a better position. The fact is that a version of Watsap has been released for these systems.
Option 1: Download the application from the official website
This method is the fastest and most convenient. Once you download WhatsApp from the official website, you can quickly sync it with your phone. Thanks to this process, all contacts and dialog boxes will be visible on your computer. However, as mentioned above, this method is only available for Mac and Windows operating systems. Please note that synchronization requires a valid WhatsApp account on your smartphone.
So, the WhatsApp synchronization algorithm between your phone and PC:
- Download the version of the application for your operating system from the official website.
- Launch the downloaded program, a QR code will immediately appear in the window.
- Open WhatsApp on your smartphone, find “WhatsApp Web” in the menu and click on it.
- Hover your mouse over the open window with the code scanner on the QR image on your PC monitor.
- Your phone will notify you when the reading process is complete with vibration and a sound signal.
Option 2: synchronization via Bluestacks
The next way to synchronize contacts and correspondence between a PC and a smartphone is to use an emulator. This happens in the following sequence:
- The Blustax program is downloaded onto a personal computer that emits the Android environment. Simply put, it resolves conflicts between Windows and Android, allowing apps to run seamlessly on PC, just like on a phone.
- The necessary settings are made in the emulator and WhatsApp launches in the same way as on the phone.
- To sync, you will need to launch the messenger and then activate it using a code that will be sent to your smartphone. You must understand that when you install Watsap on PC from a mobile gadget like this, it will not work, so you need to enable this feature to run multiple devices at the same time.
- To copy contacts from your phone to WhatsApp on your computer, you just need to enter the data of several users into your address book.
WhatsApp synchronization algorithm using BlueStacks
The second method is to install and sync WhatsApp using an emulator. What is this process?
- The first stage is downloading a special program - an Android emulator. If you are using a computer with iOS operating system, you should check how to sync WhatsApp with this operating system. We recommend this emulator: BlueStacks. It has a simple interface and is easy to sync. BlueStacks analogues are quite difficult to use; moreover, a good half of them, unfortunately, do not work at all.
- The second step is setting up the emulator. This window will appear after installation. You must follow the instructions. Everything is simple here. Your computer runs Android and you need to do all the same things you would on your mobile phone.
- To finally synchronize WhatsApp, you just need to launch the application and activate it using the code. This code will be sent to the phone that you write in a specific field. You must provide a valid telephone number. Please note that if you install the program, for example, on a laptop, it will automatically disappear on your mobile device. Therefore, it is necessary to activate the connection from several gadgets at the same time. After this, all that remains is to manually fill out the section with contacts with several important names, since it will not be possible to synchronize the address book with the application from your computer.
it's simple. A few words about BlueStacks. With this emulator, you will be able to install other Android programs in the future, so all those gestures won't be in vain. In particular, people install games that are much more convenient to play on a PC.
WhatsApp Messenger requires an account to work. The created profile can be used not only in the mobile, but also in the computer version of the application. To transfer contacts and correspondence to a computer, only WhatsApp synchronization is required. Once the “procedure” is completed, all messages, photos and images will be displayed on the PC.
Synchronization with the browser version of the messenger
The developers of the world's most famous instant messenger have created not only a computer version, but also a web version of the program. The user does not need to download and install the application on his computer; one browser is enough. Opera, Chrome, Safari, Mozilla FireFox are suitable for proper synchronization. Before you start, it is important to check for updates and install the latest version of the browser.
To sync your Whatsapp account you need:
- Launch the mobile application. Before synchronizing, the program must be updated.
- Go to WhatsApp Web.
- Go to the official WhatsApp website.
- Go to the WhatsApp Web tab. On iPhone smartphones this option is in the settings, and on Android phones it is in the menu.
- Point the camera at the QR code that appears on the computer screen.
After reading the image, the web version of the messenger will open. The page will display all chats and contacts on the phone.
Connecting an account to a PC
The creators of the popular application also created a computer version of the messenger. However, many users do not know how to sync WhatsApp. To connect your account to your PC, you only need the installation file, messenger installed on your smartphone and a suitable operating system. The program can be installed on Windows 8.1 or later or MacOS 10.9 or later.
To synchronize, the user must:
- Run the installer on your computer.
- Check the messenger update on your phone. The smartphone must have the latest version of the program installed.
- Download the WhatsApp installation file. You can download the installer from the official website. The resource has versions for Windows and MacOS.
- Enable WhatsApp Web on your smartphone.
- Point your phone camera at the graphic code that appears on the monitor. If the scanner does not read the QR code or the password disappears, the image must be updated.
You should know: if the application is open simultaneously on a smartphone and a computer, messages will only be sent to the device on which the messenger was first launched.
Synchronization with BlueStacks
The BlueStacks emulator program allows you to play Android mobile games on your computer.
It can also be used to synchronize WhatsApp and PC.
To do this you need:
- Install BlueStacks. Minimum requirements: Microsoft Windows 7 and higher, recommended: Microsoft Windows 10;
- Launch and configure the emulator according to the instructions that appear on the monitor;
- Install and activate WhatsApp;
- Enter your phone number, an activation code will be sent to it, enter it in the appropriate field.
- Use WhatsApp on your PC or laptop as intended.
Contacts are transferred manually.
When synchronizing in this way, the contact list cannot be transferred to the computer; this will have to be done manually. Instead, BlueStacks will allow you to install any applications and games developed for Android on your computer.
How to duplicate WhatsApp to another phone
As we already said, there are several options for using WhatsApp on multiple devices at the same time. One of them is universal, but very limited. And the second one is only suitable for Android phones, but is quite difficult to implement.
Connect via WhatsApp Web
This is an official decision, so to speak. It is very easy to use and is authorized by the WhatsApp developers themselves. The idea is that you use the mobile application on one smartphone, and on the second you launch the web version, which runs in the browser. Thanks to the active connection, both versions of the messenger are synchronized, which is what we need.
Detailed instructions on how to create WhatsApp for 2 devices with the same number:
- Install the WhatsApp app on your smartphone and log into your account if you haven't already.
- On Android, go to the Chat tab and activate the button in the form of three vertical dots in the upper right corner of the user window.
Select the WhatsAppWeb option from the drop-down list. And on iPhone, go to the Settings tab and select WhatsAppWeb. - Now on the second smartphone, open the web browser.
- Use the address bar to go to whatsapp.com.
- Call up the browser menu and activate the full version of the site (PC version, PC version).
- Now click WhatsAppWeb.
- The display automatically displays a QR code with encoded information. We scan it with the first device.
- If necessary, we confirm synchronization.
As a result, the messenger user interface appears on the display of the second smartphone, and this version is ready for use.
The only drawback to this method of using WhatsApp on two phones is the constant exchange of personal information between smartphones. Therefore, it is impossible to break the connection between them, as this will automatically close the session.
Workaround via Titanium Backup
The previously described method of duplicating WhatsApp to another phone has a serious drawback. So for many users it simply won't work. There are no other solutions for iPhones, but there are for Android devices. The main condition is the presence of root rights.
We strongly recommend against trying to root your smartphone unless you are a secure PC user. This is due to the fact that there is always a risk of breakdown, after which expensive repairs will be required.
Sync on tablet
Since there is no official WhatsApp program for installation on a tablet computer, there is only one option to synchronize with it - WhatsApp Web.
On the tablet, you need to go to the official website of the program and scan the barcode located in the upper right corner with your phone camera.
The site page will change and your messenger will open. The list of chats is on the left, the conversation is in the center of the monitor.
Before reading the hologram, you need to go to your WhatsApp profile on your phone and find WhatsApp Web, which will offer to scan the QR code. Depending on the OS of your mobile phone, you need to search for “Whatsapp Web” in the menu or settings.
Disadvantages of using one WhatsApp on two phones
Despite some advantages in using Watsap on different devices, there are also disadvantages. Let's look at some weak points. For ease of perception, we will divide the further narration into several logical blocks.
Messages are saved on the first phone
If you use the first option using WhatsApp Web, both devices are synchronized. Therefore, there is no problem in displaying user information or personal data.
If we talk about clone programs, then correspondence, for example, will be displayed only on the smartphone that first connected to the system and logged into the system. There are no solutions for this, other than the constant presence of two devices on the network, but this is unlikely to be convenient for most users.
Risk of account blocking if you frequently change devices
As we have already said, WhatsApp on two devices with the same number, if you use root rights and third-party applications, this can lead to account blocking. There are no time frames or activity, but project administrators will sooner or later discover irregularities in your work with the messenger.
To begin with, you will be given a temporary ban for a day or more; if the violation is repeated, WhatsApp managers have the right to permanently block the user’s account.
If that suits you, no problem. If everything is clear for now, then move on.
Advantages of using one WhatsApp on two phones
While there are a number of disadvantages to using WhatsApp twice on a couple of devices, there are a few benefits. For example, you can use Messenger more comfortably on a larger display when it comes to a PC or laptop, and you can type text messages faster thanks to a full-size keyboard.
In addition, synchronizing two devices in an “official” way allows you to always keep your finger on the pulse of what is happening, as well as not lose incoming messages, view and respond to them, which is impossible with third parties. Applications.
Errors when synchronizing WhatsApp
It happens that when trying to synchronize your phone and computer accounts, various errors occur. The scanner cannot photograph the code or after closing the scanner nothing happens, the program interface does not open. In this case, the first thing you need to do is restart WhatsApp, or rather restart your computer. In most cases, the program will start and work correctly after a restart. Otherwise, clear your cache, disable some startup programs, and check the Internet on your phone and computer.
We remind you that the current QR code is displayed on the computer screen only for one minute. At this point you should have time to take a photo, otherwise the app won't sync and you'll have to update the code. Problems may also arise when trying to synchronize your phone and computer if the version installed on your device is out of date.
In this case, (update) reinstall WhatsApp on your PC for proper synchronization with your phone. It also creates a backup copy and reinstalls WhatsApp on the smartphone itself.
Possible problems and difficulties
If devices cannot be paired, I check to see if they are securely connected to the internet. After that, I clear the camera lens so that it focuses on the QR code.
Various errors may occur during WhatsApp synchronization:
- invalid QR code due to session expiration;
- inability to focus due to camera failure;
- using a VPN.
To fix the first problem, I wait until the update button appears instead of the QR code and click on it. After that I repeat the synchronization. If the code looks blurry, I send the smartphone for repair, because... The camera's operation is disrupted, and the messenger developers do not offer alternative options for linking devices. In addition, I disable the VPN to eliminate address conflicts.
Completion
Whatsapp on 2 phones is convenient and useful, but it depends on the specific situation. Developers offer browser and mobile versions of the messenger to always be in the center of correspondence, in private or group chats, but the need to synchronize two devices eats up all mobility and convenience.
However, using third-party software is also not much better, because the project administration does not encourage it, but, on the contrary, fights with all its might. If you are caught using pirated or prohibited software, your account will be temporarily blocked for the first time; If you are discovered again, your account will be blocked for life.
So think through your options and consequences in advance. The process of installing additional software does not take much time, and most programs can be downloaded through the official store of the current operating system.
What is WhatsApp synchronization and why is it needed?
Since a modern user usually has not only a smartphone, but also other devices: a computer, a tablet, and also another phone, on which you can install a program from the official application store.
For communication and automatic exchange of all profile information, using one account on all devices, there is a “Synchronization” function. The synchronization option can ensure constant communication between all devices and constant history updates:
- All conversations and calls are in chats.
- All media files, documents, places, links that have ever been attached to messages.
- Account contact information.
- User account settings: status, photo, avatar, number.