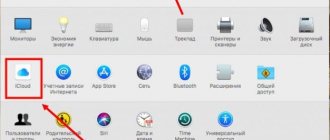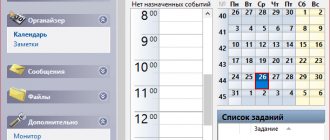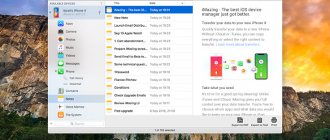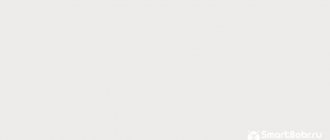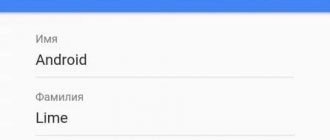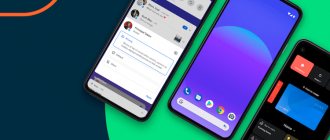Синхронизация «Ватсап» — это параллельное использование мессенджера на нескольких электронных устройствах или перенос архива переписки со старого телефона на новый. Благодаря синхронизации можно сохранять все файлы из чатов на Google Диск, это удобно и часто выручает в работе и учебе.
Синхронизация мессенджера предполагает обмен его данными между различными устройствами.
Что такое синхронизация в ватсапе
Синхронизация WhatsApp — это функция, которая позволяет использовать этот менеджер одновременно на разных устройствах, особенно на компьютере и телефоне, включая возможность переноса чатов со старого смартфона на новый. Функция синхронизации позволит вам перенести необходимые данные из чатов менеджера на Google Диск или в другое используемое хранилище. Эта функция может быть полезна в школе или на работе, многие люди используют WhatsApp для создания образовательных или деловых чатов.
При синхронизации устройств учетную запись WhatsApp можно использовать абсолютно с любого устройства, их количество не ограничено, в том числе:
- Компьютер;
- Планшет;
- Телефон;
- Ноутбук;
- Умные часы и другие умные устройства.
Эта функция работает так: пользователь может принимать звонки и сообщения в мессенджере с любого из подключенных устройств и отвечать на них. Если владелец удалит несколько сообщений или чатов, информация будет удалена одновременно на подключенных устройствах. При синхронизации устройств со всех гаджетов на всех устройствах также будет предоставлен доступ к мультимедийным файлам в чатах, списку контактов и данным профиля, в частности, имени, аватарке и т.д.
Почему Ватсап не синхронизируется
Причин, почему WhatsApp не синхронизируется, может быть несколько. Они могут заключатся в неполадках с телефоном, с компьютером или с интернет-соединением. Если пользователю не удается воспользоваться мессенджером с телефона, то можно даже не пытаться синхронизировать его с другими устройствами.
Сперва нужно разобраться с неполадкой. Как правило, причиной является отсутствие подключения к сети. Если телефон работает исправно, но синхронизировать устройства все равно не удается, проблему нужно искать в подключении ПК к сети. Возможно, что WiFi блокирует использование WhatsApp, такое часто бывает в местах, где используется общественный WiFi. В этом случае нужно просто поискать другую WiFi-сеть и попробовать еще раз.
Таким образом, к одному аккаунту можно подключить сразу несколько устройств, а том числе телефоны, планшеты и даже компьютер. Более того, принимать сообщения и звонки можно на любых устройствах, в том числе с телефонов, где установлена другая SIM-карта. WhatsApp можно синхронизировать как на Android, так и на IPhone.
Как синхронизировать WhatsApp на телефоне и компьютере
Часто бывает необходимо синхронизировать WhatsApp на телефоне и компьютере. Особенно удобно пользоваться в школе или на работе. Сделать это довольно просто, будь то настольный компьютер или ноутбук — все устройства синхронизированы. Существует 2 основных способа синхронизации компьютера и телефона: с помощью браузера и программы.
В первом случае вам просто нужно открыть любой браузер на своем компьютере и перейти на сайт WhatsApp. Этот способ удобен тем, что он самый простой и быстрый; нет необходимости устанавливать дополнительные программы на ваш компьютер. На веб-сайте в верхнем меню вам нужно найти веб-ссылку WhatsApp и перейти по ней. Откроется страница с изображением QR-кода.
Далее вам нужно открыть приложение на своем телефоне и выбрать пункт WhatsApp Web в главном меню. На следующем этапе пользователю будет предложено отсканировать QR-код с экрана компьютера с помощью телефона. Будет загружена полная версия приложения, в которой пользователь уже вошел в систему, и будут доступны диалоговые окна.
Что касается второго способа, вам нужно будет скачать программу WhatsApp на свой компьютер с официального сайта. Когда загрузка будет завершена, нужно запустить файл, откроется окно с QR-кодом. Так что действовать надо как в первом случае. Если вам часто требуется доступ к мессенджеру с компьютера, то лучше установить приложение.
Установка с официального сайта
Это самый простой способ синхронизировать приложение с компьютером, но он доступен только тому, чей ПК работает на базе Windows или Mac OS. Итак, скачиваем версию для Windows 64-bit или Win 32-bit или для Mac OS и приступаем к установке.
После того как установочный файл загрузится, запускаем его и видим твой личный QR-код.
И здесь нам не придётся нажимать кучу «next» и вводить телефон, имя-фамилию и прочее, чтобы добраться до конца. Однако некоторая сложность тебя всё-таки ждёт. Но только при условии, что ты не заводил аккаунта в WhatsApp на телефоне. Потому что без него зарегистрироваться в версии для ПК не получится. Если это как раз твой случай, добро пожаловать сюда.
Если же этот этап ты уже прошёл, открой приложение на смартфоне. Находясь в разделе «Чаты», выйди в меню и найди там пункт «WhatsApp Web».
Нажав на этот пункт, ты активируешь окно для считывания QR-кода. Подносишь его к экрану и стараешься поймать код в это окошечко, чтобы синхронизировать версии на телефоне и на компьютере.
Когда WhatsApp станет доволен ракурсом, ты тут же автоматически авторизируешься в приложении и синхронизируешь его с компьютером.
Синхронизация Ватсап на двух телефонах
Многие люди задаются вопросом, как синхронизировать WhatsApp с другим телефоном. Технически говоря, вы не сможете использовать одну учетную запись на двух телефонах. Но есть уловки, которые помогут сохранить совпадение при использовании другого мобильного устройства.
Во-первых, потребность обычно возникает, если пользователь купил новый телефон, очевидно, ему нужно перенести все данные и переписку со старого устройства на новое. Первоначально вам нужно будет сначала создать резервную копию всех данных на Google Диске или в хранилище iCloud. Вам необходимо скачать приложение WhatsApp на свой новый смартфон. Вы можете использовать Google Play Store, App Store или официальный сайт. На некоторых моделях смартфонов мессенджер установлен по умолчанию.
Теперь вам нужно ввести номер телефона, к которому подключен WhatsApp на новом устройстве, войти в систему и подтвердить восстановление данных. Через несколько минут загрузятся все чаты, медиа и контакты. Эту процедуру легко выполнить, если вам нужно перенести данные с телефона Android на аналогичную модель или с iPhone на новый гаджет Apple.
Важно! Синхронизировать iPhone и Android таким способом не получится.
Если вам срочно нужно войти в личный кабинет с чужого телефона, проще использовать браузер, действующий так же, как и при использовании компьютера.
Зачем синхронизировать Ватсап на разных устройствах
Один номер телефона, он же один аккаунт, рассчитан на работу только на одном смартфоне. То есть установить на разных мобильных устройствах приложение и авторизоваться под одним номером не получится – таковы ограничения, наложенные разработчиком.
Но можно установить десктопную версию WhatsApp на компьютер или открыть веб-версию в браузере и синхронизировать данные для комфортного общения. Но, к сожалению, этот способ имеет ряд ограничений, которые мы обязательно упомянем по ходу статьи
Цель синхронизации учетной записи WhatsApp на телефоне и в десктопной версии заключается в том, что с клавиатурой намного удобнее писать сообщение, а также намного удобнее принимать и отправлять медиафайлы, а монитор отлично подходит для комфортного чтения и просмотра фотографий и видеозаписей.
Иногда пользователи путают синхронизацию и резервное копирование. Так вот, резервное копирование – это сохранение копии персональных данных в облачном хранилище, чтобы в любой момент ее можно было загрузить на любом устройстве при входе в Ватсап. Детали данной функции описаны в отдельной статье.
Как синхронизировать Ватсап с телефонной книгой
Как правило, при авторизации в WhatsApp мессенджер автоматически синхронизируется с контактами на телефоне. Для этого не нужно ничего делать. Причем это касается как самого смартфона, на котором расположена адресная книга, так и других устройств. Чтобы начать новый чат или позвонить, вам просто нужно найти человека в списке контактов WhatsApp. Однако бывает, что номера не отображаются в списке контактов WhatsApp. Это может произойти по нескольким причинам:
- Номер был добавлен недавно и не успел загрузиться;
- Абонент не использует приложение WhatsApp;
- Контакт скрыт;
- У приложения нет доступа к адресной книге.
Конечно, если абонент в принципе не пользуется услугами оператора связи, номер не появится в списке контактов. Если номер был недавно введен в адресную книгу, вы можете обновить свой список контактов самостоятельно, нажав кнопку «Создать чат». Затем нужно выбрать 3 точки в верхнем углу, появится всплывающее меню. Вам нужно выбрать пункт «Обновить» и все числа отобразятся в списке.
Если это не помогло, нужно зайти в настройки в главном меню, выбрать вкладку «Контакты» и поставить галочку напротив пункта «Все контакты». Если номера телефонной книги вообще не отображаются в списке контактов, скорее всего, приложение не имеет к ним доступа.
В этом случае нужно найти приложение в памяти устройства, открыть его и выбрать пункт «Разрешения». Затем установите флажок «Разрешить приложению использовать контакты». После этого адресная книга появится на всех синхронизируемых устройствах.
Ошибка синхронизации контактов
Пользователи WhatsApp жалуются на ошибку синхронизации контактов. Вместо имен собеседников отображаются их номера телефонов. Чаще всего с проблемой сталкиваются владельцы Samsung и Android.
Ошибка синхронизации контактов происходит из-за сбоя на сервере. Техподдержка устраняет проблему – и имена контактов возвращаются. Иногда проблема не исчезает, и пользователю приходится решать ее самостоятельно.
Решаем проблему с синхронизацией контактов в WhatsApp:
- Обновляем список контактов. Имена собеседников не отображаются, потому что нужно обновить список контактов. Для этого запускаем Ватсап и создаем новый чат: нажимаем на значок в правой части экрана. Далее – на 3 точки вверху экрана. Выбираем «Обновить». Придерживаясь этой инструкции, пользователь обновит список контактов в Ватсапе. Если проблема связана с этим, имена собеседников вернутся.
- Сбрасываем синхронизацию. Это совет от разработчиков, опубликованный на официальном сайте мессенджера. Рекомендуется обновить синхронизацию и имена контактов вернутся. Открываем настройки на телефоне, находим раздел «Аккаунты». В списке приложений выбираем WhatsApp. Настраиваем синхронизацию: убеждаемся, что контакты включены в список. В этом же разделе выбираем «Дополнительно». В верхней части экрана нажимаем на «Синхронизировать сейчас».
- Даем доступ WhatsApp к телефонной книге. Номера контактов могут не отображаться из-за запрета на использование данных адресной книги. Открываем настройки телефона, прокручиваем вниз до раздела «Приложения». Выбираем «Диспетчер приложений». В списке программ находим Ватсап и нажимаем на его иконку. Переходим в «Разрешения» и даем доступ к контактам – ставим галочку напротив. Доступ к адресной книге позволит Ватсапу узнавать имена собеседников. Программа сможет распознавать их.
- Обновляем WhatsApp. Проблемы с синхронизацией могут появиться из-за старой версии мессенджера. Ее нужно обновить. Заходим в магазин приложений – App Store (для айфона) или Google Play Market (для Андроида). В поисковой строке вводим WhatsApp. Обновляем приложение, если пришло свежее обновление.
Пользоваться WhatsApp можно на нескольких устройствах одновременно – ПК, планшете, ноутбуке или втором телефоне. Для этого нужно синхронизировать мессенджер. Чтобы синхронизировать Ватсап с ПК или ноутбуком, надо установить приложение или зайти через браузер и сканировать QR-код. С планшета или второго телефона в мессенджер можно войти только через браузерную версию.
Синхронизация whatsapp с google
вы можете создать копии всех разговоров и прикрепленных документов в хранилище Google, поэтому, если вы купите новый смартфон, измените свои учетные данные, вы сможете восстановить и перенести всю свою личную информацию.
Для запуска процедуры необходимо связать смартфон с беспроводной сетью, имеющей постоянный доступ в Интернет, чтобы организовать сохранение на диск копии чатов и мультимедийных файлов.
Для активации возможности запасного копирования данных с помощью сервисов гугл требуется:
- Вызов меню.
- При хранении истории мессенджера в облаке внутренняя память смартфона не используется. Обратите внимание, что файлы с резервной копией, которые не обновлялись в течение года, будут автоматически удалены с сервера.
- Запустите мессенджер.
- Освободите место на смартфоне и в облачном хранилище для копии.
- Щелкните ссылку с текстом «Резервное копирование на Google Диск».
- Затем отрегулируйте частоту копирования, выбрав один из предложенных вариантов, кроме «Никогда».
- Устанавливайте обновления сервисов, в том числе облачный диск.
- Нажмите «Использовать» и выберите сеть Интернет, чтобы сохранить всю информацию в файле. В этом случае рекомендуется использовать беспроводное соединение для неограниченного доступа, так как за мобильную сеть могут взиматься средства.
- Войдите в свою учетную запись Google на своем смартфоне.
- Откройте раздел «Настройки» мессенджера».
- Появится окно выбора учетной записи, в котором нужно выбрать текущую учетную запись, в которой будут сохранены копии всех чатов и другие данные личного профиля. Если авторизованной учетной записи Google нет, необходимо нажать кнопку «Добавить» и ввести свой логин и пароль для авторизации.
- Зайдите в «Чат».
- Активируйте функцию «Резервное копирование».
Для изменения частоты сохранения информации из истории:
- Запустите раздел «Настройки».
- Вызов меню.
- Зайдите в «Чат».
- Щелкните, чтобы использовать опцию «Резервное копирование».
- Нажмите кнопку «Резервное копирование на Google Диск».
- Установите желаемую частоту копирования.
- Запустите мессенджер.
Для того, чтобы изменить аккаунт:
- Откройте запись приложения «Настройки».
- Вызов меню.
- Зайдите в «Чат».
- Активируйте функцию «Резервный чат» по типу».
- Нажмите кнопку «Учетная запись» и выберите соответствующую учетную запись.
- Просто имейте в виду, что если вы измените свои учетные данные, вы не сможете получить доступ к старым копиям, сохраненным в другом облачном хранилище.
- Откройте WhatsApp.
Для изменения разрешений к подключению и выбора другой сети следует:
- Zupst в мессенджере раздел «Настройки».
- Вызов меню.
- Зайдите в «Чат».
- Откройте мессенджер.
- Нажмите кнопку с текстом «Использовать» и выберите сеть, которую вы хотите использовать для создания копий.
- Активируйте функцию «Резервный чат» по типу».
Если при этом наблюдаются неполадки, то можно самостоятельно попробовать их исправить следующим образом:
- Во-вторых, обновите все сервисы и установите (при необходимости).
- Прежде всего, убедитесь, что учетная запись Google добавлена и авторизована в смартфоне.
- При использовании мобильного трафика стоит проверить остаток интернет-пакета и проанализировать его размер с объемом резервной копии.
- Попробуйте подключиться к другой интернет-сети. Например, при беспроводном подключении к Wi-Fi, если выдается ошибка.
Порядок процедуры
В упрощенном виде синхронизация Ватсап с другим телефоном выглядит так:
- Выполняем перенос списка контактов на новое/дополнительное устройство, которое нужно синхронизировать со «старым».
- Делаем бэкапы переписок;
- Проверяем актуальность аккаунтов – учетка Гугл и номер телефона на устройствах должны быть едиными.
- Устанавливаем Ватсап на новый смартфон;
- Открываем мессенджер, подтверждаем номер телефона и даем согласие на восстановление истории чатов.
Эта последовательность актуальна только для андроид устройств.
Локальная копия
Когда речь идет об андроид устройствах, все очень просто:
- Открываем Ватсап;
- Жмем значок с тремя точками вверху справа, чтобы зайти в меню;
- Открываем Настройки;
- Открываем Чаты;
- Выбираем Резервное копирование чатов.
После создания резервных копий при активации Ватсапа на другом устройстве появится запрос на восстановлении чатов мультимедиа и данные с Google Диска. Соглашаемся, и все данные из резервных копий будет восстановлены.
Локальное копирование WhatsApp
Облачные сервисы
Использование облачного сервиса Гугл Драйв – еще один простой способ переноса Ватсапа на новое устройство с последующей синхронизацией.
Последовательность действий:
- Открываем месенджер на старом устройстве, заходим в Настройки;
- Открываем Чаты;
- Выбираем Резервное копирование чатов.
Далее берем новый телефон, заходим на нем в ту же гугл учетку, что и на старом. Устанавливаем Ватсап на новом устройстве, запускаем его и жмем «Принять и продолжить». Затем вводим номер телефона и жмем «Далее»; для подтверждения номера вводим код из смс, которое придет на новый телефон.
После идентификации видим условия восстановления данных из бэкапа с Google Диска, жмем Далее. Даем Ватсапу доступ к Контактам и Хранилищу, выбрав Разрешить в появляющихся окнах.
После выполнения этих действий видим уведомление об обнаружении системой резервной копии в облачном хранилище Гугл. Жмем Восстановить и ждем, когда будет выполнена загрузка данных.
В итоге вы увидите сообщение «Восстановлены ЧИСЛО сообщений» в нижней части экрана. Нужно нажать Далее, указать имя и еще раз нажать Далее.
Использование сторонних приложений — WhatsApp Web
WhatsApp Web позволяет использовать Ватсап на нескольких устройствах, в том числе – планшетах, ноутбуках.
- Для начала работы берем оба устройства, подключаем их к одной сети Wi-Fi.
- На первом устройстве Ватсап уже установлен и открыт, на втором открываем web.whatsapp.com через любой браузер.
- Видим на экране QR код, который нужно будет отсканировать первым устройством.
- После сканирования кода страница изменится – на ней откроется ваш мессенджер.
Теперь вы знаете, как синхронизировать Ватсап на двух устройствах андроид максимально быстро, без резервных копий и импорта/экспорта данных.
Резервное копирование
Если автоматическое копирование данных диалогов в файл отключено, необходимо выполнить резервное копирование вручную:
1. Откройте WhatsApp.
2. Нажав на значок с 3 точками, перейдите в раздел «Настройки».
3. Выберите вкладку «Чат».
4. Найдите раздел «Резервное копирование»
5. Щелкните зеленую кнопку с надписью «Резервное копирование».
Как восстановить информацию
Чтобы вернуть информацию, необходимо удалить мессенджер. Для этого следует:
- Перейти в настройки телефона.
- Выбрать категорию «Приложения».
- Открыть WhatsApp.
- Нажать «Удалить».
Теперь следует повторно мессенджера, если его нет в загрузках. После этого требуется:
- Запустить Ватсап.
- Нажать «Принять и продолжить».
- Выбрать страну и указать номер.
- Ввести код из СМС.
- Разрешить проверку сохраненного архива.
- Восстановить ранее сохраненные данные.
- Продолжить восстановление переписки из архива.
- Дождаться, пока пройдет восстановление файлов.
Если все сделано правильно, переписка и контакты появятся в мессенджере WhatsApp.
С Android на Android
Если вам нужно перенести чаты WhatsApp с одного устройства Android на другое, процесс очень прост.
Способ 1
1. Убедитесь, что резервное копирование прошло успешно. По умолчанию резервная копия чата будет сохранена в вашей учетной записи на Google Диске.
2. Синхронизируйте свою учетную запись Google Диска с новым телефоном.
3. Установите на него WhatsApp.
4. После запуска приложения вам будет предложено ввести номер телефона: введите его, и вы получите SMS с кодом подтверждения.
5. Введите полученный код.
На этом этапе вас попросят подтвердить восстановление копии ваших данных. Подтвердите действие.
Способ 2
Если файлы мессенджера, в том числе папка с базой данных, находятся на съемной карте, вам необходимо удалить ее со старого смартфона и вставить в новый. Если файлы хранятся во внутренней памяти, вы можете передавать данные между устройствами несколькими способами:
1. Подключив телефон к компьютеру, скопируйте нужную папку и добавьте ее в другую.
2. Отправьте файлы на свою электронную почту, а затем загрузите их.
После переноса резервных копий на новый смартфон выполните следующие действия:
1. Загрузите и установите WhatsApp.
2. Подождите, пока не появится уведомление с просьбой разархивировать данные старого диалогового окна.
3. Щелкните кнопку «Восстановить».
Перемещение переписки при помощи резервных копий
Давайте посмотрим, как перенести чаты WhatsApp на другой телефон, используя для этого Google Disk. В самой последней версии приложения Ватсап имеется автоматическая функция резервного копирования переписки на Гугл Диск. Поэтому при замене вашего мобильного устройства вам понадобится только лишь воспользоваться резервными копиями. А сделать это можно таким образом:
- Возьмите USB кабель и с его помощью подсоедините свой телефон к ПК.
- Затем найдите на вашем устройстве папку с резервными копиями Ватсап. Она может быть в таком формате — «msgstore-2019-06-11.db.cryp».
- Выполните ее копирование.
- Установите Ватсап, но не делайте его запуск.
- Соедините новый телефон с ПК и обратите внимание на базу данных.
- Выделите там новую папку и скопируйте туда резервные файлы из старого телефона.
- После того, как вы запустите Ватсап на новом устройстве, появится уведомление о резервной копии.
- Останется только нажать на значок восстановления и ваша переписка станет доступна на данном устройстве.
Если этой инструкции недостаточно, можно прочитать более подробную статью, где рассматривается процесс переноса старой переписки с помощью резервных копий.
Важно! Чтобы можно было воспользоваться функцией резервного копирования и с ее помощью перенести историю Ватсап, вы должны иметь действующий Гугл аккаунт.
Теперь вы знаете, как перенести Ватсап на другой телефон, сохранив переписку. Выберите тот вариант, которой является для вас самым подходящим, и изучите нашу пошаговую инструкцию. После этого, на новом телефоне появится ваша старая переписка и чаты, которыми можно будет заново воспользоваться.
Whatsapp является одним из самых удобных мессенджеров. Раньше у него был существенный недостаток: его нельзя было использовать на компьютере. Для того чтобы синхронизировать приложение с компьютером, приходилось сначала устанавливать эмулятор и делать это его помощью. В некоторых случаях это всё ещё остаётся единственным вариантом. Но владельцам Mac OS и Windows повезло: недавно появились версии для ноутбуков и компьютеров на этих базах. В этой статье мы рассмотрим оба способа, с помощью которых можно установить и синхронизировать WhatsApp с компьютером.
С iPhone на iPhone
Убедитесь, что резервное копирование прошло успешно. По умолчанию копия будет храниться в учетной записи iCloud:
1. Синхронизируйте свою учетную запись iCloud с iPhone.
2. Установите WhatsApp.
3. После запуска мессенджера вам необходимо ввести свой номер телефона: вы получите SMS с кодом подтверждения активации.
Система попросит вас подтвердить, что вы хотите восстановить резервную копию из iCloud. Подтвердите, и все файловые чаты будут восстановлены (как на старом iPhone).
Связь без помощи облачных хранилищ
Между телефонами возможно установить связь, чтобы синхронизация(ручного типа) переносила с одного гаджета на другой всю информацию. Пользователи смогут получить желаемые переписки и прочее, чтобы было комфортно работать. Причем даже не о комфорте идет речь, а о том, чтобы стало возможно пользоваться, к примеру, новым смартфоном в WhatsApp. А как создать связь между телефонами – расскажет следующий алгоритм:
- Сперва требуется на другое устройство скачать WhatsApp;
- Переносятся все контакты, что были на старом телефоне;
- При активации номера телефона, система позволит восстановиться с резервной копии, что была перенесена во внутреннюю память Android(если смартфон на iOS – поможет только синхронизация с iCloud, о чем пойдет речь далее).
Вам будет интересно: Как поставить фото на контакт или аватар в Ватсапе…
Возможно также провернуть операцию по переносу диалогов с iOS на Android. Для этого не потребуется дополнительных средств, ведь такая функция реализована в самом клиенте WhatsApp. Достаточно заглянуть в настройки и найти пункт в настройках. А чтобы понять точно, как все это делается – стоит изучить этот короткий алгоритм:
- Человек переходит в настройки своего WhatsApp’а, нажимает на пункт «Чаты»;
- Появляется кнопка внизу «Перенести чаты на Android», которая и нужна в случае с iOS;
- В новом окне требуется нажать на «Начать», продолжить на новом смартфоне под ОС Android, чтобы все синхронизировалось.
Внимание! Если функция не сработает – придется прибегнуть к сторонним утилитам. А все обусловлено тем, что появилась эта возможность относительно недавно и работоспособность с большой базой моделей не гарантируется.
Между Android и iPhone
Устройства iOS и Android создают файлы резервных копий в разных форматах. Следовательно, даже если копия, созданная в одной системе, передается в другую, восстановить информацию невозможно.
Доступ к старым чатам при смене смартфона на модель с другой операционной системой можно восстановить только с помощью специального программного обеспечения. Примером этого является WhatsApp Recovery.
Процесс выглядит следующим образом:
1. Установите программу на свой компьютер.
2. Подключите ваш iPhone к компьютеру.
3. Активируйте программу и перейдите во вкладку для получения данных с iOS-устройства.
4. Скопируйте архивы WhatsApp.
5. Загрузите мессенджер для своего нового телефона Android.
6. Подключите ваше устройство к компьютеру.
7. Переместите файлы, извлеченные из старого гаджета, в папку WhatsApp.
8. Установите приложение и примите предложение по восстановлению данных.
Вы также можете использовать Backuptrans или его бесплатные аналоги. Работа с ним ведется по такому же принципу, как описано выше.
Синхронизация WhatsApp с компьютером
WhatsApp признан одним из самых удобных и надежных приложений для общения как в текстовом, так и в аудио-видео формате, а также для обмена файлами. Еще совсем недавно WhatsApp можно было использовать только с помощью мобильного гаджета. Чтобы использовать его на обычном компьютере, необходимо было установить дополнительное программное обеспечение, через которое выполнялась работа. Кстати, и сейчас этот вариант далеко не устарел.
Пользователи операционных систем Windows и Mac оказались в более выигрышном положении. Дело в том, что для этих систем выпущена версия Watsap.
Вариант 1: Скачивание приложения с официального сайта
Этот способ самый быстрый и удобный. Скачав WhatsApp с официального сайта, вы сможете быстро синхронизировать его со своим телефоном. Благодаря этому процессу все контакты и диалоговые окна будут видны на вашем компьютере. Однако, как упоминалось выше, этот метод доступен только для операционных систем Mac и Windows. Следует помнить, что для синхронизации требуется действующая учетная запись WhatsApp в смартфоне.
Итак, алгоритм синхронизации WhatsApp между телефоном и ПК:
- Загрузите версию приложения для своей операционной системы с официального сайта.
- Запустите скачанную программу, в окне которой сразу появится QR-код.
- Откройте WhatsApp на своем смартфоне, найдите в меню «WhatsApp Web» и щелкните по нему.
- Наведите указатель мыши на открытое окно со сканером кода на изображении QR на мониторе ПК.
- Ваш телефон уведомит вас об окончании процесса чтения информации вибрацией и звуковым сигналом.
Вариант 2: синхронизация через Блюстакс
Следующий способ синхронизации контактов и переписки между ПК и смартфоном — использование эмулятора. Это происходит в следующей последовательности:
- Программа Blustax загружается на персональный компьютер, который излучает среду Android. Проще говоря, он разрешает конфликты между Windows и Android, позволяя приложениям работать на ПК без проблем, как на телефоне.
- Необходимые настройки производятся в эмуляторе и WhatsApp запускается так же, как и на телефоне.
- Для синхронизации вам нужно будет запустить мессенджер, а затем активировать его с помощью кода, который будет отправлен на ваш смартфон. Вы должны понимать, что когда вы устанавливаете Watsap на ПК с мобильного гаджета, подобного этому, он не будет работать, поэтому вам нужно включить эту функцию для одновременного запуска нескольких устройств.
- Чтобы скопировать контакты с телефона в WhatsApp на компьютере, вам просто нужно вбить данные нескольких пользователей в адресную книгу.
Алгоритм синхронизации WhatsApp с помощью BlueStacks
Второй способ — установить и синхронизировать WhatsApp с помощью эмулятора. В чем состоит этот процесс?
- Первый этап — загрузка специальной программы — эмулятора Android. Если вы используете компьютер с операционной системой IOS, вам следует уточнить, как синхронизировать WhatsApp с этой операционной системой. Мы рекомендуем этот эмулятор: BlueStacks. Он имеет простой интерфейс и легко синхронизируется. Аналоги BlueStacks довольно сложны в использовании, более того, добрая половина из них, к сожалению, вообще не работают.
- Второй шаг — настройка эмулятора. Это окно появится после установки. Вы должны следовать инструкциям. Здесь все просто. Ваш компьютер работает под управлением Android, и вам нужно выполнять все те же действия, что и на мобильном телефоне.
- Чтобы окончательно синхронизировать Ватсап, вам просто нужно запустить приложение и активировать его с помощью кода. Этот код будет отправлен на телефон, который вы напишете в определенном поле. Вы должны предоставить действующий номер телефона. Учтите, что если вы установите программу, например, на ноутбук, она автоматически исчезнет на мобильном устройстве. Поэтому необходимо активировать соединение с нескольких гаджетов одновременно. После этого остается вручную заполнить раздел контактами с несколькими важными именами, так как синхронизировать адресную книгу с приложением с компьютера не получится.
это просто. Несколько слов о BlueStacks. С помощью этого эмулятора в будущем вы сможете устанавливать другие программы для Android, поэтому все эти жесты не будут выполняться зря. В частности, люди устанавливают игры, в которые гораздо удобнее играть на ПК.
для работы WhatsApp Messenger требуется учетная запись. Созданный профиль можно использовать не только в мобильной, но и в компьютерной версии приложения. Для переноса контактов и переписки на компьютер требуется только синхронизация WhatsApp. После завершения «процедуры» все сообщения, фотографии и изображения будут отображаться на ПК.
Синхронизация с браузерной версией мессенджера
Разработчики самого известного в мире мессенджера создали не только компьютерную, но и веб-версию программы. Пользователю не нужно скачивать и устанавливать приложение на свой компьютер, достаточно одного браузера. Для правильной синхронизации подходят Opera, Chrome, Safari, Mozilla FireFox. Перед началом работы важно проверить обновление и установить «свежую» версию браузера.
Для синхронизации вашей учетной записи Whatsapp вам необходимо:
- Запустите мобильное приложение. Перед синхронизацией программу необходимо обновить.
- Перейдите в раздел WhatsApp Web.
- Перейдите на официальный сайт WhatsApp.
- Перейдите на вкладку WhatsApp Web. На смартфонах iPhone этот параметр находится в настройках, а на телефонах Android — в меню.
- Наведите камеру на QR-код, который появляется на экране компьютера.
После прочтения изображения откроется веб-версия мессенджера. На странице будут отображены все чаты и контакты на телефоне.
Подключение аккаунта к ПК
Создатели популярного приложения также создали компьютерную версию мессенджера. Однако многие пользователи не знают, как синхронизировать WhatsApp. Для подключения учетной записи к ПК вам понадобится только установочный файл, установленный на смартфон мессенджер и подходящая операционная система. Программа может быть установлена в Windows 8.1 или новее или MacOS 10.9 или новее.
Для синхронизации пользователю необходимо:
- Запустите установщик на вашем компьютере.
- Проверьте обновление мессенджера на своем телефоне. На смартфоне должна быть установлена «свежая» версия программы.
- Загрузите установочный файл WhatsApp. Вы можете скачать установщик с официального сайта. У ресурса есть версии для Windows и MacOS.
- Включите WhatsApp Web на своем смартфоне.
- Наведите камеру телефона на графический код, который появляется на мониторе. Если сканер не считывает QR-код или пароль пропадает, изображение необходимо обновить.
Вы должны знать: если приложение открыто одновременно на смартфоне и компьютере, сообщения будут отправляться только на то устройство, на котором впервые был запущен мессенджер.
Синхронизация с BlueStacks
Программа-эмулятор BlueStacks позволяет играть на компьютере в мобильные Android-игры.
Еще с ее помощью возможно синхронизировать «Ватсап» и ПК.
Для этого нужно:
- Установить BlueStacks. Минимальные требования: OС Microsoft Windows 7 и выше, рекомендуемые: Microsoft Windows 10;
- Запустить и настроить эмулятор по инструкции, которая появится на мониторе;
- Установить и активировать WhatsApp;
- Указать свой телефонный номер, на него придет код активации, ввести его в соответствующее поле.
- Использовать «Ватсап» на ПК или ноутбуке по назначению.
Перенос контактов осуществляется вручную.
При синхронизации таким способом список контактов не получится перенести на компьютер, это придется делать вручную. Вместо этого BlueStacks позволит установить на компьютер любые приложения и игры, разработанные для Android.
Как дублировать Ватсап на другой телефон
Как мы уже говорили, есть несколько вариантов использования WhatsApp на нескольких устройствах одновременно. Один из них универсален, но очень ограничен. А второй подходит только для телефонов Android, но довольно сложен в реализации.
Подключение через WhatsApp Web
Это официальное решение, если можно так выразиться. Он очень прост в использовании и разрешен самими разработчиками WhatsApp. Суть в том, что вы используете мобильное приложение на одном смартфоне, а на втором запускаете веб-версию, которая запускается в браузере. Благодаря активному подключению обе версии мессенджера синхронизированы, что нам и нужно.
Подробная инструкция, как создать WhatsApp для 2-х устройств с одним номером:
- Установите приложение WhatsApp на смартфон и войдите в свою учетную запись, если вы еще этого не сделали.
- На Android перейдите на вкладку «Чат» и активируйте кнопку в виде трех вертикальных точек в правом верхнем углу окна пользователя.
В раскрывающемся списке выберите вариант WhatsAppWeb. А на iPhone перейдите на вкладку «Настройки» и выберите WhatsAppWeb. - Теперь на втором смартфоне откройте веб-браузер.
- Используйте адресную строку для перехода на whatsapp.com.
- Вызываем меню браузера и активируем полную версию сайта (версия для ПК, версия для ПК).
- Теперь нажмите WhatsAppWeb.
- На дисплее автоматически отображается QR-код с закодированной информацией. Сканируем его первым устройством.
- При необходимости подтверждаем синхронизацию.
В результате на дисплее второго смартфона появляется пользовательский интерфейс мессенджера, и эта версия готова к использованию.
Единственный недостаток такого способа использования WhatsApp на двух телефонах — постоянный обмен личной информацией между смартфонами. Следовательно, невозможно разорвать связь между ними, так как это приведет к автоматическому закрытию сеанса работы.
Обходной вариант через Titanium Backup
Описанный ранее способ дублирования WhatsApp на другой телефон имеет серьезный недостаток. Поэтому для многих пользователей это просто не сработает. В случае с iPhone других решений нет, но есть для устройств Android. Главное условие — наличие рут прав.
Мы настоятельно не рекомендуем пытаться получить root-права на своем смартфоне, если вы не являетесь безопасным пользователем ПК. Это связано с тем, что всегда есть риск поломки, после которой потребуется дорогостоящий ремонт.
Синхронизация на планшете
Поскольку официальной программы WhatsApp для установки на планшетный компьютер нет, вариант синхронизироваться с ним один — WhatsApp Web.
На планшете нужно зайти на официальный сайт программы и сканировать телефонной камерой штрих-код, расположенный в правом верхнем углу.
Страница сайта изменится — откроется ваш мессенджер. Список чатов — слева, беседа — по центру монитора.
Перед тем, как считать голограмму, нужно зайти в телефоне в свой профиль «Ватсап» и найти WhatsApp Web, который предложит просканировать QR-код. В зависимости от ОС мобильного телефона искать «Ватсап Веб» нужно в меню или настройках.
Недостатки работы в одном Ватсапе на двух телефонах
Несмотря на некоторые преимущества в работе Watsap на разных устройствах, есть и недостатки. Давайте посмотрим на некоторые слабые места. Для удобства восприятия разделим дальнейшее повествование на несколько логических блоков.
Сообщения сохраняются на первом телефоне
Если вы используете первый вариант с помощью WhatsApp Web, оба устройства синхронизируются. Поэтому нет проблем с отображением информации о пользователе или личных данных.
Если говорить о программах-клонах, то переписка, например, будет отображаться только на том смартфоне, который первым подключился к системе и вошел в систему. Решений для этого нет, кроме постоянного присутствия двух устройств в сети, но вряд ли это будет удобно для большинства пользователей.
Риск блокировки аккаунта при частой смене устройств
Как мы уже говорили, WhatsApp на двух устройствах с одинаковым номером, если вы используете root-права и сторонние приложения, это чревато блокировкой аккаунта. Нет никаких временных рамок или активности, но администраторы проекта рано или поздно обнаружат нарушения в вашей работе с мессенджером.
Для начала вам дадут временный бан на сутки и более, при повторении нарушения менеджеры Ватсапа имеют право навсегда заблокировать аккаунт пользователя.
Если тебя это устраивает, не беда. Если пока все ясно, то двигайтесь дальше.
Преимущества работы в одном Ватсапе на двух телефонах
Несмотря на ряд недостатков двукратного использования WhatsApp на паре устройств, есть несколько преимуществ. Например, вы можете более комфортно работать в мессенджере на большом дисплее, когда дело доходит до ПК или ноутбука, а также быстрее вводить текстовые сообщения благодаря полноразмерной клавиатуре.
Кроме того, синхронизация двух устройств «официальным» способом позволяет всегда держать руку на пульсе происходящего, а также не терять входящие сообщения, просматривать и отвечать на них, что невозможно у третьих лиц. Приложения.
Ошибки при синхронизации Ватсапа
Бывает, что при попытке синхронизировать учетные записи телефона и компьютера возникают различные ошибки. Сканер не может сфотографировать код или после закрытия сканера ничего не происходит, интерфейс программы не открывается. В этом случае первым делом необходимо перезапустить WhatsApp, а точнее перезагрузить компьютер. В большинстве случаев программа запускается и работает правильно после перезапуска. В противном случае очистите кеш, отключите некоторые запускаемые программы и проверьте Интернет на своем телефоне и компьютере.
Напоминаем, что текущий QR-код отображается на экране компьютера только в течение одной минуты. На этом этапе у вас должно быть время сделать снимок, иначе приложение не будет синхронизироваться, и вам придется обновить код. Также проблемы могут возникнуть при попытке синхронизировать телефон и компьютер, если версия, установленная на вашем устройстве, устарела.
В этом случае и (обновите) переустановите WhatsApp на ПК для правильной синхронизации с телефоном. А также создает резервную копию и переустанавливает WhatsApp на самом смартфоне.
Возможные проблемы и сложности
Если не удается связать устройства, я проверяю, надежно ли они подключены к интернету. После этого очищаю объектив камеры, чтобы она сфокусировалась на QR-коде.
Во время синхронизации «Ватсапа» могут возникать разные ошибки:
- недействительный QR-код из-за истечения срока сессии;
- невозможность сфокусироваться из-за поломки камеры;
- использование VPN.
Чтобы исправить первую проблему, я дожидаюсь, пока вместо QR-кода появится кнопка обновления, и нажимаю на нее. После этого повторяю синхронизацию. Если код выглядит размытым, отдаю смартфон в ремонт, т.к. работа камеры нарушена, а разработчики мессенджера не предлагают альтернативных вариантов связывания устройств. Кроме того, отключаю VPN, чтобы устранить конфликт адресов.
Завершение
Whatsapp на 2 телефона удобен и полезен, но это зависит от конкретной ситуации. Разработчики предлагают браузерные и мобильные версии мессенджера всегда быть в центре переписки, в приватных или групповых чатах, но необходимость синхронизации двух устройств съедает всю мобильность и удобство.
Однако использование стороннего ПО тоже не намного лучше, потому что администрация проекта его не поощряет, а, наоборот, борется изо всех сил. Если вас поймают на использовании пиратского или запрещенного программного обеспечения, ваша учетная запись будет впервые временно заблокирована; если вас снова обнаружат, ваш аккаунт будет заблокирован на всю жизнь.
Так что заранее продумайте свои возможности и последствия. Сам процесс установки дополнительного ПО не занимает много времени, к тому же большинство программ можно скачать через официальный магазин текущей операционной системы.
Что такое синхронизация Вотсап и зачем она нужна?
Так как у современного пользователя обычно есть не только смартфон, но и другие девайсы: компьютер, планшет, а также еще один телефон, на которые можно установить программу из официального магазина приложений. Для связи и автоматического обмена всеми сведениями профиля, использования одной учетной записи на всех устройствах существует функция «Синхронизация».
Опция синхронизации может обеспечить постоянную коммуникацию всех устройств и постоянное обновление истории:
- Все беседы и звонки в чатах.
- Все медиафайлы, документы, места, ссылки, которые когда-либо были прикреплены к сообщениям.
- Контактные данные учетной записи.
- Настройки учетной записи пользователя: статус, фото, аватар, номер.