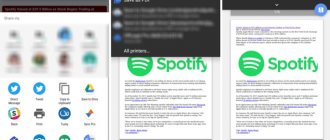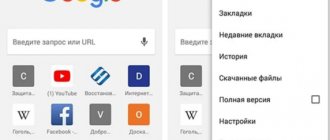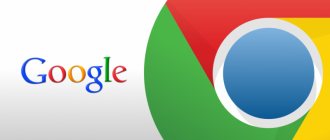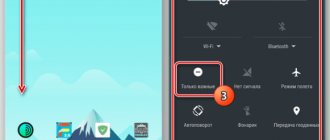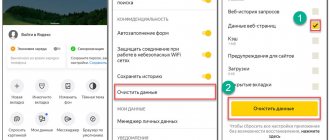Deleting temporary files after using any programs, especially Internet browsers, has already become a routine for most active users. On a computer and smartphone running Android, it is appropriate to clear the Google Chrome browser cache, but under certain conditions, in most situations this data does more good than harm. Understanding the influence of the cache on the operation of the web browser will help you correctly determine the need and frequency of deleting information. This material is devoted to the reasons and methods for eliminating the cache from Google Chrome.
The benefits and harms of cache in Google Chrome
Due to the reluctance to delve into the essence of temporary data, the erroneous opinion is formed that they are all useless or even harmful. In reality, everything is not so simple. Otherwise, developers wouldn't use the cache. The technology for short-term storage of information about web pages has achieved a number of visible improvements.
Pros:
- Significant increase in download speed. The cache is located on our device, no matter mobile or computer. When processing pages, the browser takes some of the content from its own memory. Not having to re-download all the information significantly reduces the wait time for sites to be fully built.
- Reducing traffic consumption. Since the system does not need to upload pictures, individual design elements, etc., savings are achieved in megabytes issued by the operator. This is especially true when using mobile Internet.
- Reducing the load on servers and website databases. Fewer requests means less involvement of server components. This way the web resource can handle more users without freezing.
Not everything is so rosy; there are also several significant disadvantages:
- Outdated versions of sites are stored in the cache. The screen displays information that is not currently relevant and data saved during the previous visit. True, most of the dynamic information is updated every time, and the site design is not changed too often. You still need to take into account that the page in reality may have a different appearance, and not the way the browser represents it.
- Crashes, freezes and lags. Sometimes incorrect saving of data to the cache buffer can cause the web browser to malfunction. Conflicts provoke inconsistencies between the current and saved versions of pages or incorrect recording of information.
- Consumption of excess hard disk space. Both permanent and temporary files can take up a significant amount of memory, up to several gigabytes. If disk space is very limited, it is better to delete the cache in Google Chrome.
One specific site through developer tools
Using the developer console, the cache is cleared without affecting other tabs. To use the tool:
- Launch the resource.
- Right-click your touchpad or mouse anywhere on the page.
- Click “View Code”.
- Go to the “Applications” section.
- Launch the “Storage” tab.
- Uncheck all options except “Cache storage” and “Application cache”.
- Click “Clear site data”.
In the tools menu
Here's another way to clear cache for a site:
- Press “Ctrl+Shift+I” on your keyboard.
- Hold down the left touchpad or mouse button on the Refresh icon.
- Click “Clear cache and hard reboot”.
By clicking the “Update” button
To restart the page without caching, press “Ctrl+F5” on your keyboard.
Delete cache in Google Chrome or leave it
As we can see from the previous paragraph, cache memory technology has both pros and cons. Everyone should weigh the pros and cons individually. We recommend clearing the Google Chrome browser cache, but do not get carried away with the procedure. It is appropriate to format temporary files at regular intervals. For an active user, it is enough to carry out the procedure once a week. Those who rarely use the Chrome web browser should reduce the number of cleanings to 1 every 2-3 weeks.
Such a solution will significantly reduce the chances of Google’s browser malfunctioning, reduce the likelihood of displaying irrelevant information and prevent the consumption of a large amount of disk space. At the same time, we can continue to enjoy all the benefits of caching.
Why clear cookies and cache
Harmless files that allow us not to re-enter logins and passwords, and to see advertising tailored to our interests; such data, automatically recorded in the memory of our browser, is intended for more convenient use of Internet sites.
Neither cookies nor cache harm your smartphone, but in large quantities they clog the memory and reduce it. If you need to clear the cache or cookies on your smartphone, use our instructions for Google Chrome, created using an Android smartphone as an example.
Where is the cache stored in Google Chrome?
The logical thing is that virtual data has its own files in which it is stored all the time between sessions. It’s not difficult to detect them, although you still won’t be able to open them for reading. Google Chrome used to allow you to find and view the Google Chrome cache directly in the browser interface, but after the next update the opportunity disappeared.
The main cache of the Google Chrome web browser is located at C:\Users\PC Name\AppData\Local\Google\Chrome\User Data\Default\Cache .
Yandex browser
The web browsing application from the Russian IT giant is known for its ease of use and provides the ability to easily delete cookies if necessary.
Now Yandex.Browser cookies will be erased from the device’s memory.
In addition to this article, there are 12,289 more instructions on the site. Add the Lumpics.ru website to your bookmarks (CTRL+D) and we will definitely be useful to you.
Thank the author and share the article on social networks.
Source
How to clear cache in Google Chrome on PC
Despite the benefits of the cache, it is worth clearing it periodically. The next time you visit sites, the loading procedure will be a little longer, but the browser will generate more current temporary files.
Method 1: through the browser menu
The main menu allows you to clear the cache in Google Chrome quite easily:
- Click on the vertical ellipsis in the upper right corner.
- Move the cursor over the “Additional tools” element and select “Delete browsing data.”
- Go to the “Additional” tab and select the “Images and other files saved in the cache” item, and activate other entries as desired.
- Click on the “Delete data” button.
Important! At the top of the “Clear history” window, we can select the “Time range” for deletion from “Last hour” to “All time”.
Method 2: from Google Chrome settings
A similar way to clear the cache in Google Chrome involves using the Settings tab.
Algorithm of actions:
- Open the browser menu and go to “Settings”.
- At the end of the list, click on the “Additional” button.
- In the large “Privacy and Security” block, click on “Clear history”.
- Set the selection next to the data “...saved in the cache” and start the procedure by clicking on the blue button.
Method 3: using hotkeys
Hotkeys will help you clear the cache in Google Chrome even faster. With their help, we can instantly launch a tool to remove browser data. To go to the history clearing section, which was discussed in previous methods, just press the key combination Ctrl + Shift + Del .
There is another option that helps clear the browser cache in Google Chrome using hotkeys - a full page refresh. A standard site restart does not help here, because the web browser pulls data from the buffer. To refresh the Google Chrome browser cache on a specific page, you need to press the combination Ctrl + F5 . The specified key combination causes the tab to be completely reloaded, ignoring all temporary data.
Method 4: via CCleaner
The disadvantage of this method is the need to download and install an additional program. True, it is so multifunctional that it will be useful for many other tasks. The CCleaner application allows you to immediately analyze all browsers, programs and system components for the presence of temporary files, and then delete them at once.
Instructions:
- Download CCleaner and install it (standard procedure).
- Open the program and go to the “Cleaning” tab.
- Click on the “Applications” page.
- In the Google Chrome block, set the selection opposite the “Internet cache” item.
- Click on the “Analysis” button, and when the search is complete, click on “Cleaning”.
If you just need to reset the Google Chrome cache, remove the remaining selections in the “Applications” section, otherwise the program will delete them too. When you click on the “Cleanup” button, you are prompted to make a system restore point; given the harmlessness of the operation, we can refuse it.
Method 5: Use the Wise Disk Cleaner App
Another worthy utility that allows you to clear not only the Google Chrome cache, but also all browsers installed on the system in a few clicks.
Management:
- Download the Wise Disk Cleaner program, we can follow the link. If you don’t want to install the software, we can use the portable version.
- Open the application and in the main menu put a highlight next to the line “Web Browser Cache”. If you need to delete only the contents of the Chrome browser, open the list and uncheck the boxes next to the remaining items.
- Click on the “Scan” button.
- Upon completion of the scan, a report is shown (number of files and their total size). After studying the information from the list, click on the “Clean” button.
- The removal procedure takes a matter of seconds, and its completion is indicated by the entry “Cleanup was completed!”
A useful feature of the application is the ability to create a schedule according to which it can update the Google Chrome browser cache. To do this, you need to activate the “Scheduler” item and select the frequency and cleaning time.
Method 6: Clear cache in Google Chrome using the Clean Chrome extension
The Clean Chrome add-on can reset Google Chrome's cache within a specified period of time. We can set any interval from 5 minutes to the entire browser operating time. Then, with minimal user interaction, we can start deleting data at any time. The type of content to be deleted is available for selection in the plugin pop-up menu.
How to clear Google Chrome browser cache:
- Go to the extension page in the Chrome Online Store.
- Click on the “Install” button and confirm the action by clicking on “Install extension” again in the notification window.
- Click on the add-on icon in the upper right corner.
- Select the “Clear Cache” item and click on the “Clean” button.
Method 7: Quick Format Using Chrome Cleaner
The extension for quick access to deleting any browser content is interesting because it is distinguished by successful optimization of the workspace. The main menu identifies the main elements of temporary data; one click on them is enough to clear files.
Operating principle:
- Install the Chrome Cleaner add-on in your web browser.
- Click on the icon in the extensions panel and click on the “Cache” tile.
Method 8: delete the cache in two clicks using “Cleaning Guru”
Clearing the cache on your Google Chrome computer using the “Cleaning Guru” is as easy as shelling pears, because you just need to set up the add-on once and then clean it in two clicks, which only takes a couple of seconds.
What should be done:
- Download the module from the Chrome Store.
- Click once on the extension icon (to the right of the address bar) and click on the blue “CleanGuru” button.
- In the “Data to be deleted” block, check the box next to “cache”. We can activate other items upon request.
- Below we set the “Time period” and close the page.
- Now at any time we can click on the add-on icon and clear the data with the “Clear” button.
Method 9: Clear Google Chrome cache without logging into the browser
Previously, we have already shown how to find the cache in Google Chrome, it’s time to use the information received. If you clear the cache partition, the data will be deleted from the browser.
Important! It will not be possible to remove the entire contents of a section without first shutting down the web browser.
All you need to do is go to the section C:\Users\PC Name\AppData\Local\Google\Chrome\User Data\Default\Cache , press the key combination Ctrl + A to select all the contents and click on the Del . Now we can launch newly cleaned Chrome.
Method 10: Through the Developer Console
The peculiarity of the method is that it allows you to clear the cache of only one site in Google Chrome on your computer and absolutely does not affect the files of other web resources.
Sequencing:
- Right-click anywhere on the site and select “View code.”
- Go to the “Application” tab in the developer panel. The page is often hidden; to display it you need to click on the 2 arrows.
- Click on the “Clear Storage” item.
- Select both elements in the “Cache” list and click “Clear site data”.
On the same tab, but in the “Cache Storage” section, we can open and view the cache in Google Chrome. True, not all data is displayed here, and sometimes it is completely unavailable.
About the cleaning procedure
In what cases should you update the cache:
- Error 400 bad request appears.
- Chrome performance decreases.
- Slow page loading.
- Incorrect display of content on websites.
- The entire computer slows down.
It is also important:
- Frequency . Deleting temporary folders is very important, but you should not abuse this function. Users are recommended to carry out this operation at least once a week. For those who rarely access Chrome, you will need to clear your cache file history no more than once every three weeks.
- What does “cleaning” do ? The volume of accumulated information is growing exponentially. With each page you visit, additional kilobytes are added to your browser. Imagine how much lighter Chrome will be when you free up space.
Behavior of the browser and PC after cleaning
- After this procedure, information for authorization on sites can be deleted. Pages may load slowly at first because the browser will have to reload media content from the server.
- If Google synchronization is enabled, the cache is cleared from the history of all connected devices. Therefore, files may also disappear on another computer or smartphone.
- The procedure does not remove Chrome settings. On the contrary, the browser will create new, relevant files and then work faster.
How to clear Google Chrome cache on Android
On a smartphone, clearing the Google Chrome browser cache is performed in the same way as the standard method on a PC.
Instructions:
- Click on the three dots in the upper right corner and click on “History”.
- We touch one of the first buttons “Clear history...”.
- Go to the “Advanced” tab and check the box next to “Images and other files saved in the cache.”
- Click on the “Delete data” button.
Alternative methods come down to using additional applications. They are all similar to each other. Decent options for cleaning utilities: Clean Master, CCleaner, GO Speed, Power Clean, Avast Cleanup. The Clean Master application will be used as an example.
How to clean:
- Install the program using the link.
- Open the application and click on the “Trash” item.
- We issue permission to work with memory.
- We wait for the scanning to complete and click on the “Clean up garbage” button.
How to view a list of previously visited sites
You can view Chrome history on an Android phone through the standard functionality of the application. Here you can quickly delete the list of visited pages for the entire time or a specified period.
View log:
- Open the Chrome application on your smartphone and bring up the menu by clicking on the three dots icon at the top of the screen.
- Select the “History” item, as a result of which the display will display a list of pages indicating the date of visit.
What happens after clearing Google Chrome cache
Freeing the cache partition will not bring any critical changes, but there will be some consequences:
- Slower loading speed of sites for the first time;
- Updating data, design or interface of sites;
- Disappearance of browser bugs;
- Increased traffic consumption;
- Freeing up space in the device memory.
As you can see, clearing the site cache in Google Chrome is a fairly easy and common procedure that every self-respecting smartphone and PC user should be able to perform. However, the cache is classified as potentially useful data; deleting it too often is not the best solution. Periodic cleaning is enough for comfortable and fast work with the Google browser.
Disable history recording
Users have options to enable or disable history recording. You can work with these options in the “My Actions” menu. We follow the instructions:
- On the gadget, go to Google Account.
- Click “Data and Personalization” at the top of the screen.
- Tap on “Track actions”. There you need to select the “Manage tracking of your activities” tab.
- Select unnecessary options that you want to disable.
If necessary, history recording can be disabled temporarily. To do this, your working browser needs to be switched to “incognito” mode. If you log into your Google account in this mode, your search history may continue to be saved.