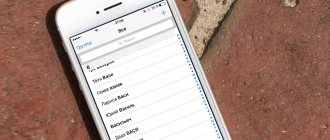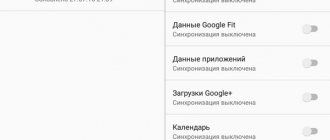Operating systems iOS
19.07.20192648
Sometimes, to be completely happy, an Apple fan just needs to set a ringtone on his iPhone and learn how to take high-quality photographs; Usually, everything is more complicated: time passes, technology is constantly improving, and sooner or later you have to buy a new phone. And on the old one, not only pictures and videos from the Internet remain, but also user data, in particular contacts. Let’s try to figure out how to copy them to a computer correctly and quickly.
iCloud
The easiest and most “natural” way to transfer contacts from iPhone to computer is synchronization with iCloud proprietary cloud storage. The option is completely safe and, unless the user himself wants to share his data, does not pose a threat to privacy. In the same way, you can transfer contacts from iPhone to iPhone.
To transfer contacts from iPhone to computer, you need:
- Open your iPhone’s “Settings” and, without scrolling the page, tap on your avatar - finding it at the top is much easier than changing your Apple ID.
- Go to the iCloud section by clicking on the corresponding heading.
- Enable contact synchronization is the most logical way to update data in cloud storage.
- If synchronizing contacts for some reason fails, allow the process using mobile data in the “Cellular” section.
- Fabulous! Now you can move on to working on your computer or laptop. To transfer contacts from your iPhone to your hard drive, you will need to open the official iCloud website - icloud.com. Here, in the first text field, you need to enter the login from your Apple ID account linked to your iPhone.
- And in the second - the corresponding password, then log in.
- Open the “Contacts” section - it is at the beginning of the list.
- Make sure that after synchronizing your iPhone with iCloud, all the necessary contacts appear here.
- Select those that you plan to save to your computer.
- ...And find the “Settings” menu in the lower left corner of the screen - an image of a gear.
- In the list that opens, select “Export vCard” - the contact card will be saved in the universal VCF format, suitable not only for viewing on a computer, but also for use on the Android OS, as well as for importing to an iPhone.
- Now the iPhone owner must choose how to process the data. By clicking “Open” in the bootloader menu.
- In a few seconds he will see cards of all saved contacts on the screen. You can add them to the Windows list - it’s easier than transferring photos from your computer to your iPhone.
- Another option is to download the card to your hard drive and use it at your discretion; in particular, to synchronize names and numbers with existing smartphones and tablets.
- Great! Contacts from iPhone are saved on the computer; All manipulations should take the owner no more than ten to fifteen minutes, and with proper skill - even less.
Tip: in exactly the same way, you can transfer contacts from other Apple ID accounts to your hard drive - to do this, you will have to log in to iCloud using the appropriate logins and passwords - not forgetting to log out of the first one.
Sync via iTunes
So, syncing through iTunes will use Outlook or regular Windows contacts. If you own a computer or laptop running the mac OS operating system, then the contacts will appear in the standard utility of the same name. And if in the second case everything is extremely clear, then we will consider the situation with computers running Windows.
- To begin, as noted above, you will need to download and install the latest version of iTunes software on your device from the official Apple website.
- Now connect your iPhone to your computer or laptop using a USB cable.
- If necessary, give permission to gain access to your smartphone by unlocking it and pressing the appropriate button on the screen.
- When your iPhone appears in iTunes, go to its page. Below the main menu buttons there are shortcut keys to music, video and other content. To the right of them there will be an iPhone icon that you will need to click on. This will take you to the main settings page of your smartphone.
- In the left menu block, click on the “Details” tab. The very first item here will be “Synchronize contacts”, where you need to check the box.
- In the switch located to the right of our item, you can choose between Windows and Outlook contacts. That is, this will be the point where you will save your numbers on your computer.
- After you have checked all the boxes and settings, click on the “Synchronize” button at the bottom of the page and wait for the process to complete. Ready!
iCloud Drive
Don’t want to log into iCloud using your account, but still need to save contacts on your computer? Then you can use any mobile application offered by developers in the App Store, for example My Contacts Backup. This will take no more time than learning how to enable tethering mode on your iPhone; the user needs:
- Download and install the program on your iPhone, and then open it and click on the Backup button.
- Wait until the contact card is saved in the already known VCF format in the iPhone’s memory.
- Upload the file to iCloud Drive, remembering to first enable synchronization in your phone’s Settings.
- On your computer, log in to the cloud storage as described earlier and open the iCloud Drive section.
- Find a contact card saved from an iPhone.
- Select it with a mouse click and click on the “Save” icon - a cloud with a downward arrow.
- As in the first example, select the data processing method (opening or saving) and use the card in VCF format in the same order.
Advice: immediately after you have managed to transfer contacts from your iPhone to your computer, it is recommended to delete the card - the less confidential data the user leaves on the Internet, the better.
Moving contacts using third-party apps or services
- Let's look at how data synchronization works using Simpler or MCBackup as an example. Other similar applications work on a similar principle.
- Download the program from the AppStore, and then run it.
- Select Backups and then tap the icon to back up your contacts.
- Wait until the contacts are saved.
- The recordings will be placed in a file with the extension “.VCL”. Transfer data via email or cloud storage service.
iTunes/Google Contacts
Rarely used and not the simplest, but a fail-safe option that combines the information developments of two giants - Apple and Google. To transfer contacts from iPhone to computer in this way, the owner will need:
- Launch iTunes on your PC and log in to the application using your account linked to the device.
- Connect your phone and, if this has not been done previously, authorize your computer by finding the appropriate option in the “Account” menu.
- Go to the “Information” tab and start synchronizing contacts with Google Contacts.
- When the process is completed, go to the website - google.com and log in to the same account in which the contacts were just saved.
- Open the modules menu on the Google main page - to do this, click on the nine rectangles located in the upper right corner - and find the “Contacts” item.
- Click on it and make sure that all data, names and addresses have been successfully exported from the iPhone.
- To save them on your computer, you can click on each entry individually and copy the data in the pop-up window.
- Or, tick the required contacts and select “Export” in the left side menu.
- Determine the saving method - CSV format (opens in the Excel spreadsheet editor and similar products) or the already familiar and more convenient VCF - and click on the button of the same name.
- Contact cards contained on the iPhone will be saved to the computer’s hard drive; Upon completion of work, it is recommended to ensure privacy by logging out of your Google account and iTunes account.
Backup copy
The most basic way is because when you back up on your computer, a complete copy of the data from the iPhone is saved. Which of course includes contacts. You can perform this operation using iTunes (complete and detailed installation instructions). This is an excellent method if you need (now or in the future) to transfer contacts to a new iPhone. Restore the backup and that's it.
But for those who need to store only phone numbers on their PC, this option is naturally not suitable:
- It takes up a lot of space - all the information is stored.
- You won't be able to edit them.
- You cannot extract contacts separately from the copy.
A more convenient and faster option is to send contacts from iPhone to computer via e-mail; Of course, the user will need to use the same virtual box - or at least those that are equally under his control.
Important: before proceeding with this and all the following methods, the iPhone owner needs to create a contact card in VCF format on the device using any mobile application - how to do this is described in the second section of the material.
To save contacts from iPhone to computer via email, you will need (using Gmail as an example):
- Log in to the mobile client for iPhone and click on the “New message” button.
- Specify yourself or another available address as the recipient.
- Attach a contact card to the letter.
- And send it from iPhone.
- On a computer, open the message.
- Hover your mouse over the attached file icon and click on the “Download” button.
- And save a card with names and phone numbers to your hard drive.
- Fabulous! The iPhone owner was able to transfer contacts from the device to the computer without any serious waste of time. Ahead are three more ways to save data to your hard drive.
Instructions on how to transfer contacts to a computer using recovery tools
If the first two methods are not suitable, or the phone is damaged and you need to extract data, then you should use data recovery programs - Ultdata, dr.fone, etc. Such utilities work on the same principle:
- connect your phone
- select data type
- click the “Restore” or “Scan” button
- mark the data - phone book contacts, and then save it to your PC.
Important! Typically, free versions of such programs contain limited data recovery capabilities, and you must purchase the full version. At the same time, the basic functionality is sufficient to transfer contacts. If this function is not available, use another similar utility.
Messengers
To save contacts from your iPhone to your computer, you can use any of the popular instant messengers - the main thing is that its versions are installed on both the PC and the phone. Using Telegram as an example, the process looks like this:
- The user, having successfully saved a contact card in the iPhone memory, goes into the mobile application and opens a dialogue with himself - depending on the version of the messenger, it may be called “My Messages”, “Saved”, “Cloud” and so on - and taps on the stationery icon paper clips; you can find it in the lower right corner just below the message line.
- Selects the "File" option.
- And loads the contact card in VCF format.
- Now, after checking that the data has been successfully uploaded to the cloud.
- Goes to the computer and saves contacts to the hard drive.
Important: you can use different accounts to send, but in this case you will have to log in with one on the iPhone and another on the computer.
How to download contacts to your computer using iTunes
- Install the latest version of iTunes, or update if installed on your computer.
- Launch iTunes and connect your iPhone using a sync cable.
- After recognizing the connected device, select the “Information” tab. In the window that appears, Fr.
- Select which program you want to synchronize your phone book entries with. Specify – save contacts to a vCard file.
Clouds
Another great option is to transfer contacts from iPhone to computer via cloud storage. This is done (using Dropbox as an example) approximately as follows:
- The iPhone owner launches the mobile application and taps the “Add” icon.
- Selects the "Upload Files" option.
- And it makes sure that the download of the card with contacts located in the iPhone phone book is successfully completed.
- On a computer - log in to the cloud storage, find the just downloaded file and click on the ellipsis located to the right of it.
- Selects “Download” from the list that opens and works with the card in VCF format in exactly the same way as described earlier.
Advice: as usual, upon completion, it is strongly recommended to delete the contacts file - especially since there is no longer any need to store it on a remote server.
Method 2: My Contacts Backup
The App Store has an impressive selection of apps that let you export contacts from your iPhone. Let's focus on the free option - the My Contacts Backup (Download from the App Store).
To export contacts, just follow a few simple steps:
- Install the My Contacts Backup app and once launched, allow access to your contacts on your iPhone.
- Press the green Backup button and wait for the process to complete (it takes no more than a few seconds even with an impressive size of the contact book).
- Press the Email and send an email with the attached VCF file to your email.
- Download the VCF file on the new device from your own mail and run it. Contacts will be exported automatically.
The VCF file can also be accessed from the browser of a new device by enabling the server on the iPhone in the My Contacts Backup application ( Settings - Wi-Fi Managment ) and opening the corresponding address (in the format: 192.168.1.100:8080). Please note that both smartphones are connected to the same Wi-Fi network .
File hosting services
Finally, a contact card created using a mobile application can be transferred from iPhone to computer using any convenient file hosting service, for example DropMeFiles:
- Go to the website page - dropmefiles.com and click on the “Download” button, then select the newly created card.
- After a couple of seconds, the file hosting service will provide a link to download contacts. You can copy it and send it to yourself using messenger.
- Or use the form below and indicate the phone number or email to which the service should send the link.
- Then wait for delivery.
- Now the iPhone owner just needs to follow this link and download the contact card to the computer’s hard drive.
Method 4. CardDAV
Another option for exporting contacts to a smartphone running Android is using the iCloud server and the specialized CardDAV .
- CardDAV application on your Android smartphone (Download from Google Play).
- Launch the application and select CardDav from the list of accounts.
- For the server, enter the following: p02-contacts.icloud.com . Username and password are your Apple ID account information. Click Next .
- Enter any account name and BE SURE to check the box next to Sync only from server to phone. Click Finish .
- Synchronization will begin and contacts will be automatically downloaded to the memory of your smartphone.
The idea of this method is to directly export contacts from Apple servers. After examining the settings of the CardDAV , you can enable automatic synchronization: adding a new contact to your iPhone, it will be automatically added to a smartphone running a different operating system.
To bookmarks