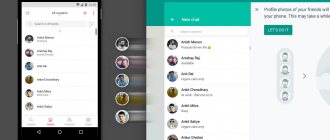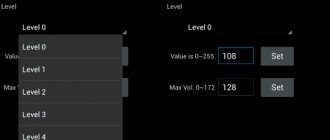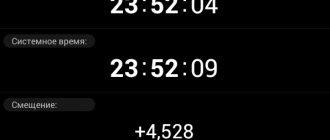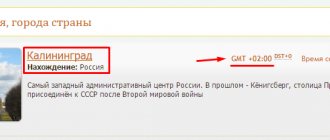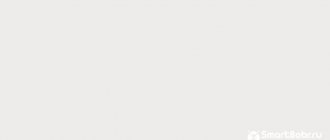By default, Android devices rely on network providers to transmit time correctly. Andriod devices also rely on the network provider to determine what time zone you are in. The network provider tracks your location and updates your time zone as you travel. This is how your device usually displays the correct time.
If your service provider experiences outages or you lose the network while traveling, you may get the wrong time. Your device doesn't need to rely on your network operator to tell the time. You can also set different time zones without tracking your location. To do this, you can manually set the time and time zone. Here's how you can manually change the time and time zone of your Android device.
Clock on lock screen
If there is a need to change the installed lock screen so that a large dial is displayed on it, then in this case we can recommend the “Luminous Clock Chest”. The utility with such a strange name is free, does not require configuration and does not display any advertising on the lock screen.
- Option “Automatically set date and time”. It is usually used in mobile devices running the Android operating system with an Internet connection. It allows you to synchronize the clock of your mobile device with the clock located on the server of your Internet provider. When enabled, it will be impossible to change the date and time manually. Therefore, you need to uncheck this option.
- Many Android devices have a function for automatically selecting a time zone (synchronization via network or GPS). To access manual configuration, it must also be disabled.
- Selecting a time zone. When you click the button, a list of cities with different time zones opens. If there is no settlement in which you live, you just need to choose one that is closer to your place of residence.
- Setting the date. Clicking on this item will open the calendar. To change the date, you just need to select a specific date, month and year. Click on the “Ok” (“Done”) button.
- Display format (24- or 12-hour). When using the 12-hour format, time after noon will be counted starting from one (instead of 13 - 1 hour, etc.).
- Setting the time. This option allows you to set the time by selecting the appropriate values from the bars indicating hours and minutes. Then click on the “Finish” button (Ok).
- To return to the desktop after completing the procedure, just click on the up arrow. It is located at the bottom of the page.
How is the accuracy of electronic watches determined?
First of all, the tuning accuracy and stability of the quartz oscillator (resonator). The frequency accuracy and stability of the latter is usually 10 -6. Ideally, at this value, the clock advances a little more than 30 seconds per year.
In practice, stability is slightly worse, since the resonator frequency is affected by environmental parameters (temperature, pressure) and the generator supply voltage. The generator also includes other elements, for example capacitors, the parameters of which are more dependent on external influences. As a result, the clock can run up to 30 seconds per month.
Improving watch accuracy
In professional devices, for example, in satellite television transmitting and receiving equipment, the stability of generators is much higher and can reach values of 10 -12.
Therefore, a natural way to take the carrier frequency of an external signal source as a standard arises. And use it as a reference for our generator. There are two possible ways: hardware and software.
In the first case, the clock generator frequency is adjusted to the carrier frequency of the GSM transmission tower. In the second case, the GSM base tower transmits time signals and the operating system adjusts the clock.
But as domestic reality shows, there is no hope for mobile operators. Several times I found myself in a situation where the time on the clock jumped several hours. After which I had to disable the option to use data provided by the network.
Time servers
Since a smartphone is a computer with Internet access, the easiest way is to synchronize the clock with reference time servers. Standard firmware does not have this feature. But the problem can be solved by installing additional software. There are several such programs, and I liked one - ClockSync from a “domestic manufacturer” :-).
ClockSync synchronizes the system time of an Android device via the Internet via the NTP protocol with exact time servers. The program is useful if the cellular operator does not support NITZ (automatic time synchronization) or sends incorrect values, as well as if the phone clock is too fast or behind.
Works on tablets. Relevant if you need an exact time. Especially on devices without a GSM module.
Features of the ClockSync program
Automatic synchronization only works on phones with ROOT. If you do not have root rights, then the time check is carried out automatically and you will receive a notification if the clock has run away too much. And you will have to synchronize the clock manually.
The program maintains a fresh database of updated time zones. And if your smartphone has old firmware and it changes its clock every spring and autumn in Russia, then this program will restore injustice. And you won’t come to work an hour earlier in the spring.
Nowadays, more and more people are moving away from using wristwatches, preferring smartphone watches. However, the phone date and time may get lost when the device is rebooted or due to a system error. In such cases, you have to change the settings yourself. To do this correctly, let's look at some features of date and time settings on Android.
Standard setting method
As a rule, the number on all Android devices is determined automatically via the Internet. . The user can also set the day and time manually.
If your phone fails, first you need to try changing it in the standard way. Follow the instructions:
- Turn on the device menu using the key shown in the figure;
- Find the icon to open the settings menu and click on it;
- Find the date and time item;
Remember!
The appearance of all smartphone icons and menus may differ due to different versions of the operating system or installed programs for designing and changing the appearance of icons.
- Now in the window that opens you need to change the settings for today. Also in the window you can set automatic time and time zone settings, set a convenient custom format for displaying numbers;
- Change the time and date manually or connect to the Internet and do it automatically;
This way you can change the date settings in the standard way.
However, quite often, users encounter problems saving settings: a window pops up with the following message: “An error occurred in the date settings.”
This error appears every time you try to change parameters. Let's take a closer look at how you can solve this problem.
Possible problems when setting the time and their solutions
After setting new time settings, you may encounter two problems:
The following methods will help you correct these misunderstandings.
Reboot
First try restarting your smartphone. This action will start all processes again, and perhaps the errors will disappear, and the time settings will be saved.
Auto-sync
If rebooting the device did not work properly, you need to enable auto-sync. This feature allows the phone to automatically update its time settings when connected to the Internet. To enable auto-sync, follow these steps.
Installing 360root and ClockSync applications
If your phone does not have an auto-sync feature, you will need to follow these steps.
Factory reset
However, even after automatic synchronization is enabled, the time may still change on its own or generate an error. In this case, you will have to reset your phone to factory settings.
If problems arise
It happens that when setting the date and time, errors occur: changes are not applied, the newly set time and date are reset, or even thrown out of “Settings” with an error. There can be many reasons, but the most common ones are:
- you have auto-time synchronization enabled, and therefore attempts to manually change will lead to nothing. To disable auto-sync, you need to uncheck “Use network date and time” in the date and time settings;
- the problem is associated with a single system failure and should stop after a factory reset or reboot;
- defective device firmware - in this case, if you are not an experienced user, it would be best to contact a technician at a service center, since if you try to reflash the device yourself, there is a high risk of damaging it;
- there was a conflict between the time zones of the phone and the SIM card (most often this happens with the Tele2 operator).
To fix the time zone and SIM card conflict issue, follow these steps:
- First, save important data from your phone to another location, otherwise it will be erased.
- Then remove the SIM card and perform a factory reset to return the phone to its original state. Typically, this option is located in the “Settings” - “Backup and reset” menu and is carried out by clicking the “Reset settings” button. Under no circumstances should you perform a reset on rooted devices: it is dangerous and can destroy your firmware. To resolve the error, you need to uncheck the “Use network time zone” checkbox.
- After that, enter your time zone. Sometimes, for correct operation, you need to set not the standard Moscow time GMT+3, but the Brussels time zone (GMT+2).
- Now you can insert the SIM card back and try changing the date and time again.
If a date settings error occurs
After problems with the phone, the date may appear as “3F.3F.FF”. This entry means that there is no timer entry in the device RAM. One way to solve the problem:
- Every time you try to change the date, it returns to its previous form. You can try to solve the problem manually or using superuser rights. To try to resolve the error manually, remove the SIM card from your phone. In most cases, a banal date conflict arises: the one set on the device itself and the one set by the mobile operator in the SIM card settings. After the SIM card is removed, turn on the phone again;
- Go to the settings and change the time zone manually again and only then install the SIM card again;
- Restart your phone and check the date and time display.
If the number still does not appear correctly, there may be a glitch in the device driver software.
To establish proper operation of the system you need to do a Hard
Reset of the device
:
Resetting the settings to factory settings helps solve many software problems of the device, in particular, date display.
Follow the instructions to hard reset your phone or tablet:
- Go to your phone settings;
- Find the option to restore, reset and backup files, as shown in the picture;
- Open the menu item and reset your phone to factory settings. All installed applications and themes will be deleted. The phone will reboot, you will need to carry out basic setup, as when you turned it on for the first time.
Nowadays, more and more people are moving away from using wristwatches, preferring smartphone watches. However, the phone date and time may get lost when the device is rebooted or due to a system error. In such cases, you have to change the settings yourself. To do this correctly, let's look at some features of date and time settings on Android.
Inaccurate date and time on Android may cause some apps to stop or function incorrectly
. This happens because programs automatically check the expiration date of their license with the date set on the phone. And if something doesn’t add up, then they simply stop working.
Setting the time zone on Android
You can change the time zone that is selected on the gadget in the “Date and Time” settings. The Time Zone line allows you to change the default time zone.
The time zone also has an auto-sync option. You can turn it on if you are not confident in your own knowledge of time zones. This parameter sometimes fails in older versions of Android, so it is recommended to configure it manually.
Increase
To select a time zone, you need to go to the “Time Zone” section and select from the huge list the one that is used in your region. The time will then be set according to the selected settings.
Increase
Read How to check Android for errors
Clock widgets
Let us next consider the best programs with graphic modules for the main screen of the gadget from those presented in the official application store. Basically, in addition to displaying the time, they also provide a lot of other information, for example, the weather directly at the user’s location according to data received by the utility via GPS.
Transparent clock and weather
This is one of the most popular free clock widgets with more than 10 million installations. The small program has very flexible settings, as a result of which the owner of the gadget can set the display on the display the way he needs it. Utility features:
- the presence of various beautiful and informative widgets in sizes 2x1, 4x1-3, 5x3;
- wide selection of design themes, covers, fonts;
- displaying, in addition to the exact time, other important information - about the weather, wind direction, humidity and pressure, battery charge, calendar events, etc.
If the owner of the device does not need all this data provided by the utility by default, he can delete it in the settings and leave just the clock. For this:
- Tap your finger on the time display on the screen, which will open the settings window.
- Go to the "Appearance" section, then to "Advanced Settings".
- Uncheck the boxes next to the items displaying information about the current location, system information, battery charge and check the box next to the line “Hide weather”.
After this, a minimalistic widget with a clock will appear on the screen, the appearance of which you can also change in accordance with your own preferences.
Sense Flip Clock & Weather
This clock widget displaying time and date is suitable for users who like Flip Clock style clocks with turning pages. Features of the utility:
- selection of widgets of different sizes - 4x1, 4x2 and 5x2;
- Flipping animation implemented;
- selection of different skins and icon display;
- the location is determined automatically, which allows the user to be informed of the most accurate forecast.
The weather display here can also be turned off if necessary, after which only a beautiful retro clock will appear on the screen. You can also test other similar utilities:
Setting time parameters
To set the time on Android, you need to follow a few simple steps:
Step 1 . Launch Settings , go to the “System and Device” category and select the “Advanced” section.
Step 2 . Click the Date and Time button.
Step 3 . In the window that opens, you can set the time, change the date, select the format for displaying the time and date, set the time zone, and also set automatic receipt of settings.
You can also access the date and time settings in another way - through the Clock :
Step 1 . Launch the Clock .
Step 2 . Click the options button.
Step 3 . Click on the "Date and Time Settings" button.
Incorrect time on the phone - why does this happen?
Even after setting the date and time very accurately, you may find the clock on the screen showing incorrect information. Before you enter new information, you need to understand why the time on your Android phone is lost. If you do not find the reason, then entering new data will be useless.
There are several situations when the date and time synchronization on an Android phone gets lost. First of all, this happens if you decide to use network data. When traveling around your region or in populated areas located on the border of time zones, you may encounter that the time information is unexpectedly lost. In this case, it is enough to disable synchronization with the network in the date and time settings using the movable sliders.
Another reason why the time on your phone gets lost is a software glitch. This may be due to the installation of some personalization applications, such as new clock widgets. The only way to fix the problem is to reset the settings to factory settings. Before performing it, copy the necessary data.
How to set date and time?
After you have become familiar with the main causes of failures, you need to learn how to set the time on your smartphone. To do this, you just need to follow simple instructions:
There is no need to reboot the device; immediately after confirming with the “OK” button, the new data will begin to be displayed in widgets on the screen and in the status bar.
There is another way to change time settings
To do this, you can use the clock application, which manufacturers often place in the “Tools” folder. The algorithm of actions in this case is as follows:
The disadvantage of using the application is that you cannot change the display format or time zone.
What to do if the time on your phone is wrong?
If you are trying to set the necessary parameters, but they are reset, there may be several reasons:
Using auto-sync time and date
If you want to have a gadget with the exact time at hand, then you need to use synchronization. There are two ways to get the exact time on the screen of your smartphone - use standard capabilities or use smart synchronization applications.
Regular auto-sync is enabled in the settings. You need to activate an item with one of the names:
But please note that after activating this option, you will not be able to manually change the date and time settings. This option is also not particularly accurate - the average error is about 500 milliseconds.
Smart time synchronization using your phone app
Smart synchronization is enabled using applications. To carry it out, it is necessary to interfere with the system settings, so such programs require “superuser” rights. They won't work without them. All smart sync apps have a similar interface. Let's look at the principle of managing them using ClockSync as an example. This application has received positive ratings from many users. You need to work with it according to the instructions:
How to place a clock on the home screen?
Now let's figure out how to set the time on the phone screen. Reading it from the status bar is not always convenient, so you need to display a large and convenient image on the desktop.
Almost all smartphones have a clock widget on the main desktop. If it was accidentally deleted, you need to return it:
Beautiful clock widgets for Android
To change the data displayed by the installed module, use the instructions on how to set the time on your watch or phone. There are no children's widgets, as well as unusually designed clocks, in the operating system by default. To change the visual design of this module, you can download one of the applications:
In the Play Market you can find other applications with a wider range of modules.
You can also display a clock widget on the lock screen. To do this, you need to go to the system settings, select “Screen” from them, and then stop at the “Lock” item. In it you need to choose the option “Display time and date on the screen”. Here you can also enable the use of widgets, and then personalize the “curtain” using a standard or pre-downloaded utility.
Now you know how to set the time on your phone. Share the information you receive with your friends. If you or your loved ones have problems setting the date and time, and you could not solve it yourself, ask questions in the comments.
Source
How does automatic time updating on your phone work?
In the phone settings there is a checkbox like “Update time automatically” (apparently, the phone should receive information from the cellular operator), but the time has not yet been changed from standard to daylight saving.
For the sake of the experiment, I decided not to change the time manually for at least a day and see if the automatic correction works.
PS Nokia 6230i + MTS.
None of our operators really work with time transmission. This option worked for me abroad.
My N900 changed the time itself, like all normal Linux systems